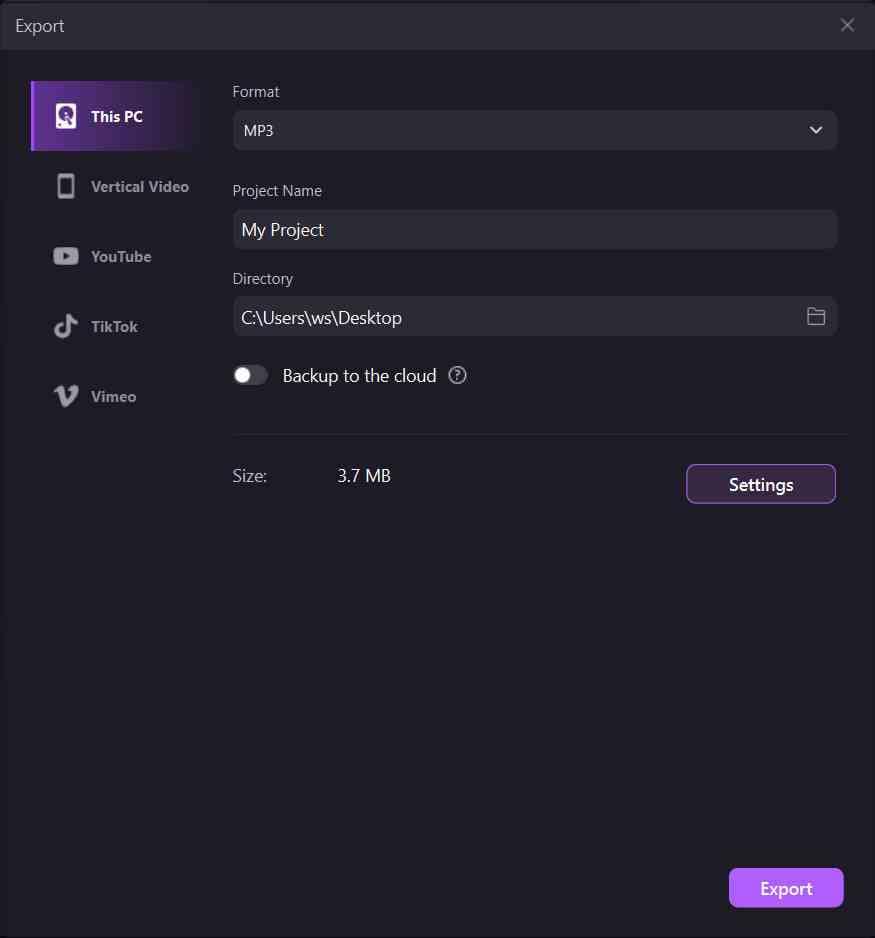DemoCreator User Guide
Comment utiliser Wondershare DemoCreator ? Découvrez le guide étape par étape ci-dessous
Disponible pour:
DemoCreator Guide d'utilisateur
-
Commencer à utiliser
-
Enregistrement de vidéo
- Comment faire une capture d'écran ?
- Faites un nouvel enregistrement
- Enregistrer son écran facilement
- Comment enregistrer une vidéo de jeu ?
- Enregistrement d'avatar virtuel - Guide DemoCreator
- 12 meilleurs enregistreurs d'écran Android avec audio interne
- Comment créer une vidéo d'apprentissage à distance avec Wondershare DemoCreator ?
- Comment faire une vidéo de jeu avec DemoCreator ?
- Guide de la présentation vidéo en streaming
-
Enregistrement d'audio
-
Montage vidéo
- Importer et filtrer des fichiers médias
- Astuces de montage vidéo de base
- Effets utiles de curseur
- Introduction des 3 effets utiles
- Guide d'étapes : Reconnaissance faciale/Masque/Miroir
- 3 effets : Écran vert/Cinéma21:9/Mosaïque
- Appliquez le Mode PIP (Image dans l'image)
- Guide d'étapes Zoom & Panoramique
- Comment couper une vidéo sur MacBook
- Les 9 meilleurs logiciels de montage vidéo gratuits pour les débutants
- Comment redimensionner des vidéos dans Wondershare DemoCreator ?
- Comment redimensionner et modifier le rapport hauteur/largeur avec DemoCreator
- Comment utiliser la fonction écran vert pour réaliser une vidéo d'Halloween effrayante ?
- Doublage IA (Texte à Voix)
- Guide de l'utilisation de la fonction IA miniature YouTube
- Comment l'utiliser IA montage vidéo à partir du texte dans DemoCreator
-
Montage audio
-
Effets DemoCreator
- Effets d'annotation: comment les ajouter
- Effets de Transitions
- Annotation (Animation Texte prise en charge)
- Ajouter/supprimer/modifier une légende
- Différents types d'autocollants
- Packs de sons
- Ajouter/supprimer des effets de mouvement
- Accédez aux modèles/accessoires d'effet
- Le guide parfait de l'annotation des vidéos : Trouver les meilleurs moyens
-
Exporter & Partager
-
Raccourcis clavier
FAQs
Guide d'étapes : enregistrement audio
Si vous souhaitez uniquement enregistrer l'audio, veuillez sélectionner le mode Nouvel enregistrement, puis sélectionnez Ne pas enregistrer l'écran. Cela n'enregistrera que le son.
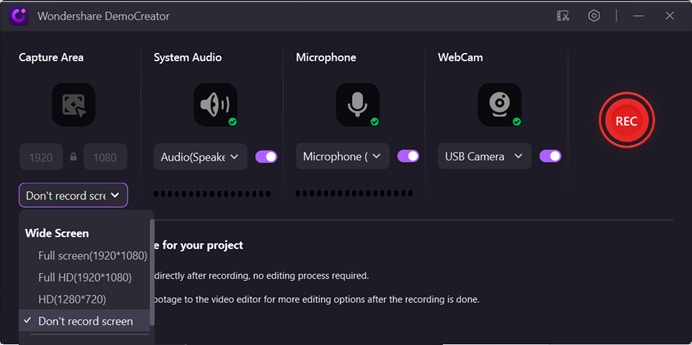
Il existe 2 sources audio différentes, l'audio de l'ordinateur et l'audio du microphone.
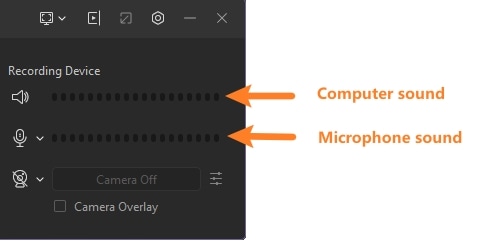
- Démarrer/arrêter l'enregistrement : Cliquez sur le bouton rouge ou appuyez sur F10 pour démarrer/arrêter votre enregistrement.
- Pause/Reprise : Cliquez sur l'icône de pause pour mettre en pause et reprendre votre enregistrement.
- Supprimer et réenregistrer : Cliquez sur l'icône pour supprimer et réenregistrer l'enregistrement.
Une fois l'enregistrement audio terminé, le son de l'ordinateur et du microphone s'affiche sur 2 pistes différentes.
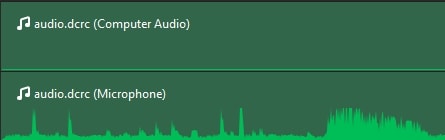
Exportez l'audio : Cliquez sur le bouton Exporter dans le panneau de l'éditeur. Dans la fenêtre d'exportation, sélectionnez le format MP3.