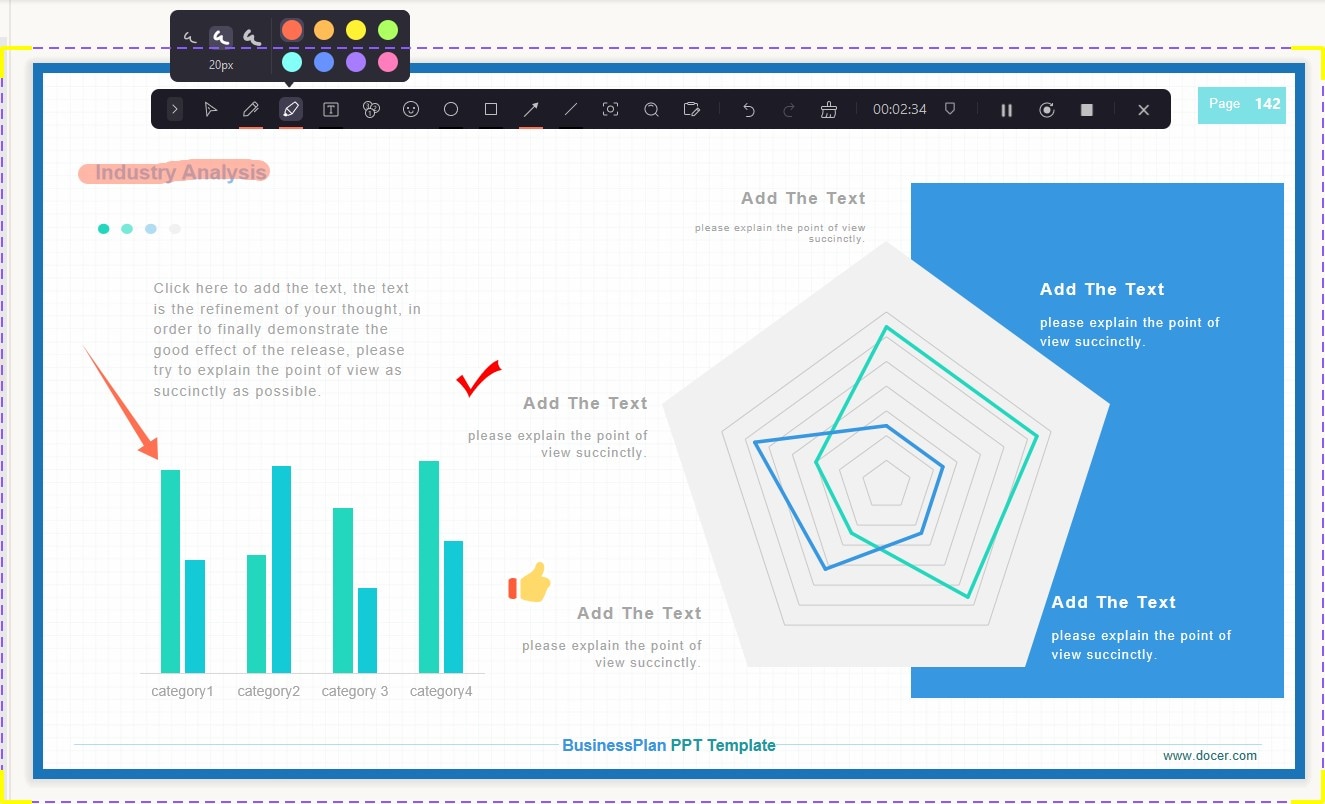DemoCreator User Guide
Comment utiliser Wondershare DemoCreator ? Découvrez le guide étape par étape ci-dessous
DemoCreator Guide d'utilisateur
-
Commencer à utiliser
-
Enregistrement de vidéo
- Comment faire une capture d'écran ?
- Faites un nouvel enregistrement
- Enregistrer son écran facilement
- Comment enregistrer une vidéo de jeu ?
- Enregistrement d'avatar virtuel - Guide DemoCreator
- 12 meilleurs enregistreurs d'écran Android avec audio interne
- Comment créer une vidéo d'apprentissage à distance avec Wondershare DemoCreator ?
- Comment faire une vidéo de jeu avec DemoCreator ?
- Guide de la présentation vidéo en streaming
-
Enregistrement d'audio
-
Montage vidéo
- Importer et filtrer des fichiers médias
- Astuces de montage vidéo de base
- Effets utiles de curseur
- Introduction des 3 effets utiles
- Guide d'étapes : Reconnaissance faciale/Masque/Miroir
- 3 effets : Écran vert/Cinéma21:9/Mosaïque
- Appliquez le Mode PIP (Image dans l'image)
- Guide d'étapes Zoom & Panoramique
- Comment couper une vidéo sur MacBook
- Les 9 meilleurs logiciels de montage vidéo gratuits pour les débutants
- Comment redimensionner des vidéos dans Wondershare DemoCreator ?
- Comment redimensionner et modifier le rapport hauteur/largeur avec DemoCreator
- Comment utiliser la fonction écran vert pour réaliser une vidéo d'Halloween effrayante ?
- Doublage IA (Texte à Voix)
- Guide de l'utilisation de la fonction IA miniature YouTube
- Comment l'utiliser IA montage vidéo à partir du texte dans DemoCreator
-
Montage audio
-
Effets DemoCreator
- Effets d'annotation: comment les ajouter
- Effets de Transitions
- Annotation (Animation Texte prise en charge)
- Ajouter/supprimer/modifier une légende
- Différents types d'autocollants
- Packs de sons
- Ajouter/supprimer des effets de mouvement
- Accédez aux modèles/accessoires d'effet
- Le guide parfait de l'annotation des vidéos : Trouver les meilleurs moyens
-
Exporter & Partager
-
Raccourcis clavier
FAQs
Faites un nouvel enregistrement
Lancer DemoCreator, sélectionner Nouvel enregistrement. Ce mode d'enregistrement vous permet d'enregistrer l'écran, le son et la caméra en parallèle.
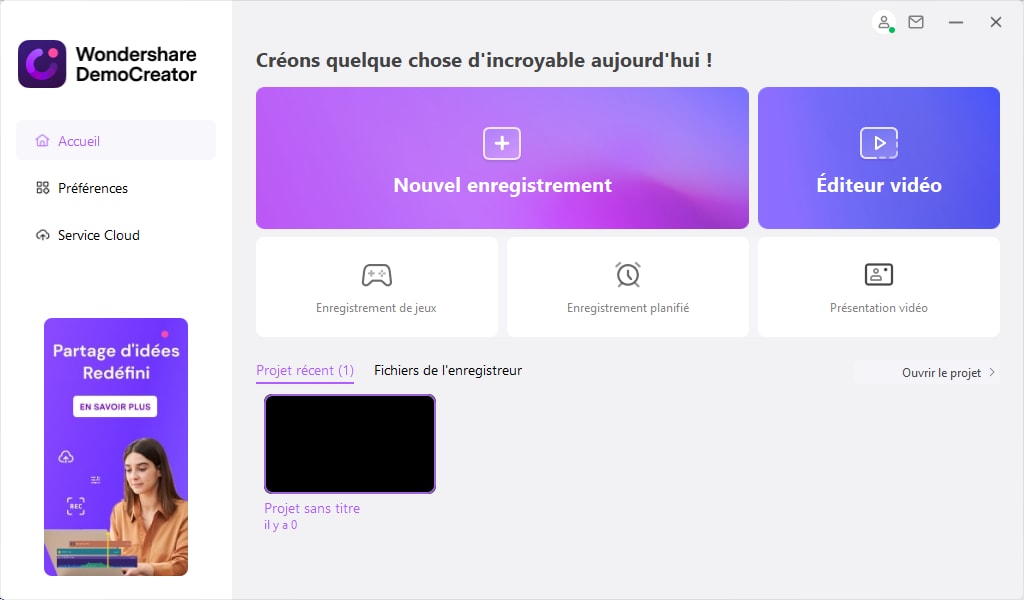
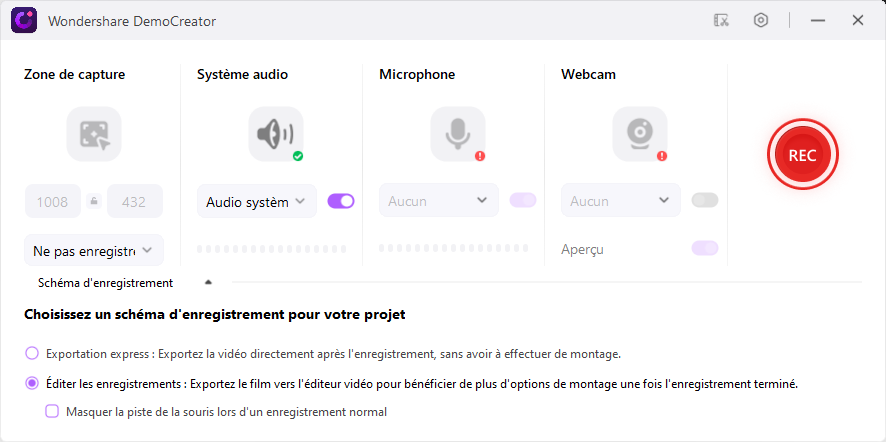
Enregistrer votre écran
Pour démarrer un enregistrement, cliquez sur le bouton rouge ou appuyez sur la touche F10 de votre clavier.
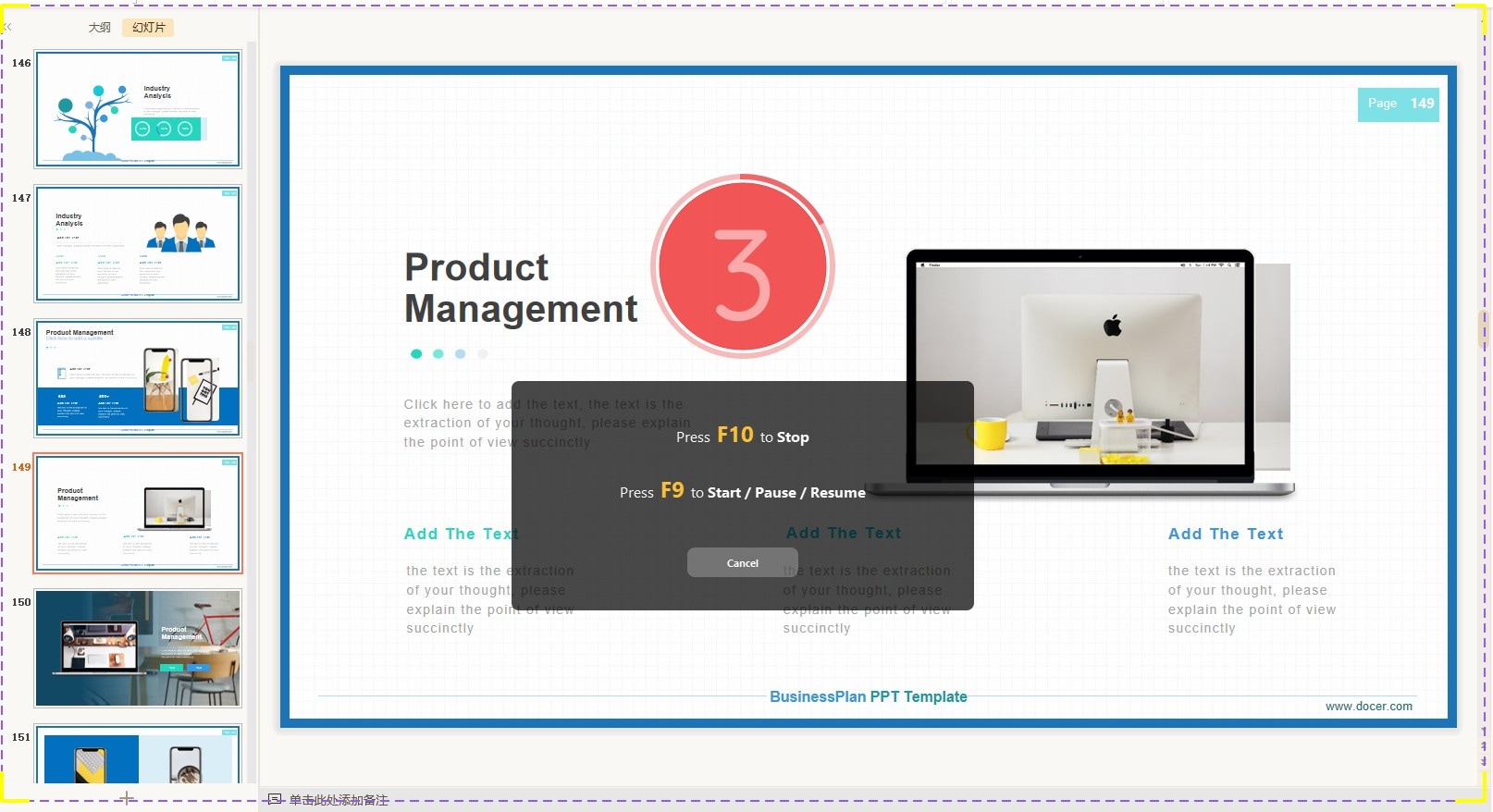
Personnaliser les paramètres d'enregistrement
Choisissez d'enregistrer le plein écran, de personnaliser la taille et d'autres paramètres.
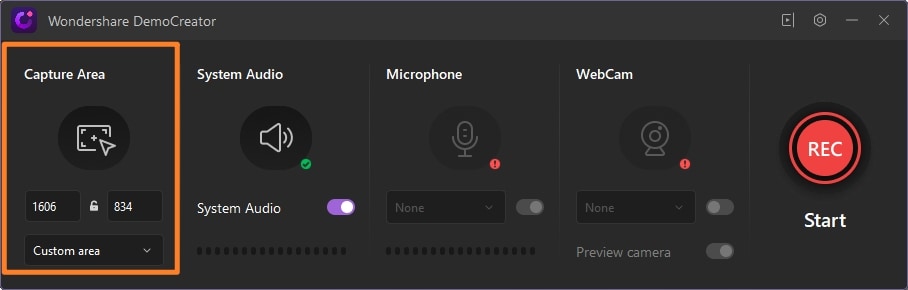
Régler le dispositif d'entrée
Choisissez d'autres entrées à enregistrer en même temps que l'écran. Les options comprennent la webcam, l'audio du microphone et l'audio du système. Vérifiez la connexion de votre système de son, du microphone et de la caméra. Personnalisez la caméra et l'audio pour obtenir les meilleures conditions.
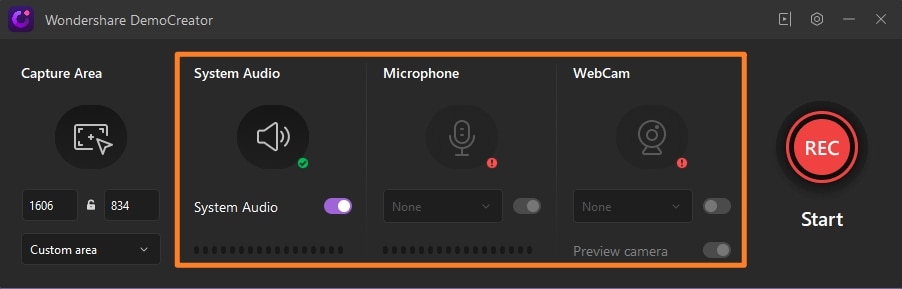
Réglage de l'enregistrement de la caméra : Il y a 4 sections d'enregistrement pour la caméra. Vous êtes autorisé à configurer la direction du miroir de la webcam et la reconnaissance des visages par l'IA.

La superposition de caméra : Si vous sélectionnez la superposition de caméra, la fenêtre de l'enregistreur de caméra s'affiche sur votre écran.
Arrêt/Pause de l'enregistrement
Cliquez sur l'icône rouge pour terminer l'enregistrement. Cliquez sur l'icône pour mettre l'enregistrement en pause. Cliquez sur l'icône pour supprimer et réenregistrer.
La touche de raccourci : Appuyez sur F10 pour démarrer/arrêter un enregistrement, F9 pour mettre en pause/reprendre un enregistrement.

Outil de dessin sur l'écran
L'outil de dessin sur écran n'est disponible que dans le mode Nouvel enregistrement. Cochez la case pour activer l'outil de dessin sur l'écran. Ou appuyez sur Shift+Ctrl+D pour l'ouvrir et le fermer.
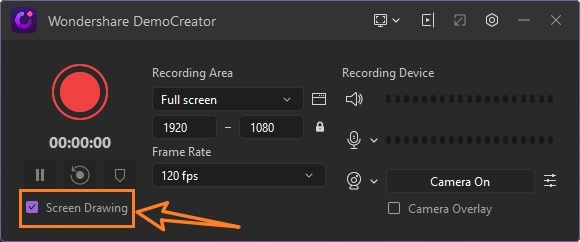
Il existe de nombreuses fonctions : stylo, surligneur, cercle, rectangle, ligne, flèche, etc. Vous pouvez écrire et dessiner rapidement tout en enregistrant.