DemoCreator User Guide
Comment utiliser Wondershare DemoCreator ? Découvrez le guide étape par étape ci-dessous
DemoCreator Guide d'utilisateur
-
Commencer à utiliser
-
Enregistrement de vidéo
- Comment faire une capture d'écran ?
- Faites un nouvel enregistrement
- Enregistrer son écran facilement
- Comment enregistrer une vidéo de jeu ?
- Enregistrement d'avatar virtuel - Guide DemoCreator
- 12 meilleurs enregistreurs d'écran Android avec audio interne
- Comment créer une vidéo d'apprentissage à distance avec Wondershare DemoCreator ?
- Comment faire une vidéo de jeu avec DemoCreator ?
- Guide de la présentation vidéo en streaming
-
Enregistrement d'audio
-
Montage vidéo
- Importer et filtrer des fichiers médias
- Astuces de montage vidéo de base
- Effets utiles de curseur
- Introduction des 3 effets utiles
- Guide d'étapes : Reconnaissance faciale/Masque/Miroir
- 3 effets : Écran vert/Cinéma21:9/Mosaïque
- Appliquez le Mode PIP (Image dans l'image)
- Guide d'étapes Zoom & Panoramique
- Comment couper une vidéo sur MacBook
- Les 9 meilleurs logiciels de montage vidéo gratuits pour les débutants
- Comment redimensionner des vidéos dans Wondershare DemoCreator ?
- Comment redimensionner et modifier le rapport hauteur/largeur avec DemoCreator
- Comment utiliser la fonction écran vert pour réaliser une vidéo d'Halloween effrayante ?
- Doublage IA (Texte à Voix)
- Guide de l'utilisation de la fonction IA miniature YouTube
- Comment l'utiliser IA montage vidéo à partir du texte dans DemoCreator
-
Montage audio
-
Effets DemoCreator
- Effets d'annotation: comment les ajouter
- Effets de Transitions
- Annotation (Animation Texte prise en charge)
- Ajouter/supprimer/modifier une légende
- Différents types d'autocollants
- Packs de sons
- Ajouter/supprimer des effets de mouvement
- Accédez aux modèles/accessoires d'effet
- Le guide parfait de l'annotation des vidéos : Trouver les meilleurs moyens
-
Exporter & Partager
-
Raccourcis clavier
FAQs
Guide de l'utilisation d'IA montage vidéo à partir du texte
DemoCreator pour Windows présente l'IA montage vidéo à partir du texte, une fonction révolutionnaire permettant aux utilisateurs d'éditer des vidéos en modifiant leur transcription. Cet outil simplifie le processus d'édition en permettant de supprimer les silences, de couper des vidéos de manière transparente et de générer des sous-titres directement à partir d'entrées textuelles. Vous trouverez ci-dessous un guide étape par étape pour l'utilisation d'IA montage vidéo à partir du texte sur DemoCreator.
Index
1. Enregistrement ou importation de vidéos
DemoCreator vous permet de commencer à éditer avec les outils textuels de l'IA en enregistrant une vidéo ou en important une vidéo existante.
-
Lancez DemoCreator : Ouvrez le logiciel sur votre PC Windows et sélectionnez Nouveau projet.
-
Enregistrer ou importer :
-
Choisissez Enregistrer vidéo pour capturer de nouvelles séquences.
-
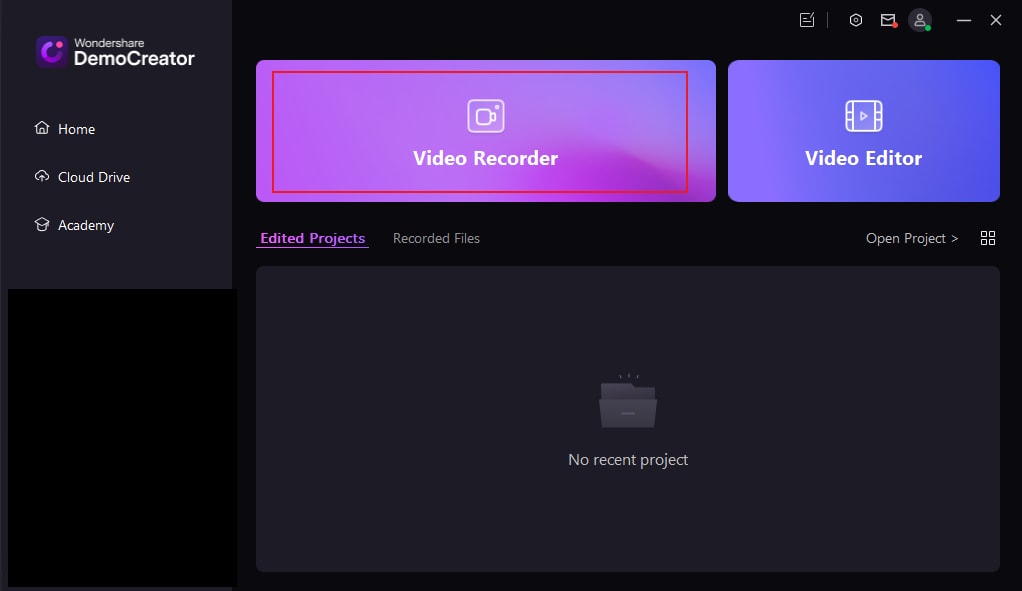
-
-
Vous pouvez également cliquer sur Importer un média pour télécharger un fichier existant depuis votre ordinateur.
-
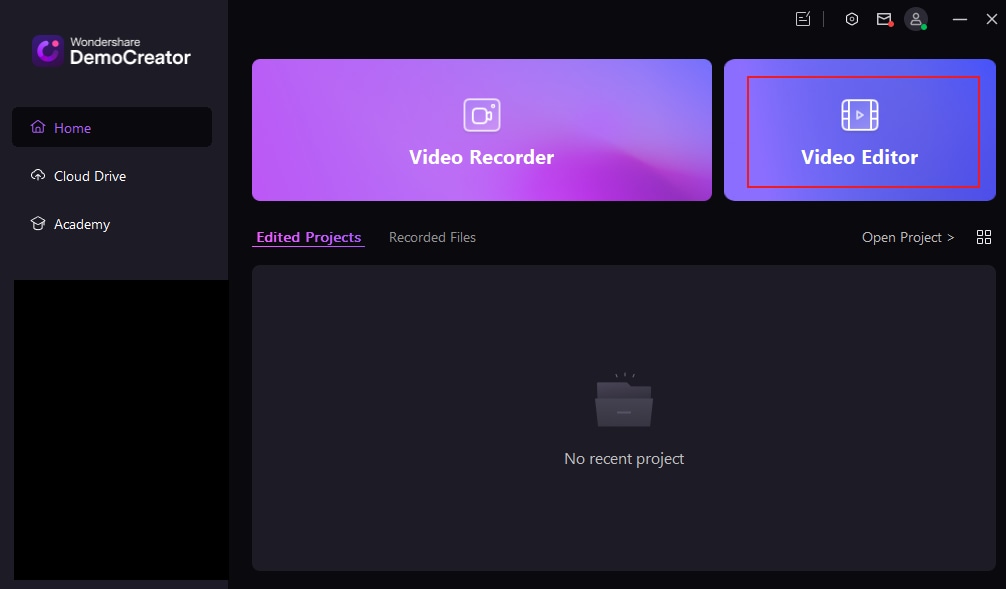
Cela prépare votre contenu à la transcription et à l'édition textuelle.
2. Transcription de l'audio en texte
La fonction IA montage vidéo à partir du texte transcrit automatiquement l'audio de votre vidéo, en l'alignant sur la timeline.
-
Sélectionnez l'onglet IA montage vidéo à partir du texte dans le menu contextuel.
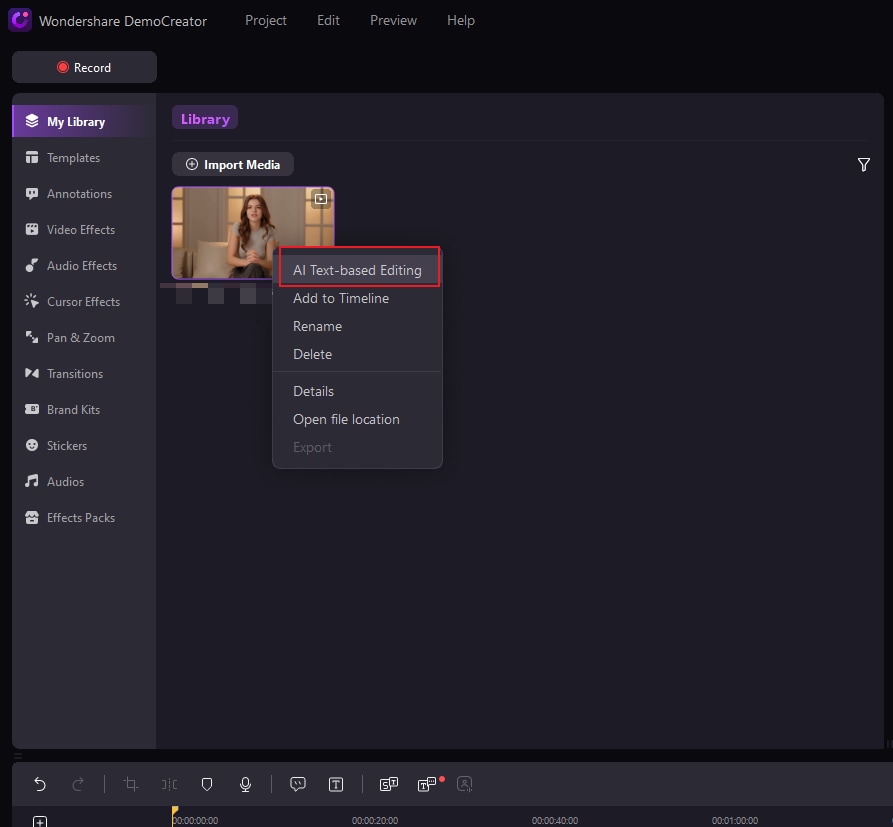
-
Dans le menu déroulant, sélectionnez la langue souhaitée pour la transcription IA.
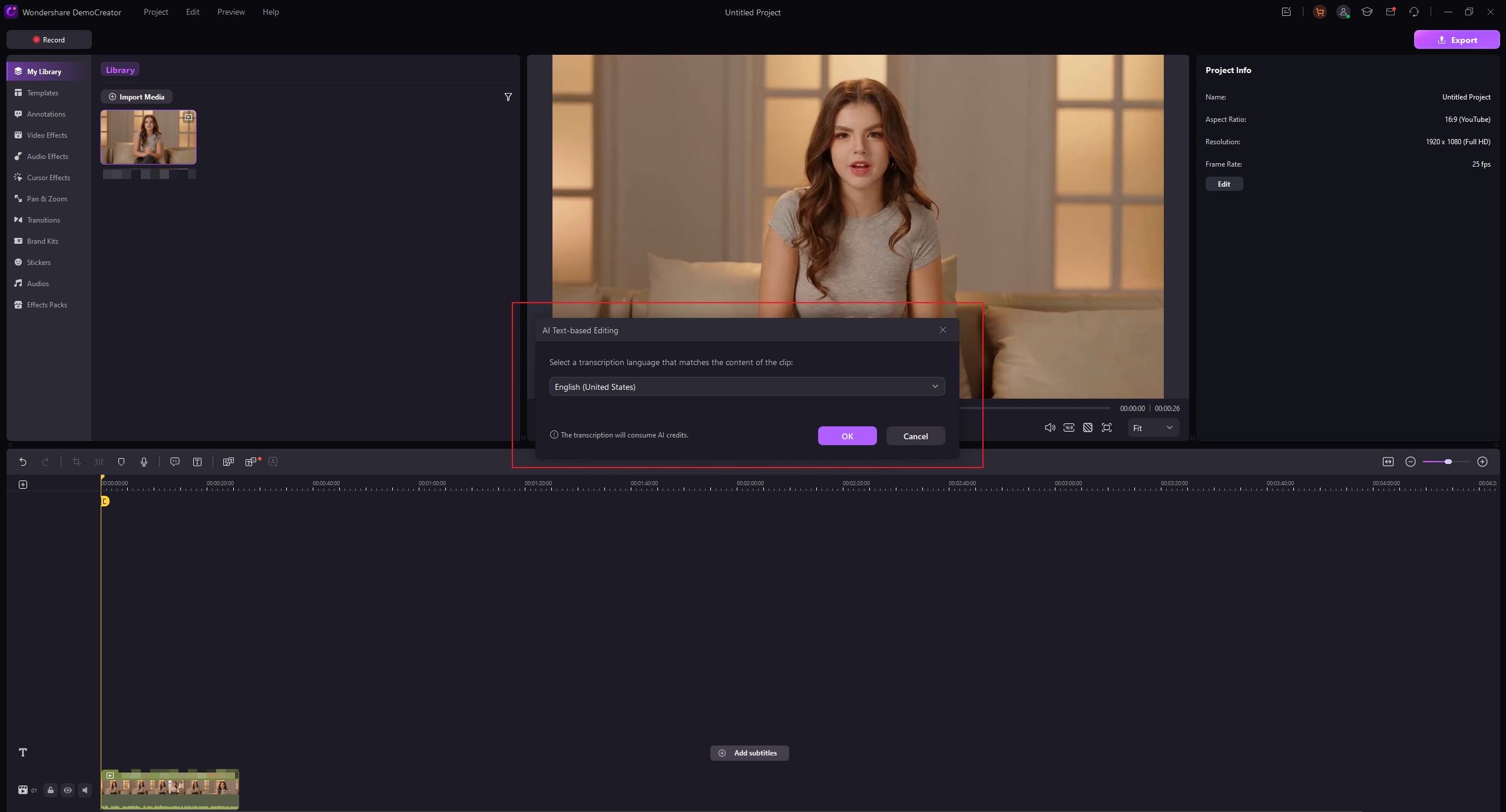
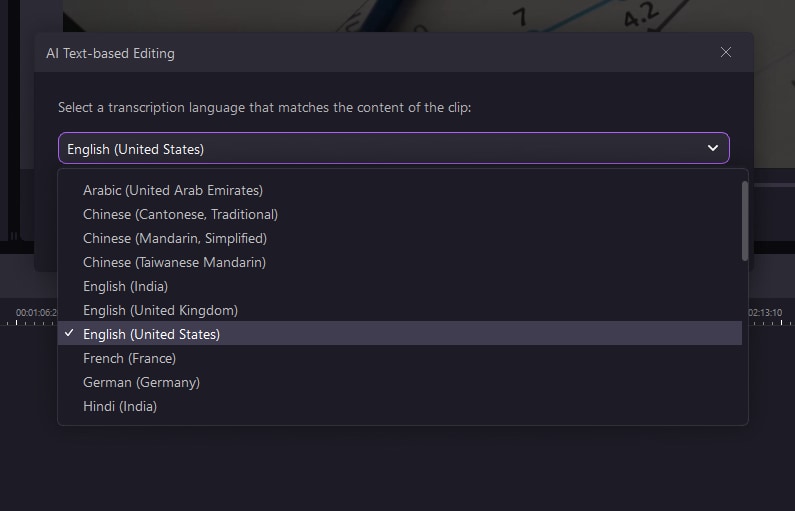
-
DemoCreator traite l'audio et génère une transcription textuelle modifiable synchronisée avec la timeline de la vidéo.
Cette étape propose une interface textuelle pour faciliter les montages vidéo.
3. Suppression du silence
Identifiez et supprimez les sections silencieuses pour que votre vidéo reste attrayante.
-
Dans le panneau de transcription, activez la détection de silence.
-
Cliquez sur Détection automatique des silences pour mettre en évidence les pauses dans la timeline.
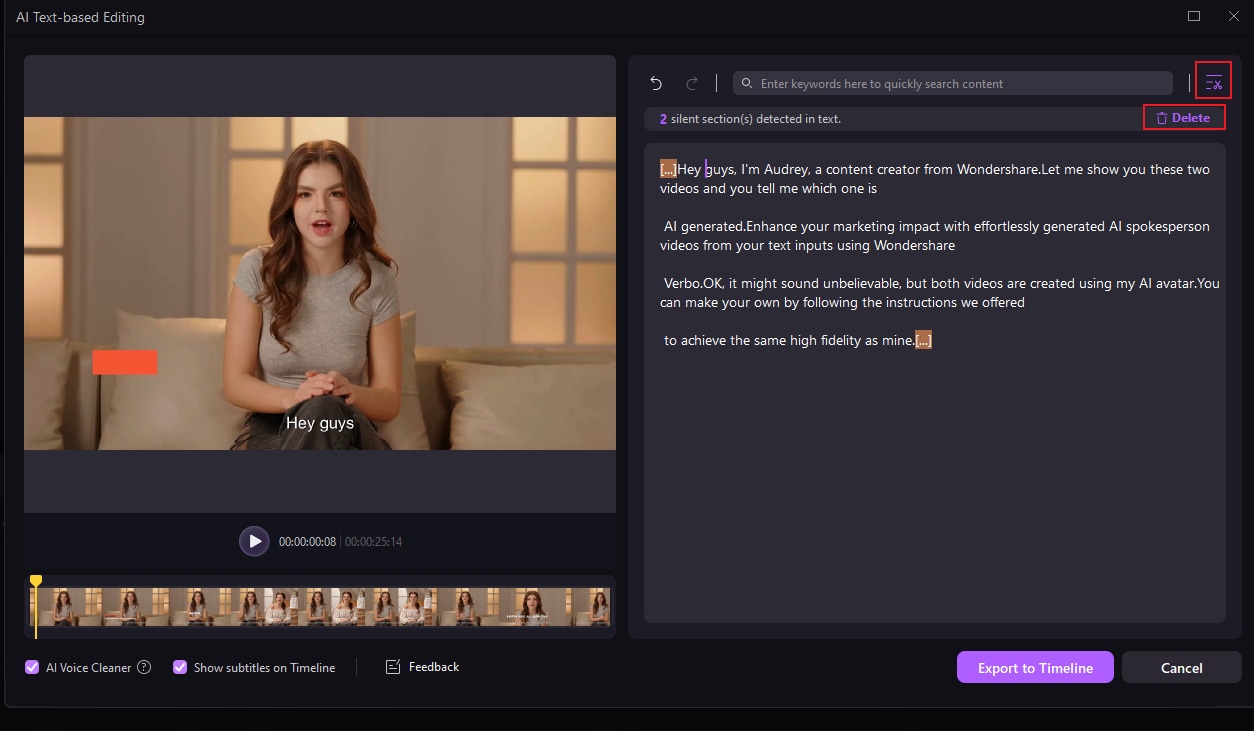
-
Découpez ou supprimez ces sections pour créer une expérience de visualisation plus fluide.
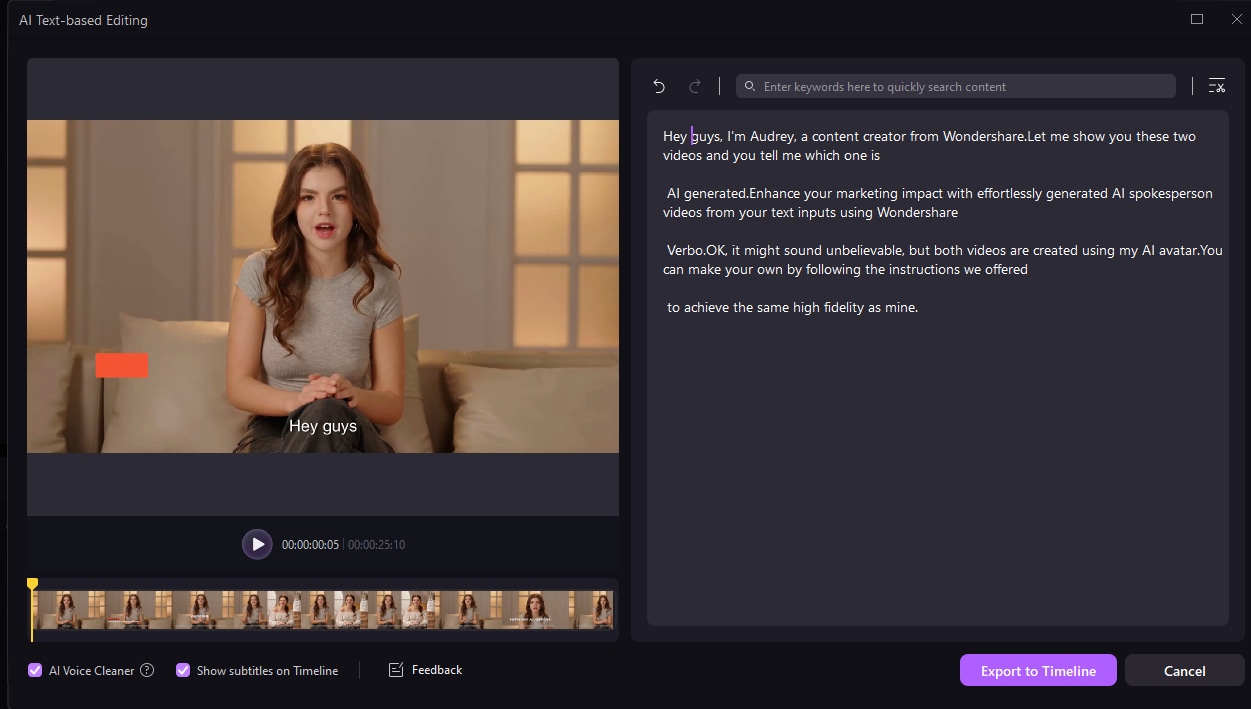
Cette fonction permet de maintenir un flux cohérent dans votre contenu vidéo.
4. Édition de vidéos à l'aide de texte
La fonction d'IA montage vidéo à partir du texte vous permet d'effectuer des modifications précises en interagissant directement avec la transcription.
-
Surligner les sections de texte : Localisez et mettez en surbrillance les parties de la transcription correspondant aux segments vidéo que vous souhaitez modifier.
-
Supprimer un texte :
-
Supprimer des segments : Supprimez le texte indésirable pour éliminer les parties correspondantes de la vidéo.
-
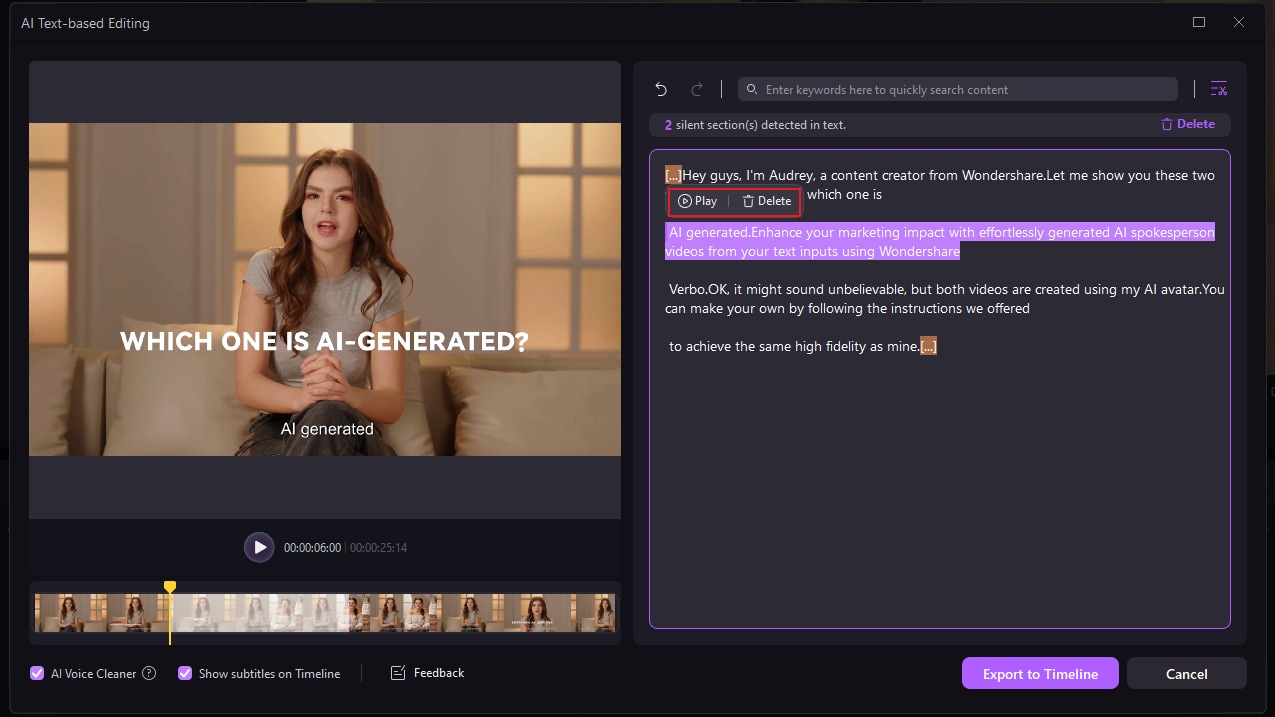
-
Activer les outils d'IA :
-
-
Basculez l'option Afficher les sous-titres dans la timeline pour afficher et ajuster les sous-titres directement à côté de la transcription.
-
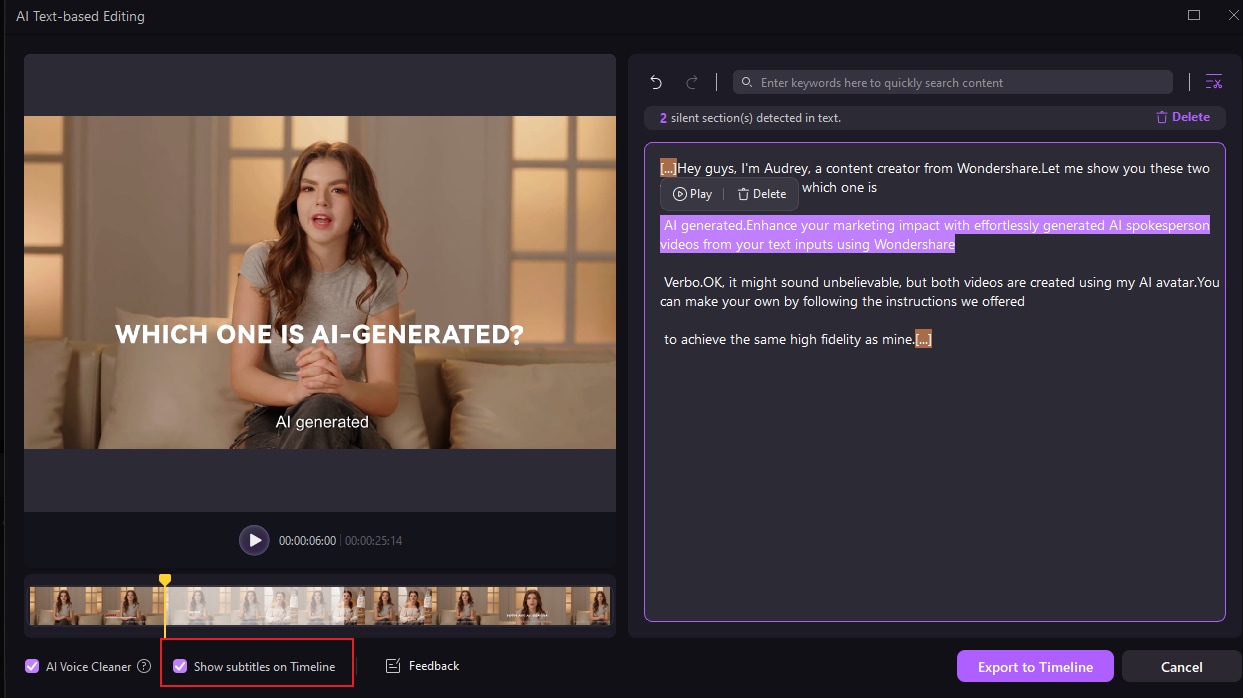
-
Mises à jour en temps réel : Toutes les modifications apportées à la transcription sont instantanément répercutées sur la timeline de la vidéo, ce qui garantit une synchronisation transparente.
Cette fonction intuitive améliore l'efficacité de l'édition et garantit la précision, rendant l'édition vidéo accessible même aux débutants.
5. Exportation vers la timeline
Une fois la transcription éditée, vous pouvez l'exporter vers la timeline pour l'affiner davantage.
-
Exporter la transcription : Déplacez la transcription éditée sur la timeline.
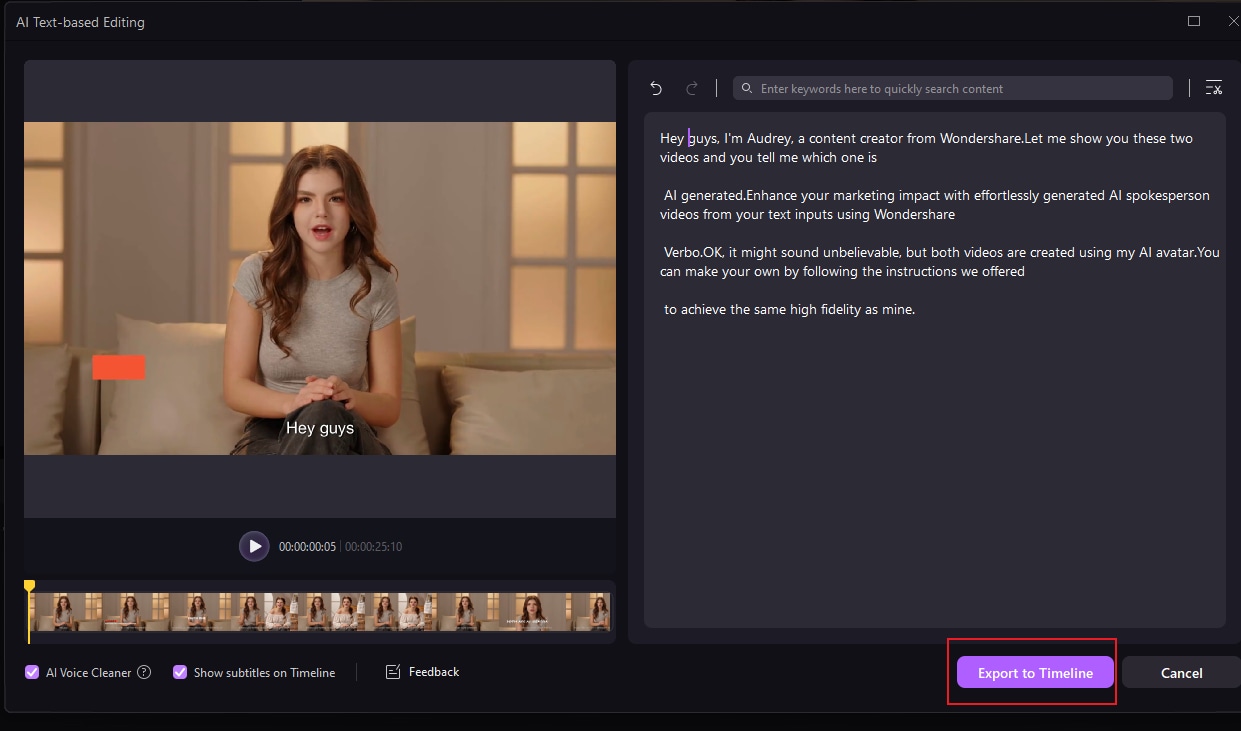
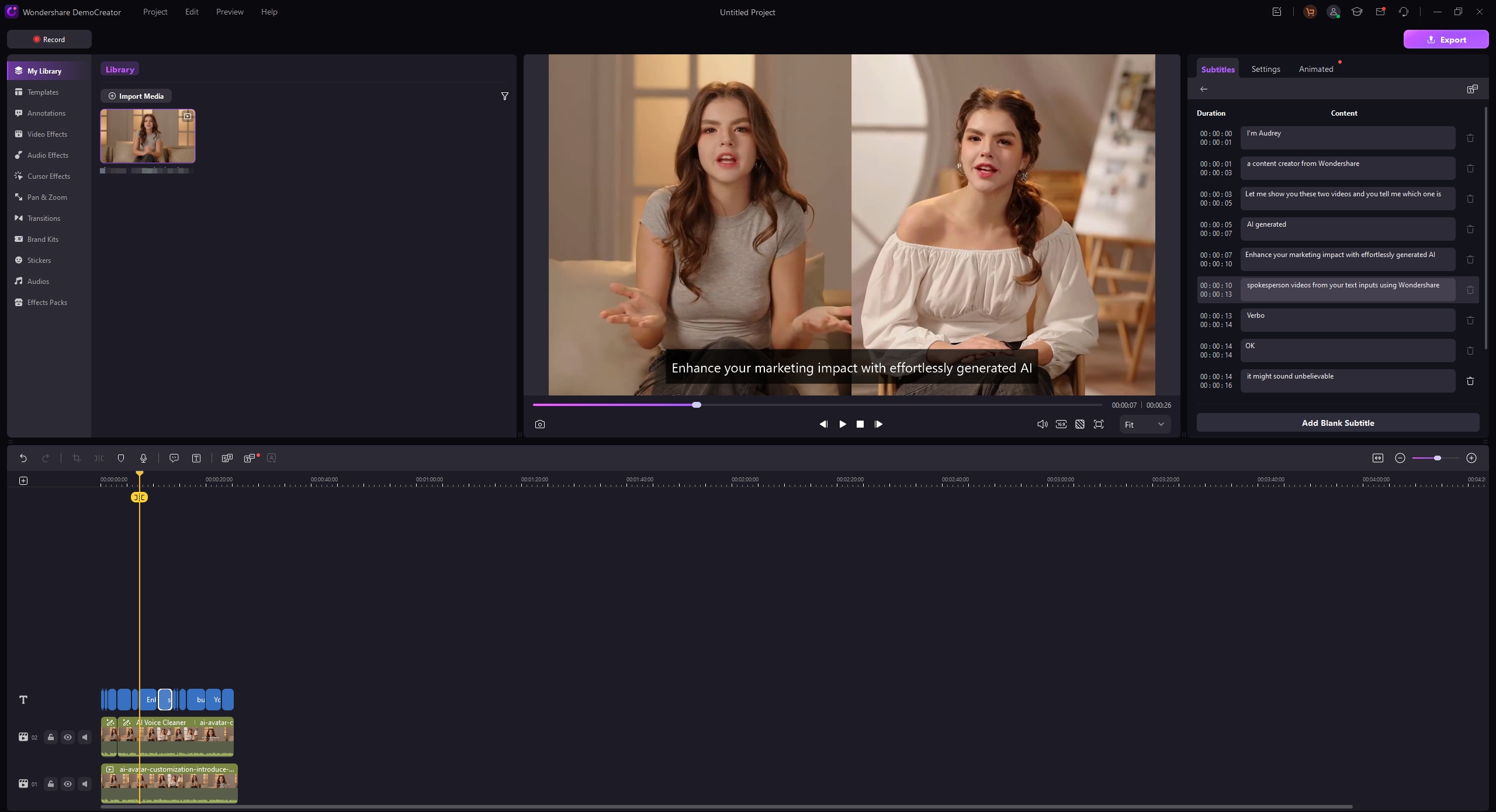
-
Personnaliser l'apparence:
-
Modifiez les polices de transcription, l'espacement des lettres, l'ombre ou la couleur du texte dans le panneau Paramètres.
-
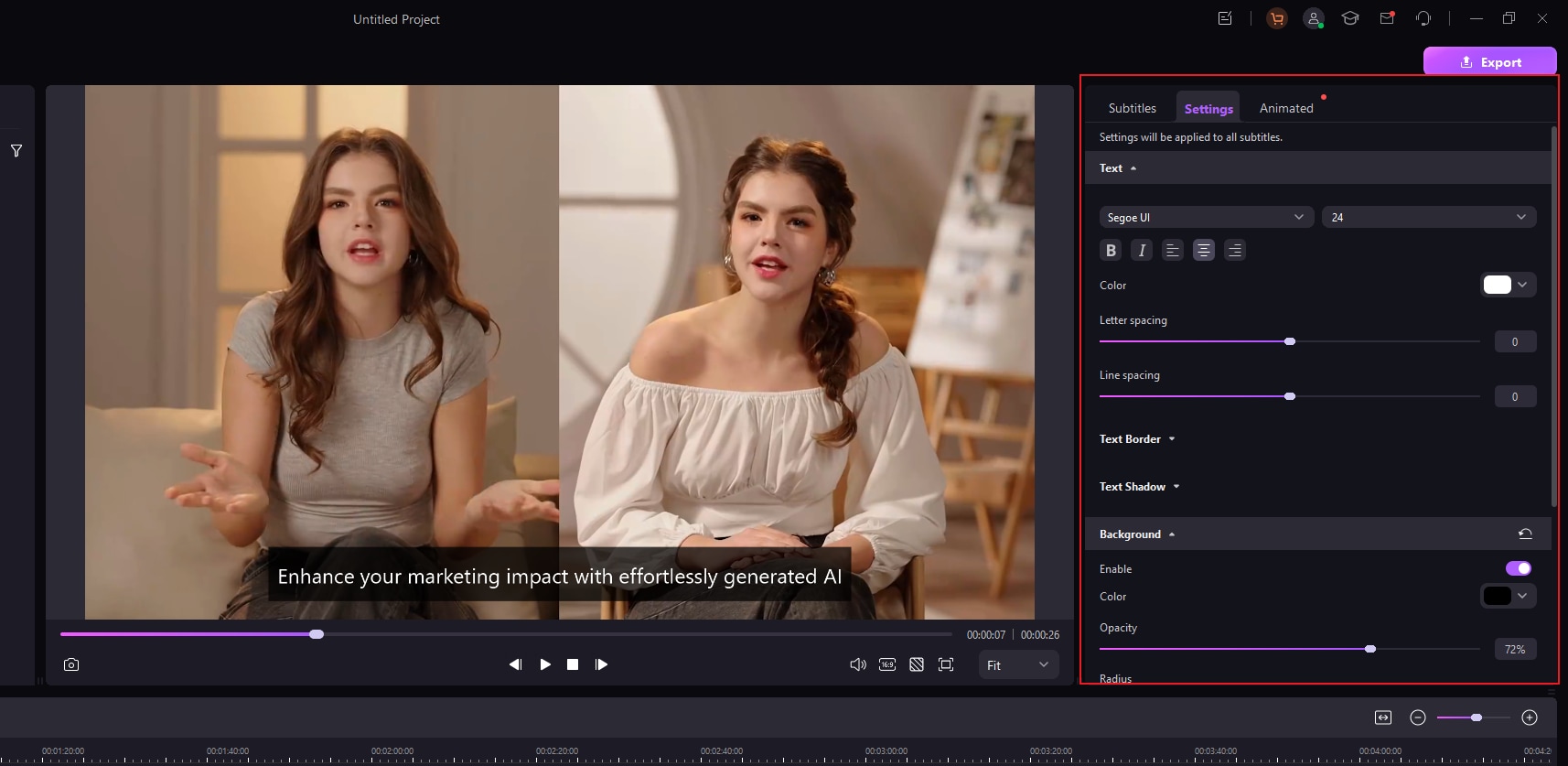
-
-
Animez le texte à l'aide de modèles prédéfinis pour rendre votre vidéo plus dynamique.
-
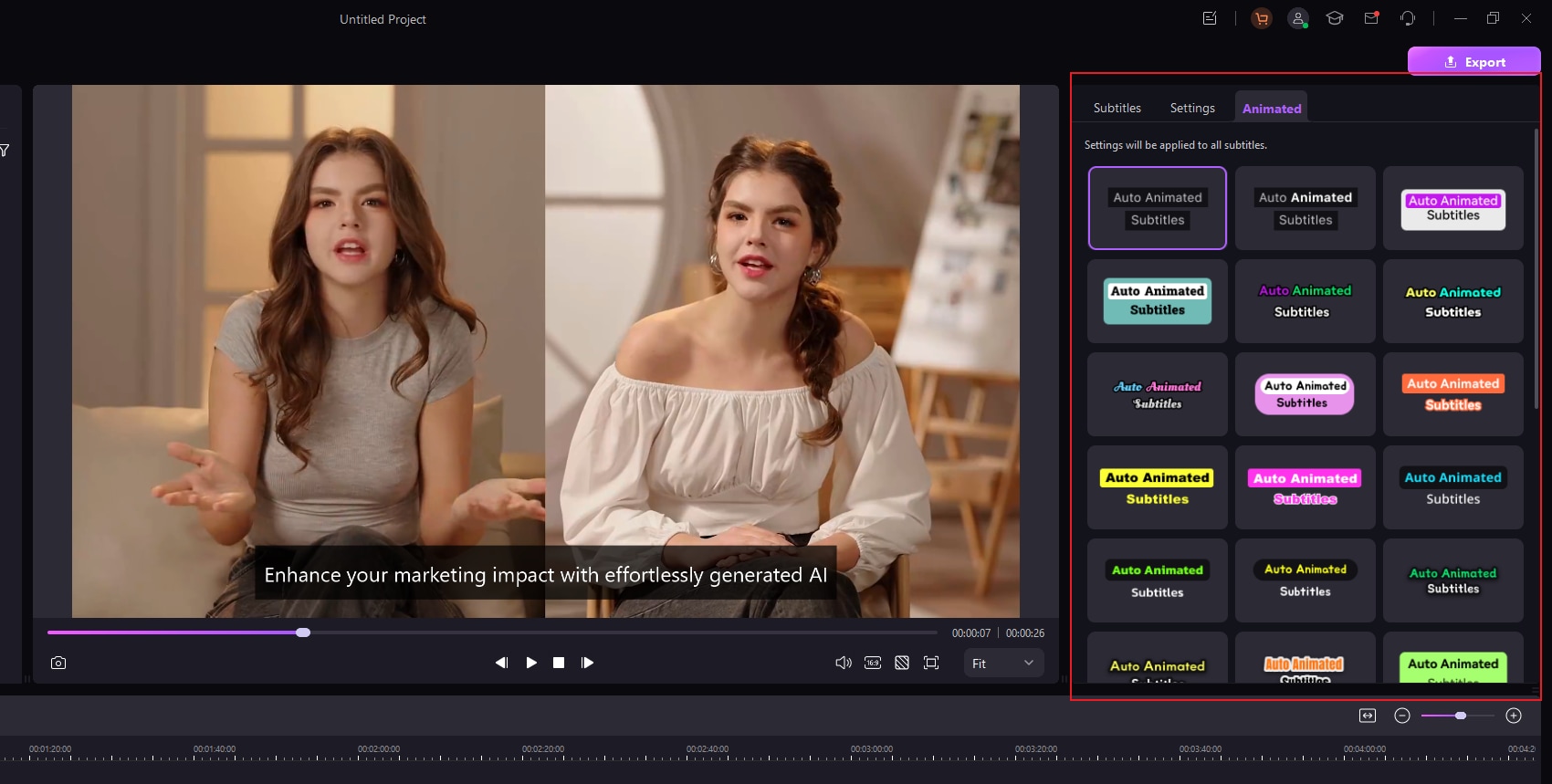
Cette étape vous permet d'affiner les éléments visuels de votre texte avant de finaliser la vidéo.
6. Exportation de la vidéo éditée
Après modification, enregistrez votre travail et partagez-le en toute transparence.
-
Cliquez sur Exporter dans le coin supérieur droit.
-
Choisissez le format vidéo et la résolution souhaités.
-
Enregistrez la vidéo modifiée sur votre appareil ou téléchargez-la directement sur des plateformes telles que YouTube.
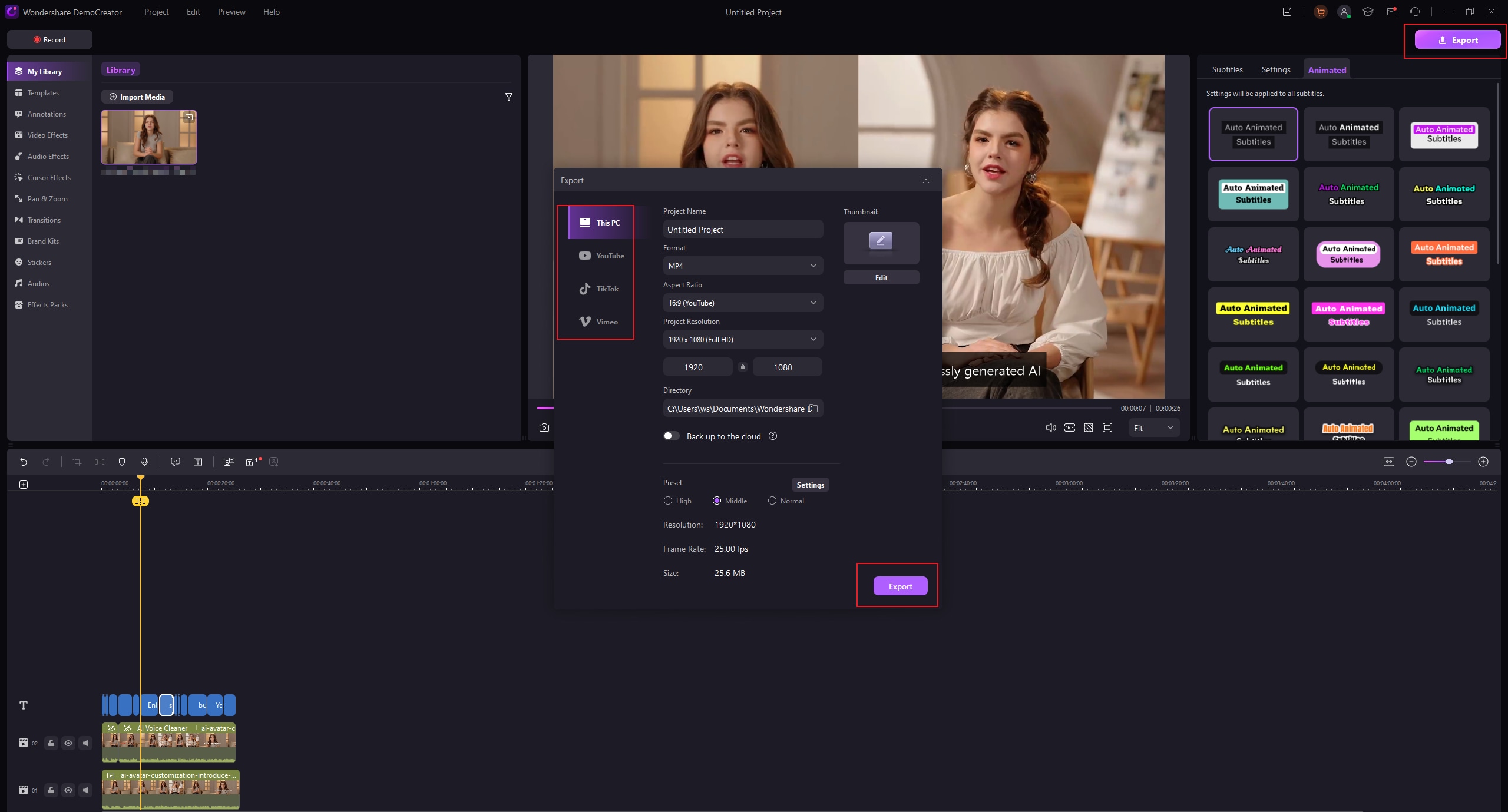
Cette dernière étape permet de s'assurer que votre vidéo est prête à être diffusée.