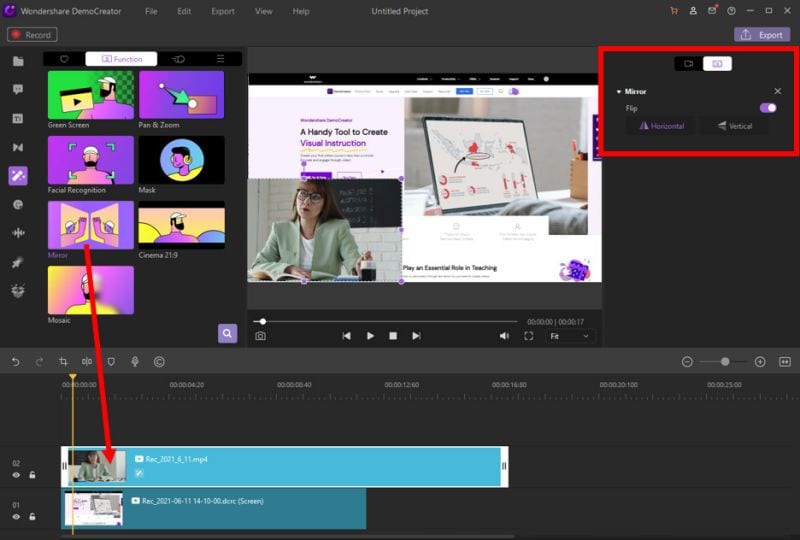DemoCreator User Guide
Comment utiliser Wondershare DemoCreator ? Découvrez le guide étape par étape ci-dessous
DemoCreator Guide d'utilisateur
-
Commencer à utiliser
-
Enregistrement de vidéo
- Comment faire une capture d'écran ?
- Faites un nouvel enregistrement
- Enregistrer son écran facilement
- Comment enregistrer une vidéo de jeu ?
- Enregistrement d'avatar virtuel - Guide DemoCreator
- 12 meilleurs enregistreurs d'écran Android avec audio interne
- Comment créer une vidéo d'apprentissage à distance avec Wondershare DemoCreator ?
- Comment faire une vidéo de jeu avec DemoCreator ?
- Guide de la présentation vidéo en streaming
-
Enregistrement d'audio
-
Montage vidéo
- Importer et filtrer des fichiers médias
- Astuces de montage vidéo de base
- Effets utiles de curseur
- Introduction des 3 effets utiles
- Guide d'étapes : Reconnaissance faciale/Masque/Miroir
- 3 effets : Écran vert/Cinéma21:9/Mosaïque
- Appliquez le Mode PIP (Image dans l'image)
- Guide d'étapes Zoom & Panoramique
- Comment couper une vidéo sur MacBook
- Les 9 meilleurs logiciels de montage vidéo gratuits pour les débutants
- Comment redimensionner des vidéos dans Wondershare DemoCreator ?
- Comment redimensionner et modifier le rapport hauteur/largeur avec DemoCreator
- Comment utiliser la fonction écran vert pour réaliser une vidéo d'Halloween effrayante ?
- Doublage IA (Texte à Voix)
- Guide de l'utilisation de la fonction IA miniature YouTube
- Comment l'utiliser IA montage vidéo à partir du texte dans DemoCreator
-
Montage audio
-
Effets DemoCreator
- Effets d'annotation: comment les ajouter
- Effets de Transitions
- Annotation (Animation Texte prise en charge)
- Ajouter/supprimer/modifier une légende
- Différents types d'autocollants
- Packs de sons
- Ajouter/supprimer des effets de mouvement
- Accédez aux modèles/accessoires d'effet
- Le guide parfait de l'annotation des vidéos : Trouver les meilleurs moyens
-
Exporter & Partager
-
Raccourcis clavier
FAQs
Guide d'étapes : Reconnaissance faciale/Masque/Miroir
De nombreuses personnalités vont plus loin en installant un écran vert et en enregistrant leur visage via une webcam pour rendre leur contenu un peu plus intime. DemoCreator offre une reconnaissance faciale IA de niveau professionnel, le masquage et la mise en miroir de vos clips d'enregistrement webcam.
Dans cette section, vous apprendrez à utiliser :
- Reconnaissance faciale pour supprimer l'arrière-plan
- Masque
- Miroir
1. Reconnaissance des visages
Si vous ne voulez pas que votre arrière-plan soit affiché dans la vidéo, trouvez l'effet Reconnaissance faciale dans la barre d'outils et faites-le glisser vers le clip dont vous voulez supprimer l'arrière-plan, vous ne verrez alors que votre visage à l'écran. Si vous n'en avez pas besoin, cliquez sur le clip vidéo dans la timeline, puis cochez la case Activer l'icône dans la zone des propriétés pour le restaurer.
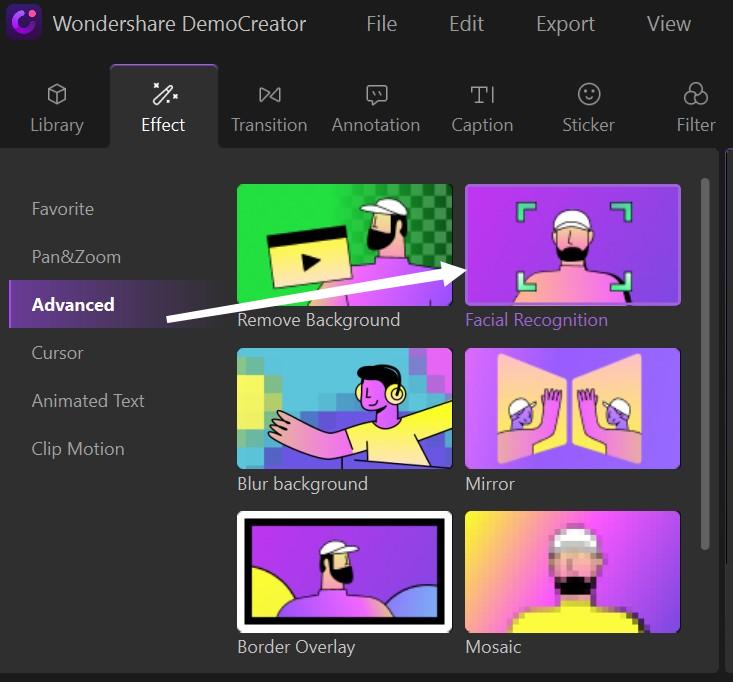
2. Masque
Vous voulez changer les formes de votre webcam ? Vous en avez assez d'utiliser des boîtes à cams rectangulaires ? DemoCreator prend en charge le masquage de votre webcam, vous pouvez choisir les zones que vous voulez rendre visibles pour votre public, et celles que vous voulez rendre invisibles.
Trouvez l'effet Masque dans la barre d'outils et faites-le glisser sur le clip vidéo dans la timeline, vous verrez que la vidéo est affichée en forme de cercle. Cliquez sur l'icône Effet dans la zone des propriétés, cela permet d'ajuster l'emplacement, la taille, la caractéristique de contour du masque et d'inverser le masque.
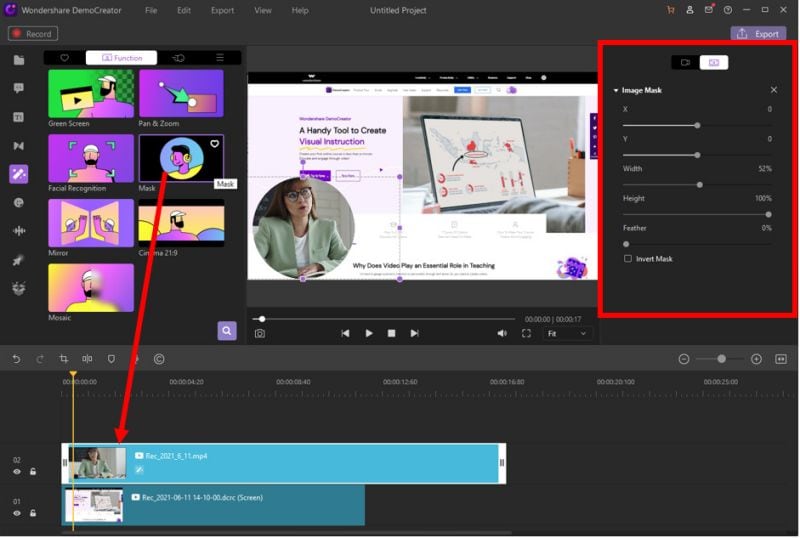
3. Miroir
Bien que la mise en miroir de votre caméra pour un enregistrement de bureau ou de webcam uniquement ne soit pas disponible aujourd'hui, il est possible de le faire avec DemoCreator. Pour ce faire, trouvez l'effet Miroir dans la barre d'outils et faites-le glisser sur le clip vidéo dans la timeline, vous constaterez que la vidéo est inversée en horizontal ou en vertical sur le panneau d'aperçu.