DemoCreator User Guide
Comment utiliser Wondershare DemoCreator ? Découvrez le guide étape par étape ci-dessous
DemoCreator Guide d'utilisateur
-
Commencer à utiliser
-
Enregistrement de vidéo
- Comment faire une capture d'écran ?
- Faites un nouvel enregistrement
- Enregistrer son écran facilement
- Comment enregistrer une vidéo de jeu ?
- Enregistrement d'avatar virtuel - Guide DemoCreator
- 12 meilleurs enregistreurs d'écran Android avec audio interne
- Comment créer une vidéo d'apprentissage à distance avec Wondershare DemoCreator ?
- Comment faire une vidéo de jeu avec DemoCreator ?
- Guide de la présentation vidéo en streaming
-
Enregistrement d'audio
-
Montage vidéo
- Importer et filtrer des fichiers médias
- Astuces de montage vidéo de base
- Effets utiles de curseur
- Introduction des 3 effets utiles
- Guide d'étapes : Reconnaissance faciale/Masque/Miroir
- 3 effets : Écran vert/Cinéma21:9/Mosaïque
- Appliquez le Mode PIP (Image dans l'image)
- Guide d'étapes Zoom & Panoramique
- Comment couper une vidéo sur MacBook
- Les 9 meilleurs logiciels de montage vidéo gratuits pour les débutants
- Comment redimensionner des vidéos dans Wondershare DemoCreator ?
- Comment redimensionner et modifier le rapport hauteur/largeur avec DemoCreator
- Comment utiliser la fonction écran vert pour réaliser une vidéo d'Halloween effrayante ?
- Doublage IA (Texte à Voix)
- Guide de l'utilisation de la fonction IA miniature YouTube
- Comment l'utiliser IA montage vidéo à partir du texte dans DemoCreator
-
Montage audio
-
Effets DemoCreator
- Effets d'annotation: comment les ajouter
- Effets de Transitions
- Annotation (Animation Texte prise en charge)
- Ajouter/supprimer/modifier une légende
- Différents types d'autocollants
- Packs de sons
- Ajouter/supprimer des effets de mouvement
- Accédez aux modèles/accessoires d'effet
- Le guide parfait de l'annotation des vidéos : Trouver les meilleurs moyens
-
Exporter & Partager
-
Raccourcis clavier
FAQs
Naviguer dans DemoCreator
Lancez DemoCreator, la fenêtre de démarrage apparaîtra et vous verrez trois modes d'enregistrement : Nouvel enregistrement, Enregistrement de l'écran, et Enregistrement du jeu. Et l'éditeur vidéo, Projet récent.

Nouvel enregistrement
En mode Nouvel enregistrement, vous pouvez enregistrer l'écran, le son et la webcam en même temps. L'écran enregistré, l'audio et les clips de la caméra s'affichent dans 3 pistes différentes, vous pouvez les éditer séparément. Ce mode d'enregistrement est principalement utilisé pour enregistrer des cours, des réunions, des démonstrations de produits et des présentations.

Outil de dessin sur l'écran : L'outil de dessin sur l'écran vous permet de mettre en évidence, de surligner, d'ajouter du texte, des flèches pendant l'enregistrement. Si vous avez besoin de mettre l'accent sur quelque chose d'important pendant l'enregistrement, alors cet outil est indispensable.
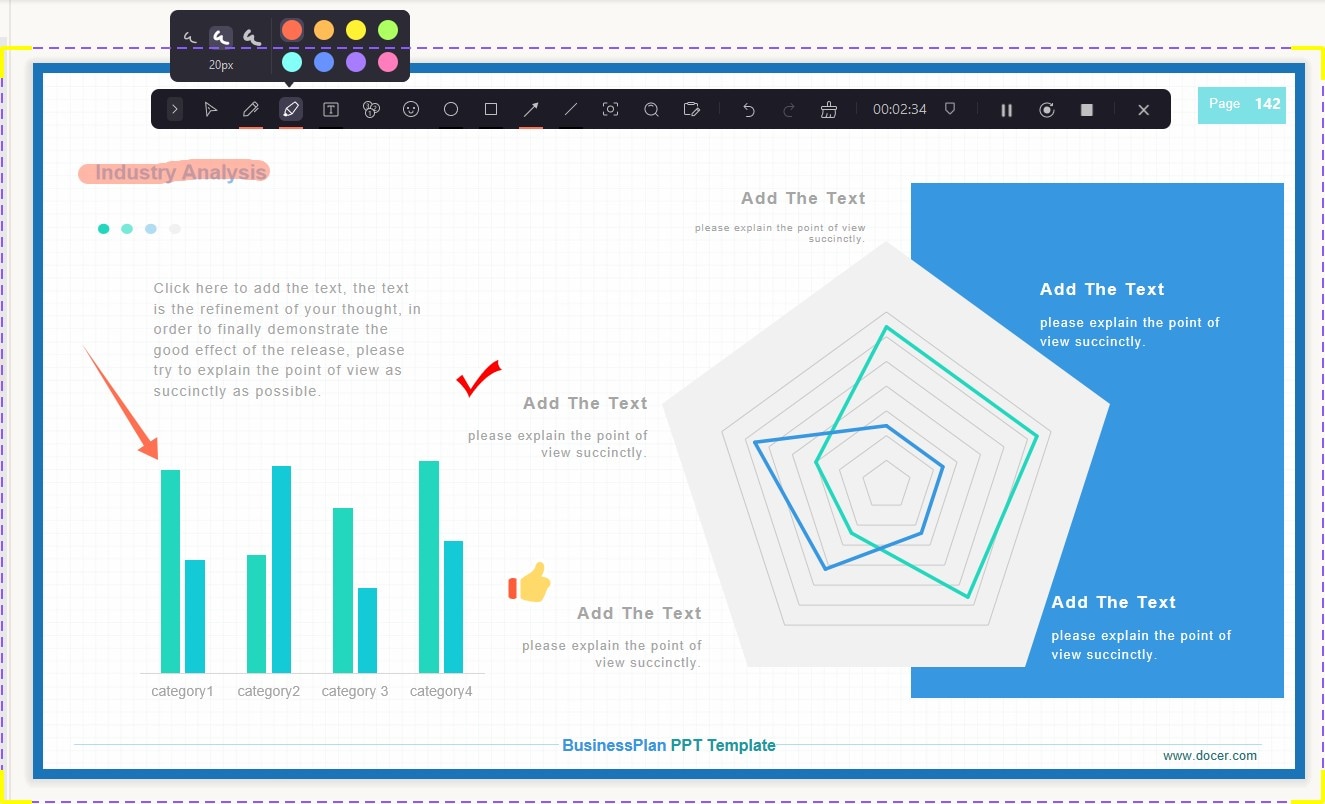
Enregistrer l'Ecran
En mode Enregistrer l'écran, vous pouvez uniquement enregistrer l'écran et l'audio, la caméra n'est pas prise en charge. Ce mode d'enregistrement est principalement utilisé pour l'enregistrement de PowerPoint et de certains textes simples.

Enregistrer un Jeu
Le mode d'enregistrement de jeu vous permet d'enregistrer l'écran de jeu, afin den capturer le meilleur moment. Il vous permet également d'enregistrer l'audio et la caméra à la fois.
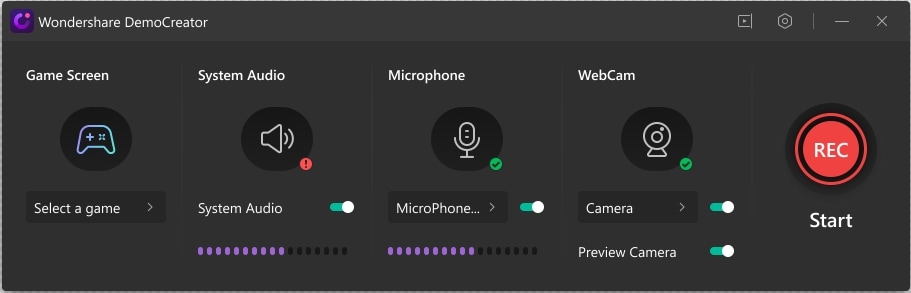
Changer le mode d'enregistrement
Si vous avez déjà sélectionné un mode d'enregistrement dans la fenêtre de démarrage, mais que vous souhaitez passer à un autre mode. L'image vous montre comment changer le mode d'enregistrement dans le panneau d'enregistrement.
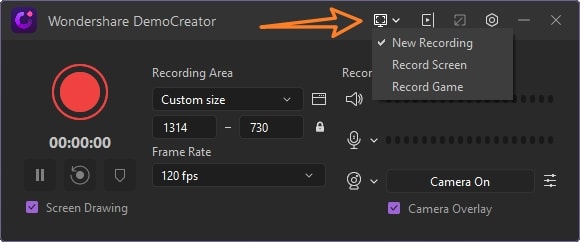
Paramètres d'enregistrement avancés
Cliquez sur l'icône de réglage, ce qui vous permet d'effectuer certains réglages avancés. Les paramètres Général, Encodeur, et Raccourcis.
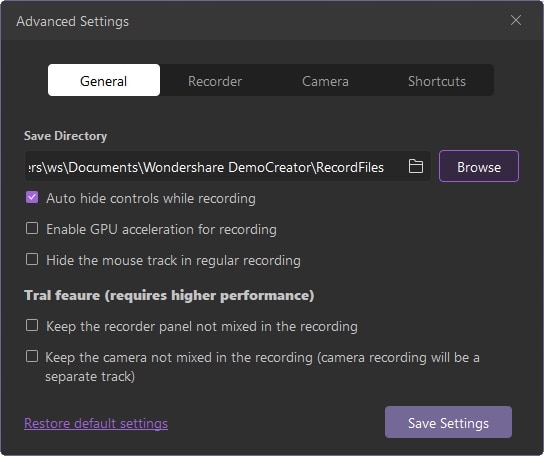
Editeur Vidéo
Dans le panneau de l'éditeur vidéo, vous pouvez modifier les fichiers multimédia importés et la vidéo enregistrée. Il y a des annotations, des légendes, des transitons, de nombreux effets, des autocollants, des ressources sonores, des effets de curseur et une foule de modèles.
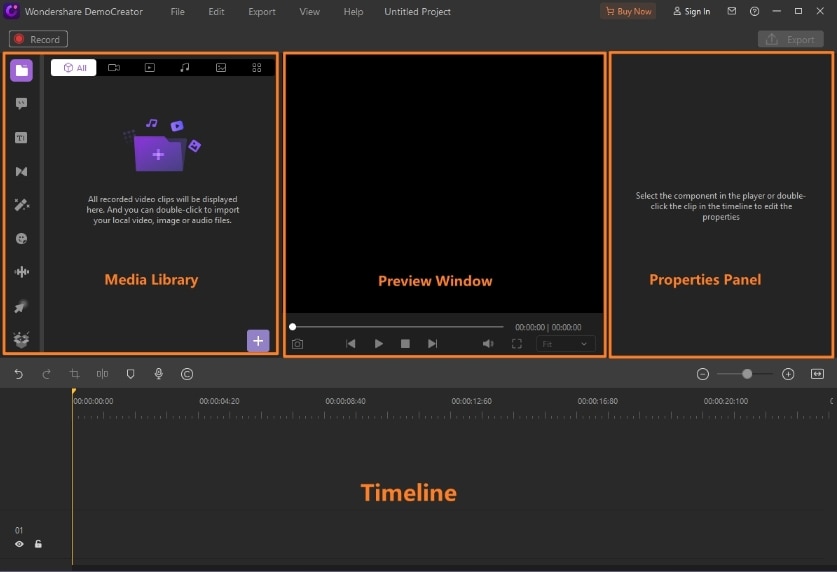
- Bibliothèque Média : Après avoir importé vos fichiers multimédias, ils s'afficheront dans la Bibliothèque Média.
- Fenêtre d'aperçu : La fenêtre d'aperçu montre comment se déroule votre vidéo dans la Timeline.
- Panneau des propriétés : Ici, vous pouvez régler les paramètres de votre vidéo, notamment la transformation, la composition, la bordure, la vitesse et l'audio.
- Timeline : La Timeline est l'endroit où vous assemblez les fichiers médias (clips vidéo, photos, audio.) et les effets de votre projet vidéo.