DemoCreator User Guide
Comment utiliser Wondershare DemoCreator ? Découvrez le guide étape par étape ci-dessous
DemoCreator Guide d'utilisateur
-
Commencer à utiliser
-
Enregistrement de vidéo
- Comment faire une capture d'écran ?
- Faites un nouvel enregistrement
- Enregistrer son écran facilement
- Comment enregistrer une vidéo de jeu ?
- Enregistrement d'avatar virtuel - Guide DemoCreator
- 12 meilleurs enregistreurs d'écran Android avec audio interne
- Comment créer une vidéo d'apprentissage à distance avec Wondershare DemoCreator ?
- Comment faire une vidéo de jeu avec DemoCreator ?
- Guide de la présentation vidéo en streaming
-
Enregistrement d'audio
-
Montage vidéo
- Importer et filtrer des fichiers médias
- Astuces de montage vidéo de base
- Effets utiles de curseur
- Introduction des 3 effets utiles
- Guide d'étapes : Reconnaissance faciale/Masque/Miroir
- 3 effets : Écran vert/Cinéma21:9/Mosaïque
- Appliquez le Mode PIP (Image dans l'image)
- Guide d'étapes Zoom & Panoramique
- Comment couper une vidéo sur MacBook
- Les 9 meilleurs logiciels de montage vidéo gratuits pour les débutants
- Comment redimensionner des vidéos dans Wondershare DemoCreator ?
- Comment redimensionner et modifier le rapport hauteur/largeur avec DemoCreator
- Comment utiliser la fonction écran vert pour réaliser une vidéo d'Halloween effrayante ?
- Doublage IA (Texte à Voix)
- Guide de l'utilisation de la fonction IA miniature YouTube
- Comment l'utiliser IA montage vidéo à partir du texte dans DemoCreator
-
Montage audio
-
Effets DemoCreator
- Effets d'annotation: comment les ajouter
- Effets de Transitions
- Annotation (Animation Texte prise en charge)
- Ajouter/supprimer/modifier une légende
- Différents types d'autocollants
- Packs de sons
- Ajouter/supprimer des effets de mouvement
- Accédez aux modèles/accessoires d'effet
- Le guide parfait de l'annotation des vidéos : Trouver les meilleurs moyens
-
Exporter & Partager
-
Raccourcis clavier
FAQs
Comment faire une capture d'écran ?
Ouvrez DemoCreator et sélectionnez Capturer pour définir vos paramètres d'enregistrement (taille de la région d'enregistrement, paramètres audio, webcam, etc.).

Guide de l'utilisateur d'enregistrement
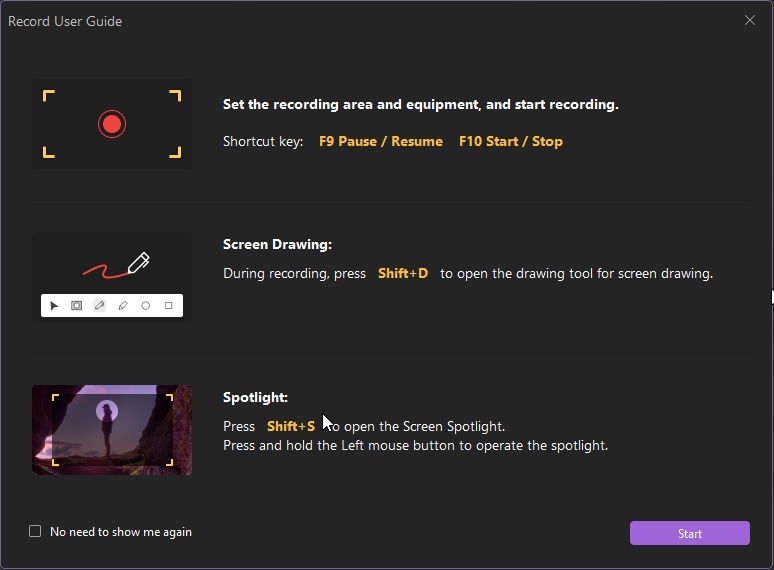
Paramètres
Dans cette window de configuration, vous pouvez personnaliser vos paramètres d'enregistrement. Par exemple, vous pouvez choisir votre région d'enregistrement et votre fréquence d'images. Vous pouvez également configurer des raccourcis clavier par le biais de cette window.
1. Configuration de l'écran
Dans l'onglet Écran, vous pouvez :
- Choisissez si vous voulez enregistrer votre plein écran, une région personnalisée de votre écran ou une window cible spécifique
- Indiquez si vous allez enregistrer un jeu
- Choisissez votre fréquence d'images (de 15 à 120 fps)

2. Configuration audio
Vous pouvez choisir d'enregistrer ou non l'audio à partir de votre ordinateur et de votre microphone. Les deux seront enregistrés par défaut, mais vous pouvez changer cela en sélectionnant Ne pas capturer à côté de l'un ou l'autre.

3. Configuration de la caméra
Vous pouvez enregistrer à partir d'une webcam en plus de l'enregistrement de votre écran. Dans l'onglet Caméra, vous pouvez :
- Choisissez votre appareil photo
- Choisissez la résolution que vous voulez enregistrer
- Choisissez une fréquence d'images pour l'enregistrement de votre caméra
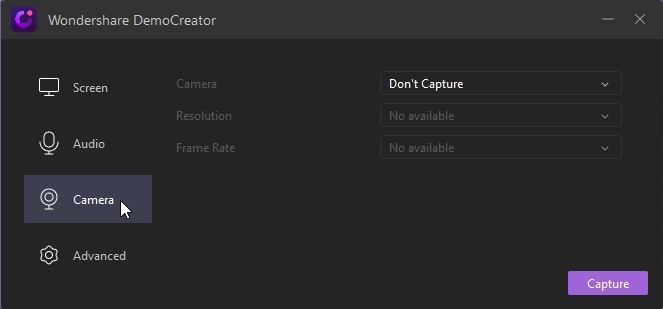
4. Configuration avancée
Dans l'onglet Avancé, vous pouvez :
- Choisissez l'endroit où vous souhaitez enregistrer vos fichiers
- Choisissez un autre codeur : AVC ou FastJPG
- Mettre en place des raccourcis clavier

Pour enregistrer l'écran
Cliquez sur le bouton Commencer à capturer ou appuyez sur la touche F10 de votre clavier pour commencer l'enregistrement. Si vous souhaitez arrêter l'enregistrement, appuyez à nouveau sur la touche F10.

Après avoir cliqué sur le bouton "Commencer à capturer" ou appuyé sur F10, le DemoCreator décompte 3 secondes avant de commencer à enregistrer votre écran.

Pour interrompre votre enregistrement, cliquez sur le bouton Pause de la capture ou appuyez sur la touche F9. Vous pouvez reprendre l'enregistrement en appuyant à nouveau sur F9.
L'enregistrement sera enregistré à l'endroit indiqué et ouvert dans l'interface de l'éditeur.
Outil de dessin sur l'écran
Ouvrez l'outil de dessin d'écran dans l'enregistreur. Il existe de nombreuses fonctions que vous pouvez utiliser pendant l'enregistrement: Stylet, Surlignage, Cercle, Rectangle, Ligne, Flèche, etc. Vous pouvez rapidement écrire et dessiner sur vos enregistrements.
Appuyez sur Maj+D pour ouvrir l'outil de dessin d'écran.

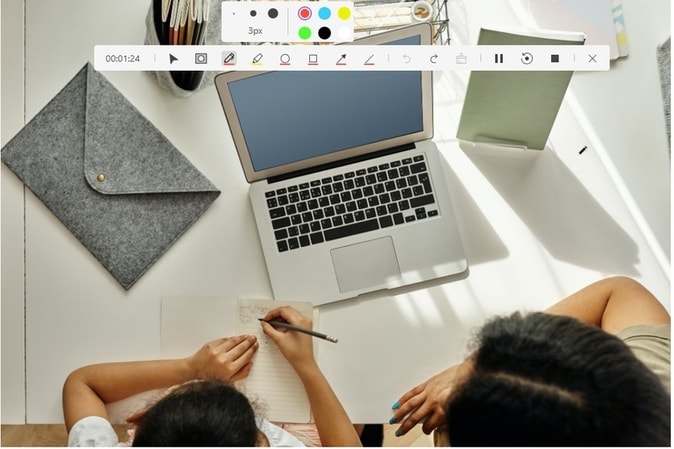
Projecteur d'écran
Sélectionnez le projecteur, puis choisissez la zone que vous souhaitez mettre en évidence. Appuyez sur le bouton gauche de la souris et maintenez-le enfoncé pour faire fonctionner le projecteur.
Appuyez sur Maj+S pour utiliser le projecteur d'écran.

Pour changer de zone d'enregistrement
Par défaut, DemoCreator enregistre votre plein écran. Pour personnaliser votre zone d'enregistrement, faites glisser la bordure pour ajuster la taille de la région et cliquez+glissez le cercle rouge pour repositionner votre zone d'enregistrement. Vous pourrez alors ajuster précisément la taille de votre région à l'aide de la loupe. Vous pouvez revenir à l'enregistrement en plein écran en appuyant sur Shift+F.

Vous pouvez également modifier la taille de votre zone d'enregistrement via la window de l'enregistreur.
