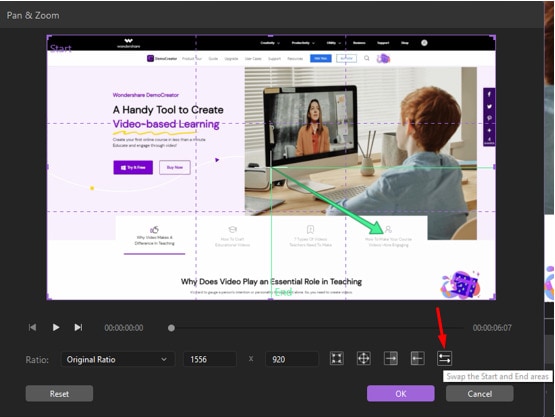DemoCreator User Guide
Comment utiliser Wondershare DemoCreator ? Découvrez le guide étape par étape ci-dessous
Disponible pour:
DemoCreator Guide d'utilisateur
-
Commencer à utiliser
-
Enregistrement de vidéo
- Comment faire une capture d'écran ?
- Faites un nouvel enregistrement
- Enregistrer son écran facilement
- Comment enregistrer une vidéo de jeu ?
- Enregistrement d'avatar virtuel - Guide DemoCreator
- 12 meilleurs enregistreurs d'écran Android avec audio interne
- Comment créer une vidéo d'apprentissage à distance avec Wondershare DemoCreator ?
- Comment faire une vidéo de jeu avec DemoCreator ?
- Guide de la présentation vidéo en streaming
-
Enregistrement d'audio
-
Montage vidéo
- Importer et filtrer des fichiers médias
- Astuces de montage vidéo de base
- Effets utiles de curseur
- Introduction des 3 effets utiles
- Guide d'étapes : Reconnaissance faciale/Masque/Miroir
- 3 effets : Écran vert/Cinéma21:9/Mosaïque
- Appliquez le Mode PIP (Image dans l'image)
- Guide d'étapes Zoom & Panoramique
- Comment couper une vidéo sur MacBook
- Les 9 meilleurs logiciels de montage vidéo gratuits pour les débutants
- Comment redimensionner des vidéos dans Wondershare DemoCreator ?
- Comment redimensionner et modifier le rapport hauteur/largeur avec DemoCreator
- Comment utiliser la fonction écran vert pour réaliser une vidéo d'Halloween effrayante ?
- Doublage IA (Texte à Voix)
- Guide de l'utilisation de la fonction IA miniature YouTube
- Comment l'utiliser IA montage vidéo à partir du texte dans DemoCreator
-
Montage audio
-
Effets DemoCreator
- Effets d'annotation: comment les ajouter
- Effets de Transitions
- Annotation (Animation Texte prise en charge)
- Ajouter/supprimer/modifier une légende
- Différents types d'autocollants
- Packs de sons
- Ajouter/supprimer des effets de mouvement
- Accédez aux modèles/accessoires d'effet
- Le guide parfait de l'annotation des vidéos : Trouver les meilleurs moyens
-
Exporter & Partager
-
Raccourcis clavier
FAQs
Guide d'étapes Zoom & Panoramique
On parle de "panoramique" lorsque la caméra se déplace de droite à gauche (c'est-à-dire entre deux sujets) pendant le tournage et de "zoom" lorsque la caméra se rapproche d'une partie du cadre ou semble le faire grâce à l'utilisation d'un objectif zoom. (par exemple, pour un gros plan sur le visage d'un personnage). Ces effets, ou tout autre mouvement de caméra, peuvent être simulés dans DemoCreator à l'aide de la fonction Panoramique et Zoom.
- Cliquez et faites glisser l'effet Panoramique et Zoom sur le clip, jusqu'à ce qu'une flèche verte indique que l'ajout a réussi.
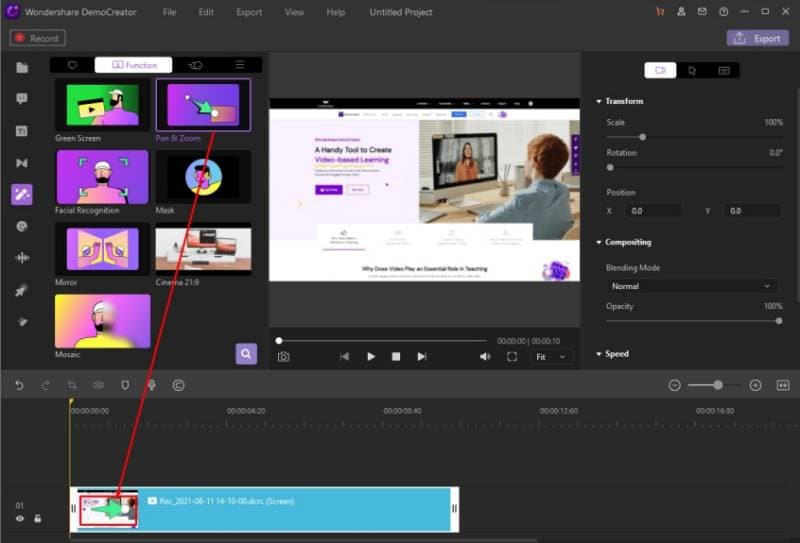
- Changer la Position : Pour modifier le moment où le panoramique et le zoom se produisent, cliquez et faites glisser la flèche verte.
- Changer la Durée : Pour ajuster la longueur, cliquez et faites glisser l'une des extrémités de la flèche.
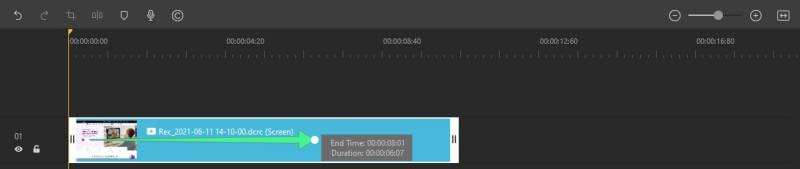
- Modifier : Double-cliquez sur la flèche verte pour modifier. Deux cadres apparaissent sur votre métrage : un cadre violet marqué Début et un cadre vert marqué Fin.
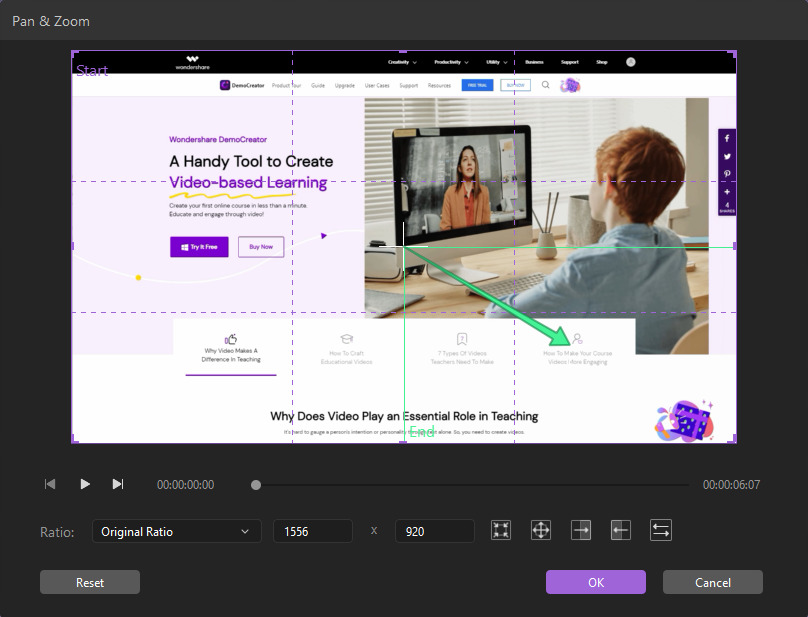
Il y a 5 chemins prédéfinis fournis sous l'aperçu :
- Mode Zoom avant : Faites un zoom avant du plus grand cadre vert au plus petit cadre violet. Faites glisser et déplacez votre souris pour modifier la zone dans laquelle vous souhaitez effectuer un zoom. La flèche verte indique la direction du zoom arrière. Vous pouvez le faire pour obtenir un gros plan sur la zone.
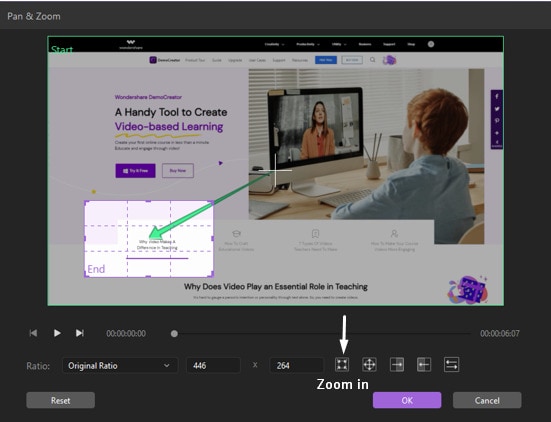
- Mode Zoom arrière : Faites un zoom arrière du petit cadre violet au grand cadre vert. Faites glisser et déplacez votre souris pour modifier la zone sur laquelle vous souhaitez effectuer un zoom arrière. La flèche verte indique la direction du zoom arrière. Vous pouvez le faire pour révéler une scène plus grande.
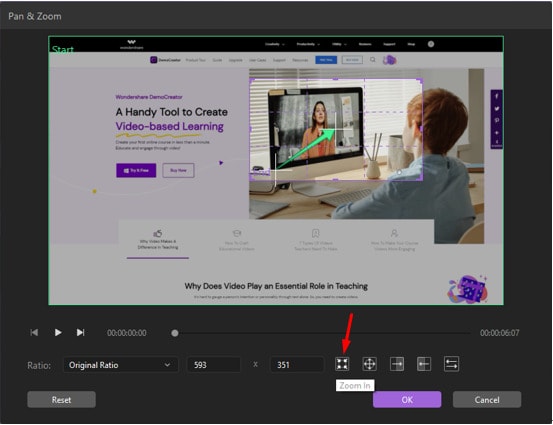
- Mode Panoramique à droite : Déplacez-vous horizontalement de la gauche vers la droite. Faites glisser et déplacez votre souris pour modifier la zone où vous souhaitez effectuer un panoramique. La flèche verte indique la direction. Vous pouvez le faire pour vous déplacer entre les personnages ou suivre un sujet en mouvement.
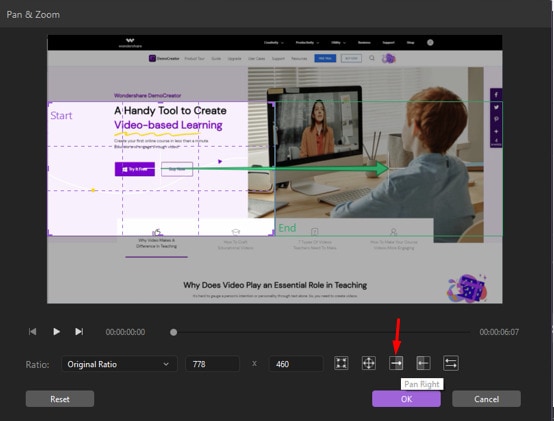
- Mode Panoramique à gauche : Déplacez-vous horizontalement de la droite vers la gauche. Faites glisser et déplacez votre souris pour modifier la zone où vous souhaitez effectuer un panoramique. La flèche verte indique la direction. Vous pouvez le faire pour vous déplacer entre les personnages ou suivre un sujet en mouvement.
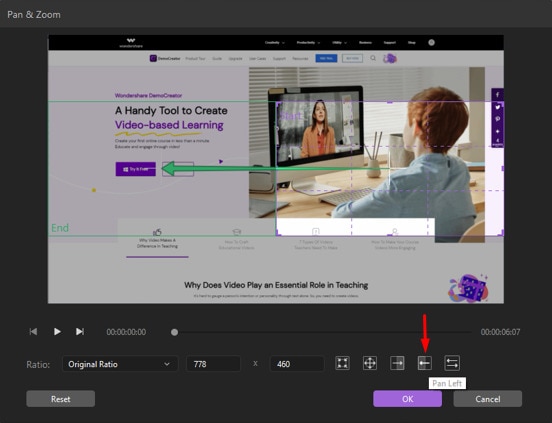
- Intervertir les zones de début et de fin : Le bouton de permutation situé dans le coin droit vous permet de permuter instantanément les zones de début et de fin.