DemoCreator User Guide
Comment utiliser Wondershare DemoCreator ? Découvrez le guide étape par étape ci-dessous
DemoCreator Guide d'utilisateur
-
Commencer à utiliser
-
Enregistrement de vidéo
- Comment faire une capture d'écran ?
- Faites un nouvel enregistrement
- Enregistrer son écran facilement
- Comment enregistrer une vidéo de jeu ?
- Enregistrement d'avatar virtuel - Guide DemoCreator
- 12 meilleurs enregistreurs d'écran Android avec audio interne
- Comment créer une vidéo d'apprentissage à distance avec Wondershare DemoCreator ?
- Comment faire une vidéo de jeu avec DemoCreator ?
- Guide de la présentation vidéo en streaming
-
Enregistrement d'audio
-
Montage vidéo
- Importer et filtrer des fichiers médias
- Astuces de montage vidéo de base
- Effets utiles de curseur
- Introduction des 3 effets utiles
- Guide d'étapes : Reconnaissance faciale/Masque/Miroir
- 3 effets : Écran vert/Cinéma21:9/Mosaïque
- Appliquez le Mode PIP (Image dans l'image)
- Guide d'étapes Zoom & Panoramique
- Comment couper une vidéo sur MacBook
- Les 9 meilleurs logiciels de montage vidéo gratuits pour les débutants
- Comment redimensionner des vidéos dans Wondershare DemoCreator ?
- Comment redimensionner et modifier le rapport hauteur/largeur avec DemoCreator
- Comment utiliser la fonction écran vert pour réaliser une vidéo d'Halloween effrayante ?
- Doublage IA (Texte à Voix)
- Guide de l'utilisation de la fonction IA miniature YouTube
- Comment l'utiliser IA montage vidéo à partir du texte dans DemoCreator
-
Montage audio
-
Effets DemoCreator
- Effets d'annotation: comment les ajouter
- Effets de Transitions
- Annotation (Animation Texte prise en charge)
- Ajouter/supprimer/modifier une légende
- Différents types d'autocollants
- Packs de sons
- Ajouter/supprimer des effets de mouvement
- Accédez aux modèles/accessoires d'effet
- Le guide parfait de l'annotation des vidéos : Trouver les meilleurs moyens
-
Exporter & Partager
-
Raccourcis clavier
FAQs
Astuces de montage vidéo de base
Une fois que vous avez importé vos fichiers, vous pourrez commencer à les modifier. Dans cette section, vous apprendrez à :
- Ajouter des fichiers multimédias à la Timeline
- Prévisualiser les clips
- Rogner des Clips vidéo
- Redimensionner les vidéos
- Pivoter les Clips Video
- Recadrer les Clips vidéo
- Fractionner la Vidéo
- Couper les Clips Vidéo
- Changer la vitesse du clip
- Effacer le Média
- Résolution de la Lecture
- Instantané
- Enregistreur Vocal
- Ajouter un marqueur
- Compositing
- Raccourcis clavier pour l'Enregistrement
- Bascule entre les modes Afficher/Verrouiller Piste
- Etirement du temps
- Figer l'Image
- Exporter
 Téléchargement sécurisé
Téléchargement sécurisé Téléchargement sécurisé
Téléchargement sécurisé1. Ajouter des fichiers multimédias à la Timeline.
Il existe plusieurs façons d'ajouter des médias à votre timeline.
- Faites glisser et déposez les fichiers multimédias de la bibliothèque multimédia sur la timeline ou dans la fenêtre de prévisualisation.
- Cliquez avec le bouton droit de la souris sur un fichier multimédia et sélectionnez Ajouter à la Timeline à la tête de lecture

Note: Vous pouvez faire glisser les fichiers multimédias sur votre timeline pour les repositionner.
2. Prévisualisez les clips
Si vous passez votre souris sur une vignette multimédia, un aperçu complet du clip sera lu lorsque vous double-cliquez sur la vignette.
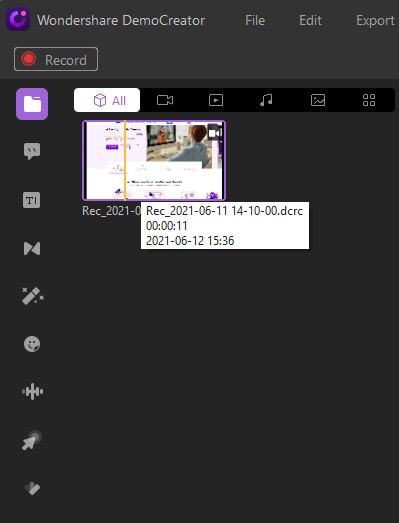
3. Rogner les clips vidéo
Sélectionnez le clip, puis placez le curseur sur le bord du clip jusqu'à ce que l'icône devienne violette, puis faites-le glisser vers l'avant ou l'arrière pour couper le début ou la fin superflus.

Vous pouvez également ajouter un marqueur sur le clip, puis faire glisser le bord du clip vers le point du marqueur pour le rogner avec précision.
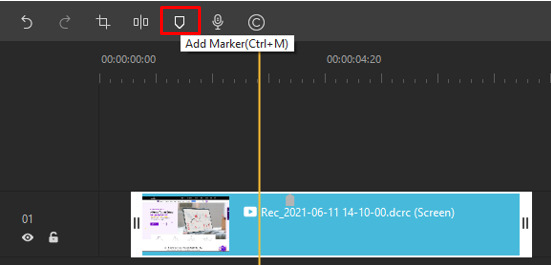
4. Redimensionner les vidéos
Cliquez sur le clip, passez votre souris pour faire glisser le cadre violet afin de redimensionner la vidéo sur le panneau d'aperçu, ou allez dans la zone des propriétés, modifiez le pourcentage de l'Echelle.
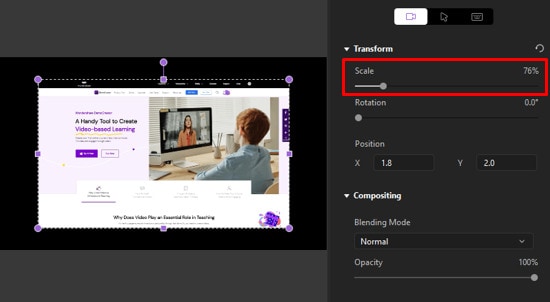
5. Faire pivoter les clips vidéo
Pour faire pivoter un clip, sélectionnez-le dans votre timeline et ajustez les paramètres de Rotation dans la zone des propriétés.

Vous pouvez également faire pivoter le clip en utilisant la poignée centrale dans le panneau de prévisualisation.
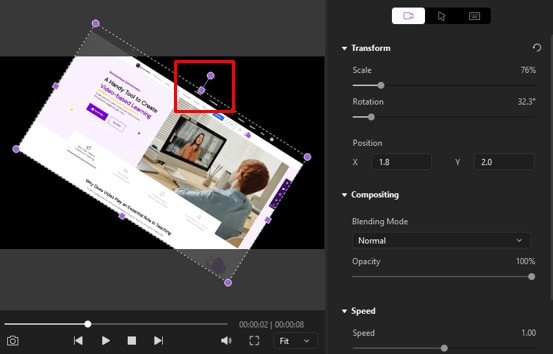
6. Recadrage des clips vidéo
Vous pouvez recadrer votre vidéo en mode Recadrage.
Cliquez sur le bouton Recadrer.
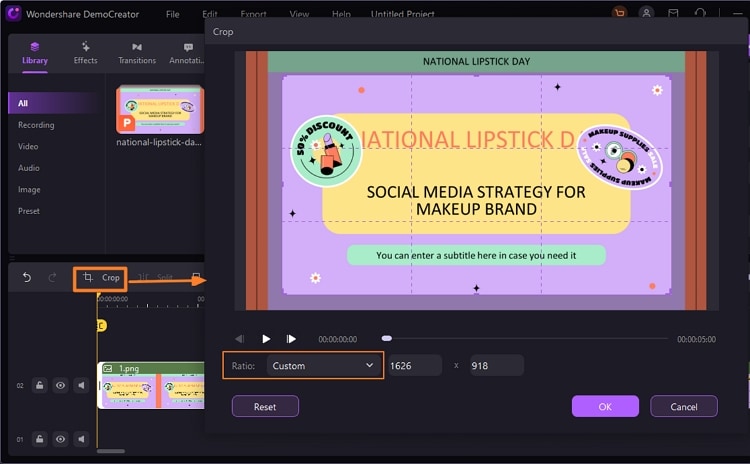
Dans la fenêtre pop-up de recadrage, vous pouvez modifier la partie du clip que vous souhaitez recadrer. Puis cliquez sur OK pour terminer le réglage.
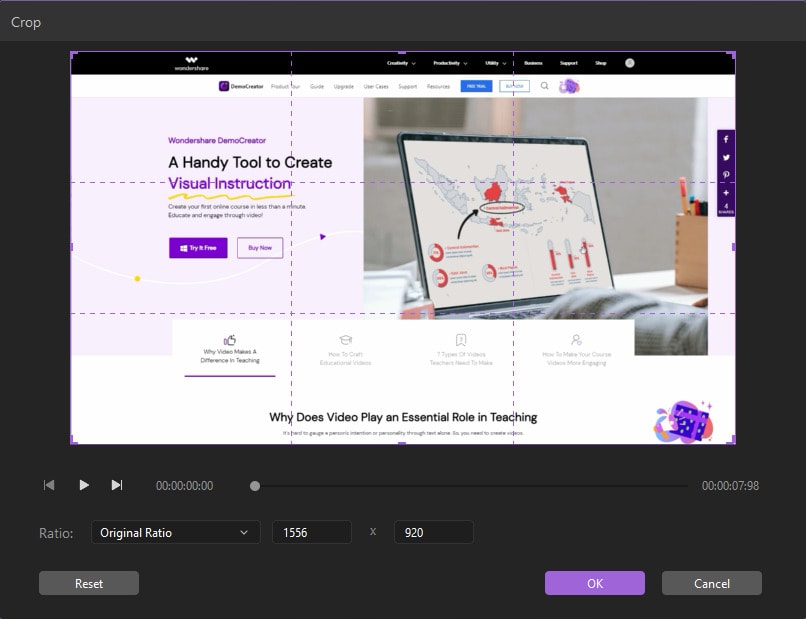
7. Fractionner la vidéo
Vous pouvez fractionner votre vidéo en plusieurs clips, puis éditer ces clips séparément. Voici comment :
Placez la tête de lecture sur le clip que vous voulez scinder.
Choisissez le clip que vous voulez fractionner, faites un clic droit et choisissez Fractionner, ou cliquez sur l'icône de fractionnement dans la barre d'outils.

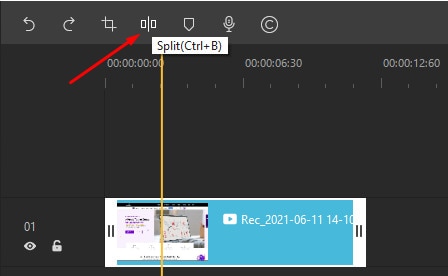
8. Couper des clips vidéo
Faites un clic droit sur le clip que vous voulez couper et sélectionnez Couper.
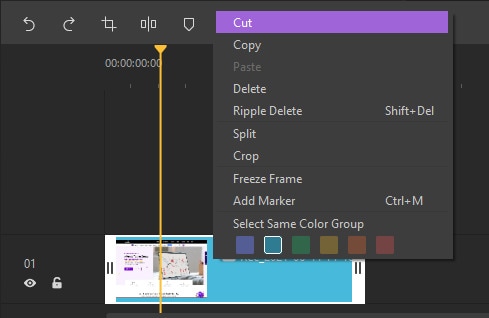
Pour couper une section d'un clip, placez votre tête de lecture avant la section concernée et fractionnez le clip en deux. Ensuite, placez votre tête de lecture à la fin de la section que vous voulez couper et divisez-la à nouveau. Une fois que vous avez divisé votre clip en deux, vous obtenez trois clips. Faites un clic droit sur le clip du milieu et sélectionnez Couper, ou faites-le simplement glisser vers un nouvel emplacement.
Note: Vous pouvez utiliser le curseur de zoom pour obtenir une vue différente de votre timeline.
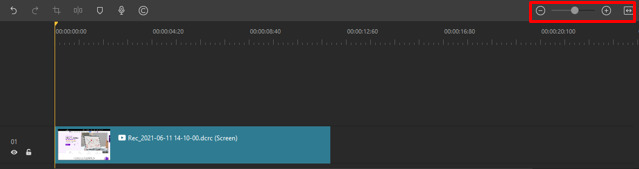
9. Modifier la vitesse du clip
Pour accélérer ou ralentir un média, sélectionnez le clip vidéo dans la timeline, modifiez la vitesse dans la zone des propriétés afin d'obtenir l'effet souhaité.
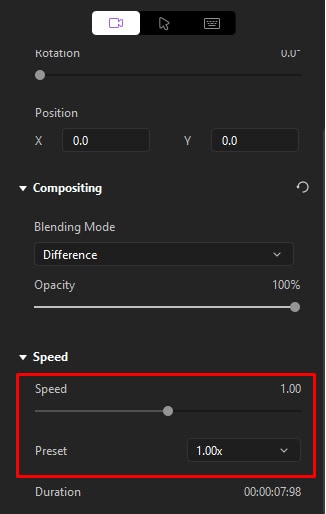
10. Supprimer le média
Sélectionnez le clip que vous souhaitez supprimer de votre timeline et appuyez sur la touche Suppr de votre clavier. Ou bien, cliquez avec le bouton droit de la souris sur le clip et sélectionnez Supprimer.
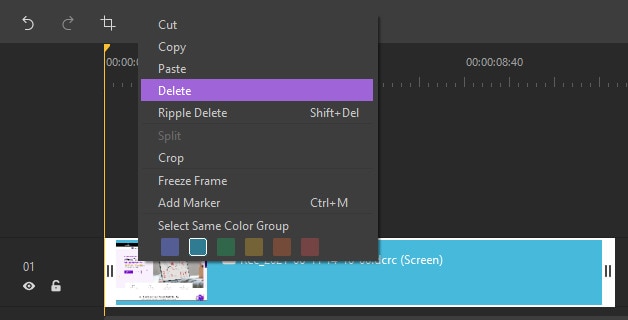
11. Résolution de la lecture
Dans la fenêtre d'aperçu, cliquez avec le bouton droit de la souris sur le clip, et vous pourrez choisir la qualité de lecture dans la liste déroulante.
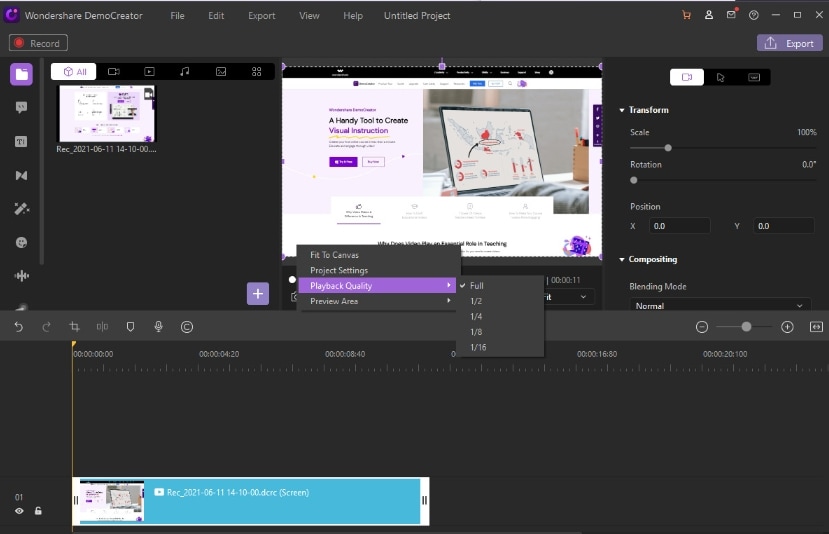
12. Instantané
Sous la fenêtre d'aperçu, cliquez sur l'icône Instantané pour prendre une photo d'une image vidéo. Vous pourrez trouver votre cliché ici : C:/Utilisateurs/admin/Documents/DemoCreator.
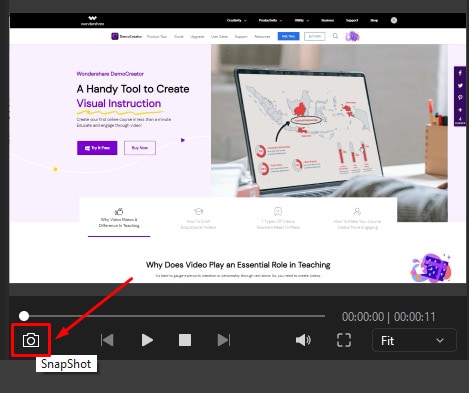
13. Enregistreur vocal
Utilisez VoixOff pour enregistrer votre voix. C'est un excellent moyen de donner plus d'informations aux personnes concernées. Il suffit de cliquer sur l'icône Voix off dans la barre d'outils. Vous pouvez même lire votre vidéo pendant que vous créez cet enregistrement audio.

Note:Avant d'enregistrer des données audio, veuillez connecter votre périphérique d'enregistrement (c'est-à-dire un microphone) à votre ordinateur.
14. Ajouter un marqueur
Vous pouvez ajouter des marqueurs aux images importantes. Cliquez sur l'icône de marqueur dans la barre d'outils pour ajouter un marqueur à la timeline.
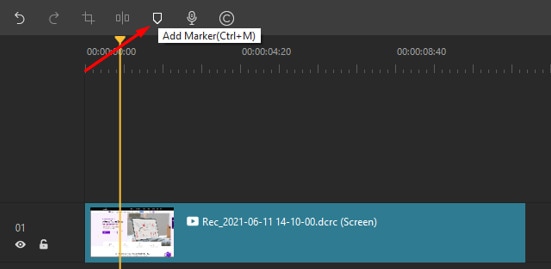
Ou bien cliquez avec le bouton droit de la souris sur le clip pour accéder à la liste déroulante et sélectionner Ajouter un Marqueur.
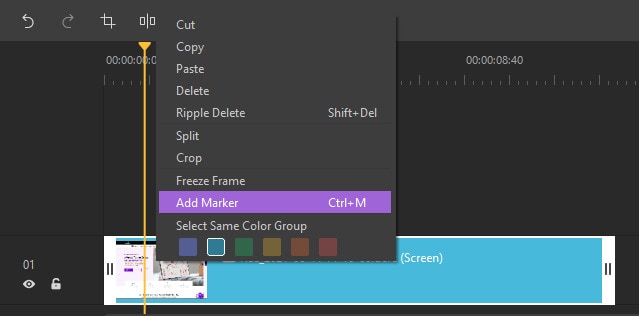
15. Compositing
Le mode de mélange vous permet d'accéder à un certain nombre d'effets, tels que l'assombrissement et le Color Dodge. Vous pouvez également régler l'opacité d'une image superposée. Allez dans la zone de propriétés et cliquez sur Compositing pour accéder à cette fonctionnalité.
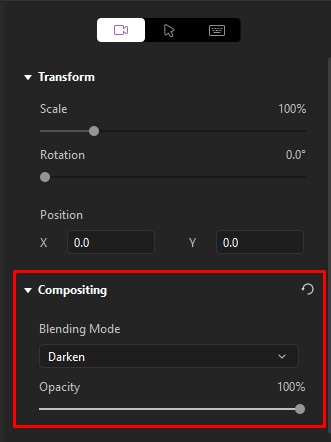
16. Raccourcis clavier pour l'Enregistrement
Il est important que les visiteurs sachent quelle touche de raccourci est utilisée sans qu'il y ait de malentendu, surtout lorsque vous utilisez de nombreuses touches de raccourci pour enregistrer une vidéo.
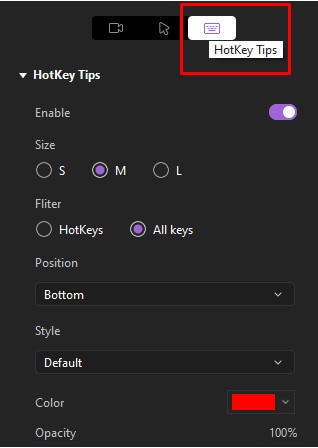
En haut à droite de la zone de propriété, cliquez sur l'onglet Astuces de raccourci, puis sur Activer. Vous pouvez définir la taille, le filtre, la position, le style, la couleur et l'opacité de vos touches de raccourci.
Note: Les touches de raccourci n'apparaîtront que dans vos vidéos exportées et non dans vos enregistrements lorsque vous les réalisez.
17. Basculer entre les modes Sortie de Piste et Verrouillage de Piste
En activant ou désactivant le bouton de visibilité de piste, vous pouvez décider si une piste apparaîtra ou non dans votre vidéo exportée.
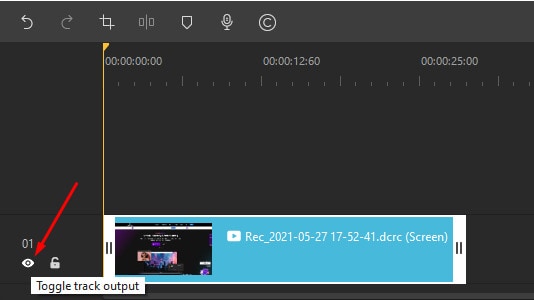
En activant ou désactivant le verrouillage des pistes, vous pouvez choisir si une piste est modifiable ou non.
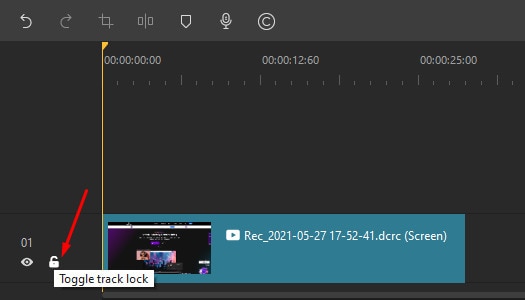
18. Etirement du temps
L'étirement du temps vous permettra de modifier la durée de votre vidéo.
Cliquez sur le clip et déplacez le bord blanc vers l'avant ou l'arrière pour modifier la durée de la vidéo.
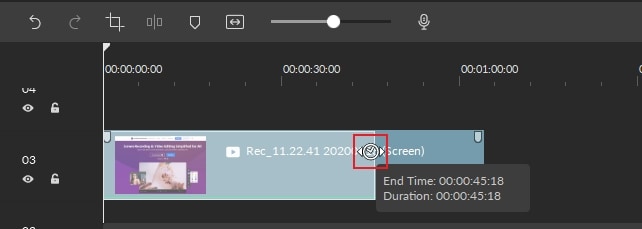
Vous pouvez également régler votre vitesse dans le coin supérieur droit de la zone de propriété.
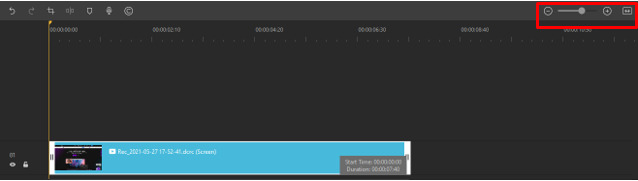
19. Figer l'Image
Un arrêt sur image peut vous aider à mettre en valeur une image ou une opération spécifique.
Cliquez avec le bouton droit de la souris sur une piste vidéo et sélectionnez Figer l'image pour créer une image figée de 2 secondes.
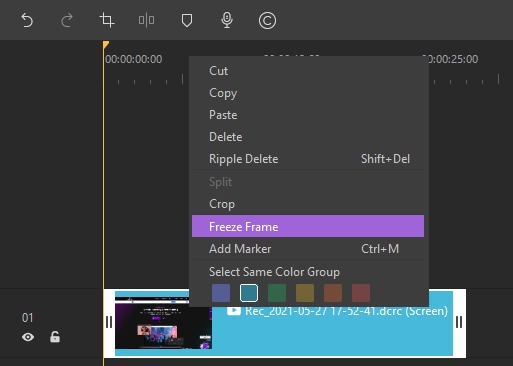
20. Exporter
Une fois le montage terminé, vous pouvez exporter votre vidéo sous forme de fichier MP4, WMV, AVI, MOV, GIF et MP3. Vous pourrez nommer votre vidéo et choisir un emplacement pour stocker le fichier exporté. Vous pourrez également régler la résolution, la fréquence d'images, le débit binaire et d'autres paramètres de votre vidéo dans cette fenêtre d'exportation.

Lorsque vous avez terminé vos réglages, cliquez sur Exporter.