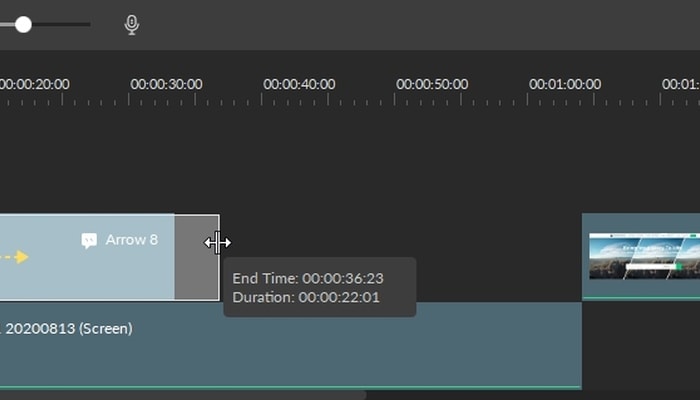DemoCreator User Guide
Comment utiliser Wondershare DemoCreator ? Découvrez le guide étape par étape ci-dessous
DemoCreator Guide d'utilisateur
-
Commencer à utiliser
-
Enregistrement de vidéo
- Comment faire une capture d'écran ?
- Faites un nouvel enregistrement
- Enregistrer son écran facilement
- Comment enregistrer une vidéo de jeu ?
- Enregistrement d'avatar virtuel - Guide DemoCreator
- 12 meilleurs enregistreurs d'écran Android avec audio interne
- Comment créer une vidéo d'apprentissage à distance avec Wondershare DemoCreator ?
- Comment faire une vidéo de jeu avec DemoCreator ?
- Guide de la présentation vidéo en streaming
-
Enregistrement d'audio
-
Montage vidéo
- Importer et filtrer des fichiers médias
- Astuces de montage vidéo de base
- Effets utiles de curseur
- Introduction des 3 effets utiles
- Guide d'étapes : Reconnaissance faciale/Masque/Miroir
- 3 effets : Écran vert/Cinéma21:9/Mosaïque
- Appliquez le Mode PIP (Image dans l'image)
- Guide d'étapes Zoom & Panoramique
- Comment couper une vidéo sur MacBook
- Les 9 meilleurs logiciels de montage vidéo gratuits pour les débutants
- Comment redimensionner des vidéos dans Wondershare DemoCreator ?
- Comment redimensionner et modifier le rapport hauteur/largeur avec DemoCreator
- Comment utiliser la fonction écran vert pour réaliser une vidéo d'Halloween effrayante ?
- Doublage IA (Texte à Voix)
- Guide de l'utilisation de la fonction IA miniature YouTube
- Comment l'utiliser IA montage vidéo à partir du texte dans DemoCreator
-
Montage audio
-
Effets DemoCreator
- Effets d'annotation: comment les ajouter
- Effets de Transitions
- Annotation (Animation Texte prise en charge)
- Ajouter/supprimer/modifier une légende
- Différents types d'autocollants
- Packs de sons
- Ajouter/supprimer des effets de mouvement
- Accédez aux modèles/accessoires d'effet
- Le guide parfait de l'annotation des vidéos : Trouver les meilleurs moyens
-
Exporter & Partager
-
Raccourcis clavier
FAQs
Effets d'annotation : comment les ajouter
Les annotations sont des effets qui vous aident à communiquer des informations importantes à vos spectateurs en utilisant du texte ou des formes comme des flèches.
- Ajouter des annotations
- Copier et coller les annotations
- Redimensionner les annotations
- Personnaliser les annotations
- Supprimer les annotations
- Changer la durée d'une annotation
1. Ajouter des annotations
Pour ajouter une annotation à votre vidéo, allez dans l'onglet Annotations et sélectionnez une catégorie, puis cliquez sur le bouton Plus de l'annotation choisie pour l'ajouter à la chronologie. Vous pouvez également cliquer sur une annotation et la faire glisser à l'endroit souhaité sur la chronologie ou dans la window de prévisualisation.
Les appels, les flèches et les lignes font partie des options d'annotation disponibles. Certains effets, comme les légendes, vous permettront d'ajouter du texte, tandis que d'autres, comme les flèches, ne vous permettront pas.
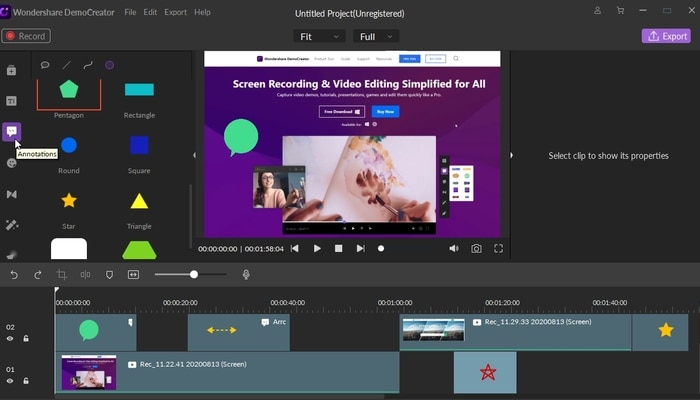
2. Copier et coller les annotations
Pour copier une annotation, il suffit de cliquer avec le bouton droit de la souris sur l'annotation de la chronologie et de sélectionner Copier dans le sous-menu. Déplacez la tête de lecture sur la chronologie vers un nouvel emplacement, puis cliquez avec le bouton droit de la souris sur la chronologie et sélectionnez Coller dans le sous-menu.
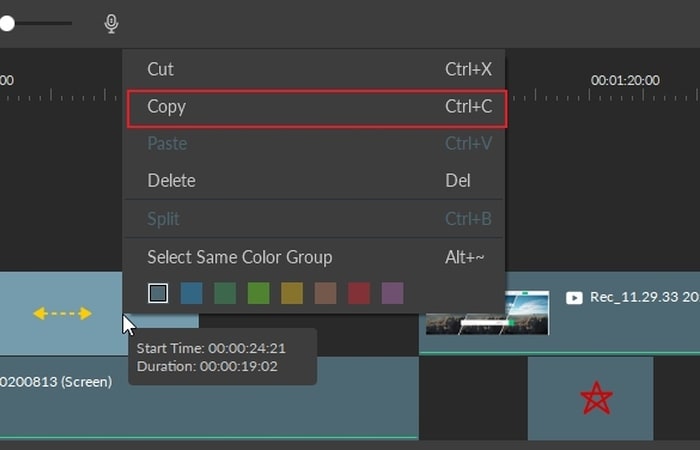
3. Redimensionner les annotations
Pour redimensionner une annotation dans la window de prévisualisation, sélectionnez-la sur la chronologie puis dans le menu Visuel (cliquez sur l'onglet qui ressemble à une ardoise dans le menu à droite de votre écran). Ici, utilisez le curseur d'échelle pour agrandir ou réduire votre annotation. Vous pouvez également entrer un nombre exact pour redimensionner votre annotation.
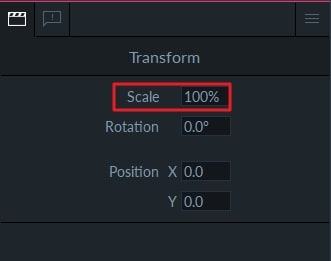
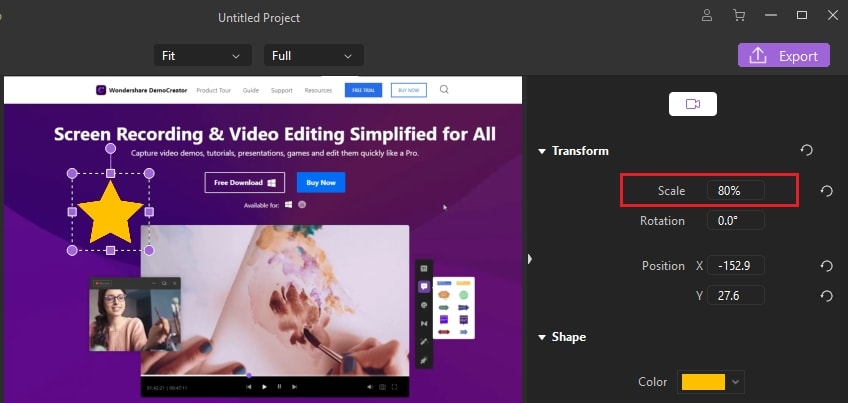
4. Personnaliser les annotations
Pour faire pivoter une annotation, cliquez sur celle-ci dans la window d'aperçu, puis cliquez sur le point vert qui apparaît au-dessus d'elle. Vous pouvez maintenant faire pivoter votre annotation en faisant glisser votre curseur. Pour les annotations, comme les lignes et les flèches, pour lesquelles un point vert n'apparaît pas, il suffit de cliquer et de faire glisser le carré jaune à chaque extrémité pour faire pivoter.
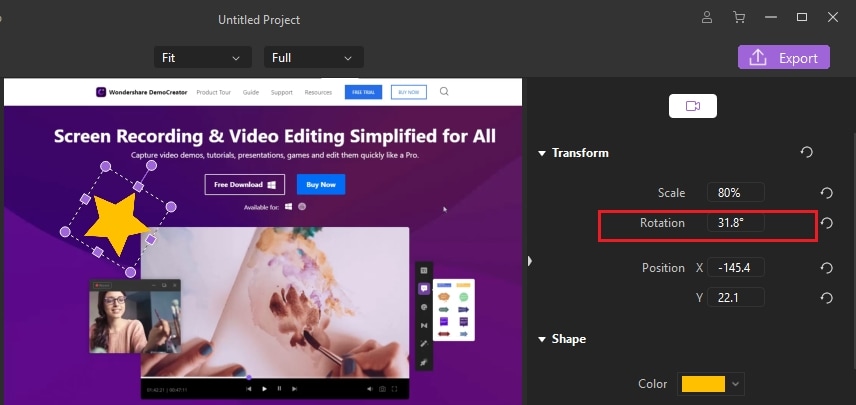
Pour modifier la position d'une annotation, cliquez sur celle-ci dans la window d'aperçu et faites-la glisser jusqu'à l'endroit souhaité. Vous pouvez également faire pivoter et positionner les annotations en entrant des chiffres sous l'onglet Visuel (l'icône de l'ardoise du film à droite de l'écran).
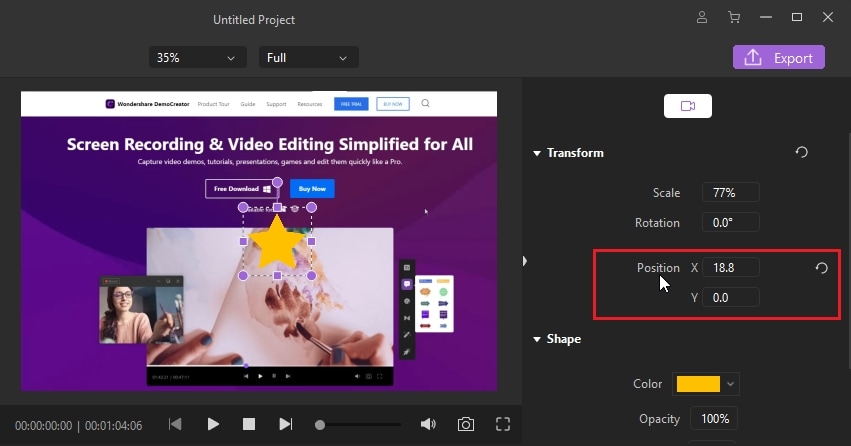
Pour modifier la couleur, l'opacité et la taille de la bordure des annotations, accédez à la zone des propriétés sous l'option de forme.
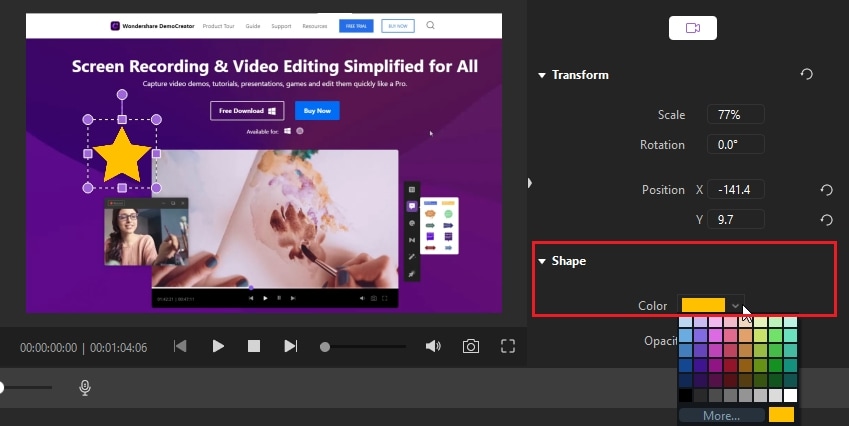
Pour modifier la police, la taille, la couleur et la mise en page de votre texte, allez dans l'onglet "Annotation" du menu sur le côté droit de votre écran.
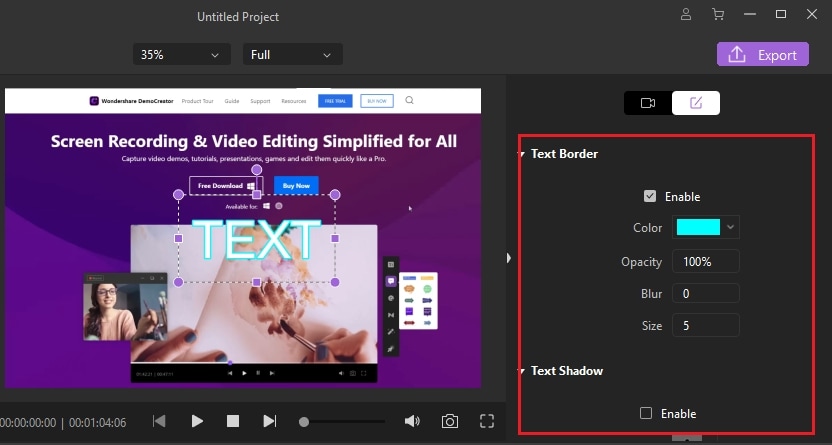
5. Supprimer les annotations
Pour supprimer une annotation, sélectionnez-la sur votre chronologie ou dans la window de prévisualisation et appuyez sur la touche Suppr de votre clavier. Vous pouvez également cliquer avec le bouton droit de la souris sur l'annotation et choisir Supprimer.
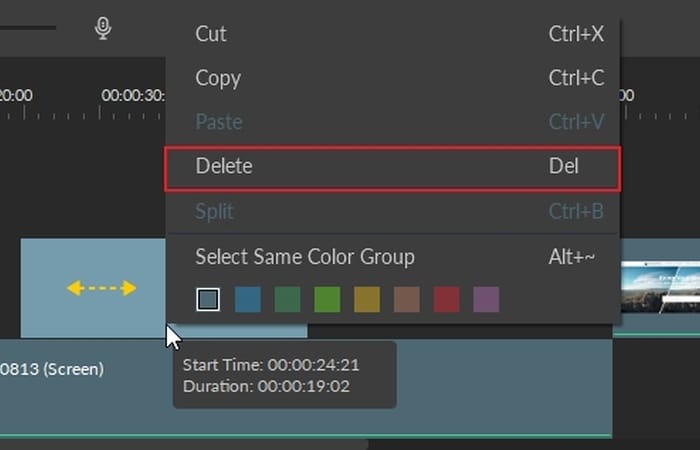
6. Modifier la durée d'une annotation
Pour ajuster la durée d'une annotation, faites glisser le bord gauche ou droit de l'annotation dans votre chronologie.