DemoCreator User Guide
Comment utiliser Wondershare DemoCreator ? Découvrez le guide étape par étape ci-dessous
DemoCreator Guide d'utilisateur
-
Commencer à utiliser
-
Enregistrement de vidéo
- Comment faire une capture d'écran ?
- Faites un nouvel enregistrement
- Enregistrer son écran facilement
- Comment enregistrer une vidéo de jeu ?
- Enregistrement d'avatar virtuel - Guide DemoCreator
- 12 meilleurs enregistreurs d'écran Android avec audio interne
- Comment créer une vidéo d'apprentissage à distance avec Wondershare DemoCreator ?
- Comment faire une vidéo de jeu avec DemoCreator ?
- Guide de la présentation vidéo en streaming
-
Enregistrement d'audio
-
Montage vidéo
- Importer et filtrer des fichiers médias
- Astuces de montage vidéo de base
- Effets utiles de curseur
- Introduction des 3 effets utiles
- Guide d'étapes : Reconnaissance faciale/Masque/Miroir
- 3 effets : Écran vert/Cinéma21:9/Mosaïque
- Appliquez le Mode PIP (Image dans l'image)
- Guide d'étapes Zoom & Panoramique
- Comment couper une vidéo sur MacBook
- Les 9 meilleurs logiciels de montage vidéo gratuits pour les débutants
- Comment redimensionner des vidéos dans Wondershare DemoCreator ?
- Comment redimensionner et modifier le rapport hauteur/largeur avec DemoCreator
- Comment utiliser la fonction écran vert pour réaliser une vidéo d'Halloween effrayante ?
- Doublage IA (Texte à Voix)
- Guide de l'utilisation de la fonction IA miniature YouTube
- Comment l'utiliser IA montage vidéo à partir du texte dans DemoCreator
-
Montage audio
-
Effets DemoCreator
- Effets d'annotation: comment les ajouter
- Effets de Transitions
- Annotation (Animation Texte prise en charge)
- Ajouter/supprimer/modifier une légende
- Différents types d'autocollants
- Packs de sons
- Ajouter/supprimer des effets de mouvement
- Accédez aux modèles/accessoires d'effet
- Le guide parfait de l'annotation des vidéos : Trouver les meilleurs moyens
-
Exporter & Partager
-
Raccourcis clavier
FAQs
Comment faire un montage audio ?
Lors de la création d’une vidéo, il est important de capturer et de monter un son de bonne qualité. Il existe plusieurs façons de travailler directement avec l'audio dans DemoCreator dans la chronologie.
Index
1.Couper le son
Une fois qu'un clip vidéo se trouve dans votre timeline, vous pouvez mettre le son en sourdine ou détacher l'audio pour l'éditer séparément.
Pour couper l'audio d'un clip, faites un clic droit dessus et sélectionnez Couper l'audio.

 Téléchargement sécurisé
Téléchargement sécurisé Téléchargement sécurisé
Téléchargement sécurisé2.Détacher une audio
Pour détacher l'audio d'un clip vidéo, faites un clic droit sur le clip et sélectionnez Détacher l'audio. Le fichier audio détaché sera placé automatiquement dans la piste supérieure et vous pourrez l'éditer séparément du clip vidéo.
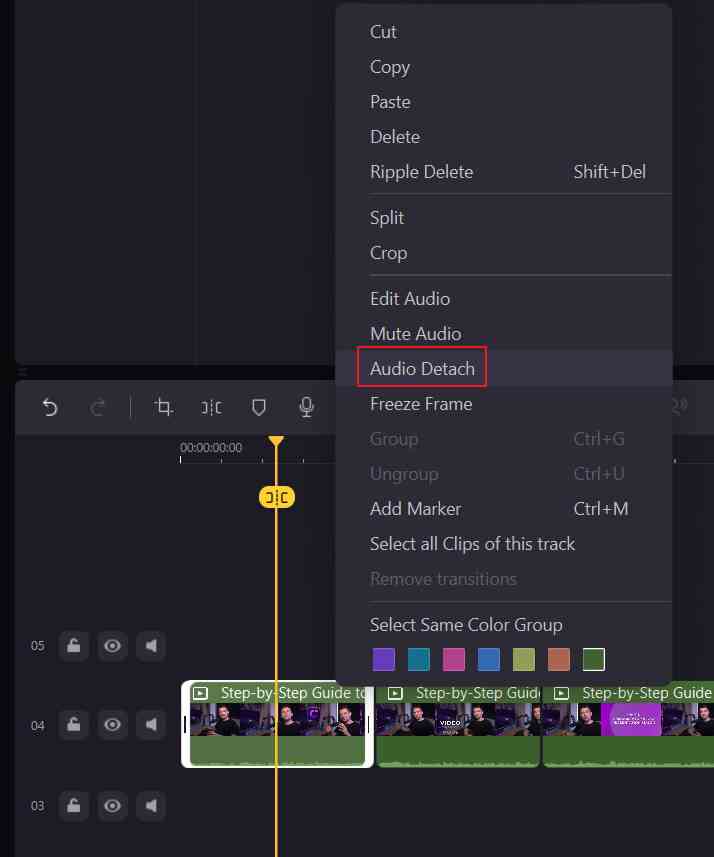
 Téléchargement sécurisé
Téléchargement sécurisé Téléchargement sécurisé
Téléchargement sécurisé3. Entrée et sortie audio en fondu enchaîné
Faites un clic droit sur l'audio, choisissez "Editer l'audio" dans la liste déroulante.
Faites ensuite glisser les petits points violets sur la ligne audio pour ajuster les effets sonores.
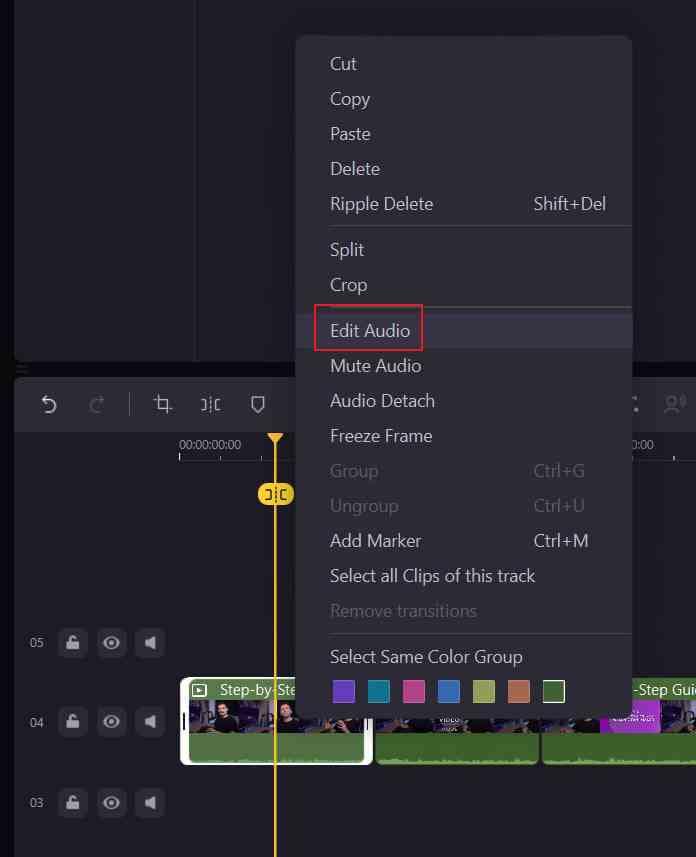
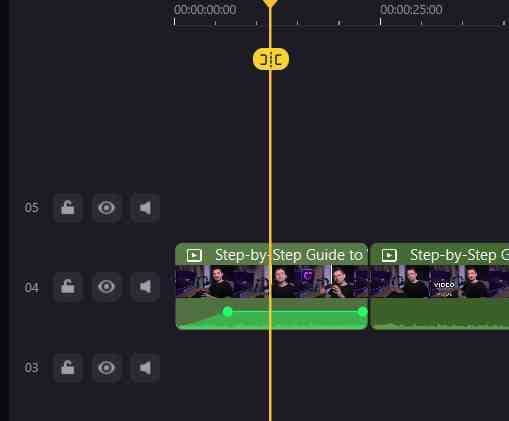
 Téléchargement sécurisé
Téléchargement sécurisé Téléchargement sécurisé
Téléchargement sécurisé4. Débruitage audio
Dans le coin supérieur droit de la zone des propriétés, cliquez sur l'icône Audio, puis cochez la case Activer sous l'onglet Débruitage pour filtrer les bruits de fond.
Vous avez le choix entre trois réglages : faible, moyen et élevé.
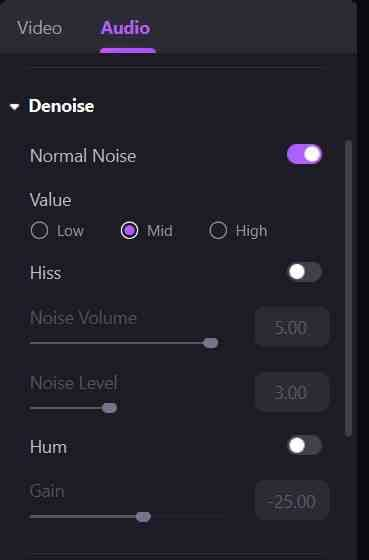
5. Changeur de voix
Changez votre voix de manière amusante et écoutez votre voix modifiée avec la nouvelle fonctionnalité Voice Changer ! Il existe 5 types d'effets de changement de voix, notamment la voix masculine, la voix féminine, la voix d'enfant, la voix de robot et la voix de Transformers. Choisissez parmi des dizaines de voix et d'effets sonores amusants.


- Importez d’abord les fichiers multimédias (vidéo, audio) sur lesquels vous souhaitez modifier la voix. Faites ensuite glisser le fichier sur la timeline et sélectionnez le clip.
- Dans le panneau de propriétés de droite, sélectionnez "Audio". Ensuite, vous pouvez trouver l'onglet Voice Changer. Choisissez celui que vous souhaitez appliquer à votre dossier.
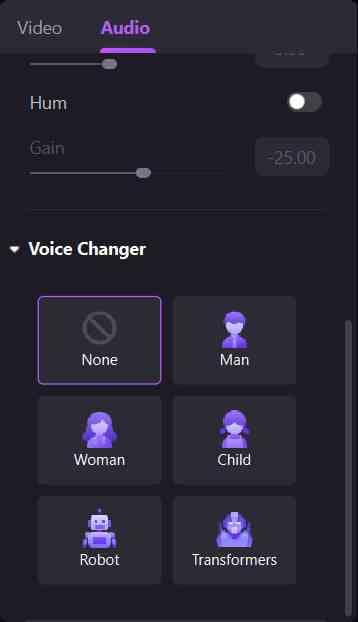
 Téléchargement sécurisé
Téléchargement sécurisé Téléchargement sécurisé
Téléchargement sécurisé