DemoCreator User Guide
Comment utiliser Wondershare DemoCreator ? Découvrez le guide étape par étape ci-dessous
DemoCreator Guide d'utilisateur
-
Commencer à utiliser
-
Enregistrement de vidéo
- Comment faire une capture d'écran ?
- Faites un nouvel enregistrement
- Enregistrer son écran facilement
- Comment enregistrer une vidéo de jeu ?
- Enregistrement d'avatar virtuel - Guide DemoCreator
- 12 meilleurs enregistreurs d'écran Android avec audio interne
- Comment créer une vidéo d'apprentissage à distance avec Wondershare DemoCreator ?
- Comment faire une vidéo de jeu avec DemoCreator ?
- Guide de la présentation vidéo en streaming
-
Enregistrement d'audio
-
Montage vidéo
- Importer et filtrer des fichiers médias
- Astuces de montage vidéo de base
- Effets utiles de curseur
- Introduction des 3 effets utiles
- Guide d'étapes : Reconnaissance faciale/Masque/Miroir
- 3 effets : Écran vert/Cinéma21:9/Mosaïque
- Appliquez le Mode PIP (Image dans l'image)
- Guide d'étapes Zoom & Panoramique
- Comment couper une vidéo sur MacBook
- Les 9 meilleurs logiciels de montage vidéo gratuits pour les débutants
- Comment redimensionner des vidéos dans Wondershare DemoCreator ?
- Comment redimensionner et modifier le rapport hauteur/largeur avec DemoCreator
- Comment utiliser la fonction écran vert pour réaliser une vidéo d'Halloween effrayante ?
- Doublage IA (Texte à Voix)
- Guide de l'utilisation de la fonction IA miniature YouTube
- Comment l'utiliser IA montage vidéo à partir du texte dans DemoCreator
-
Montage audio
-
Effets DemoCreator
- Effets d'annotation: comment les ajouter
- Effets de Transitions
- Annotation (Animation Texte prise en charge)
- Ajouter/supprimer/modifier une légende
- Différents types d'autocollants
- Packs de sons
- Ajouter/supprimer des effets de mouvement
- Accédez aux modèles/accessoires d'effet
- Le guide parfait de l'annotation des vidéos : Trouver les meilleurs moyens
-
Exporter & Partager
-
Raccourcis clavier
FAQs
Guide de l'utilisateur pour la création de miniatures pour Windows
Wondershare DemoCreator simplifie le processus de création de miniatures professionnelles et attrayantes pour vos vidéos. Ce guide vous guidera pas à pas, depuis le téléchargement des médias jusqu'à la personnalisation et l'exportation de vos miniatures.
Index
1. Accès à l'éditeur vidéo
-
Lancez Wondershare DemoCreator sur votre appareil Windows.
-
Cliquez sur Éditeur vidéo dans le menu principal pour accéder à l'espace de travail d'édition.
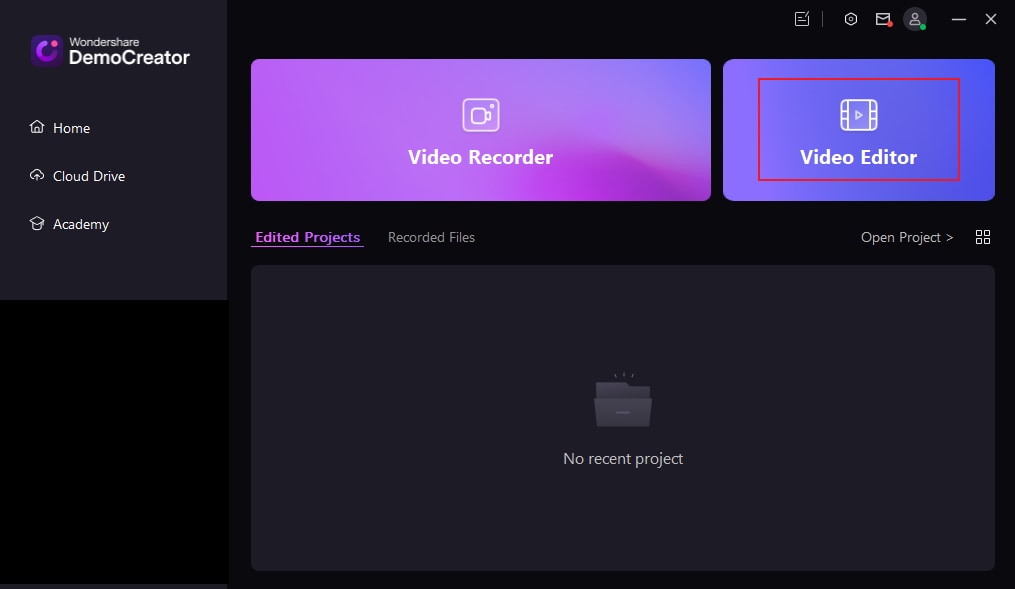
Il s'agit du point de départ pour la création et la personnalisation des miniatures.
2. Importez et gestion des médias
- Importer les médias: Importez vos fichiers vidéo ou image en sélectionnant Chargez des médias à partir de votre appareil.
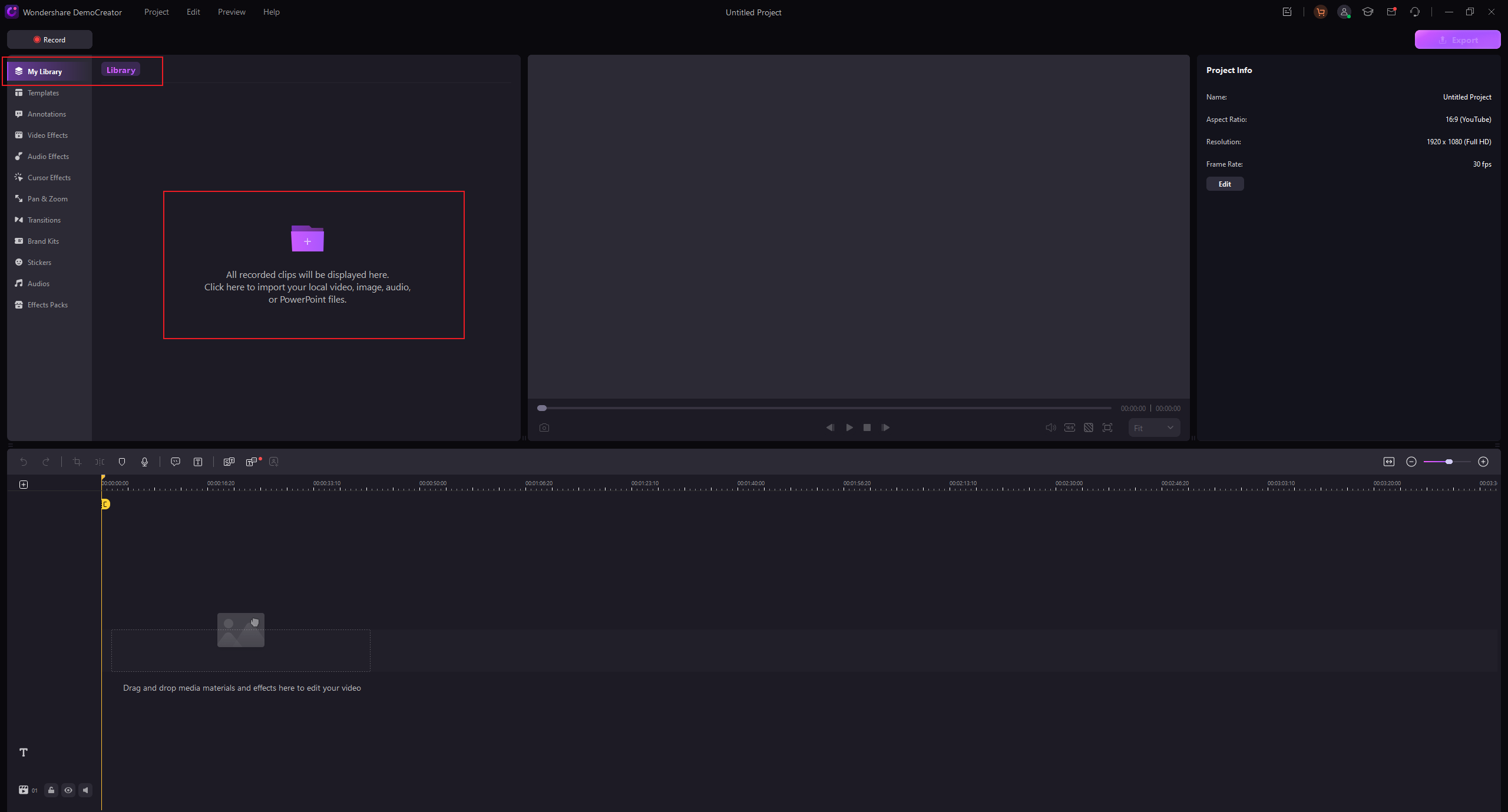
-
Ajouter à la timeline : Faites glisser le fichier téléchargé sur la timeline pour commencer l'édition.
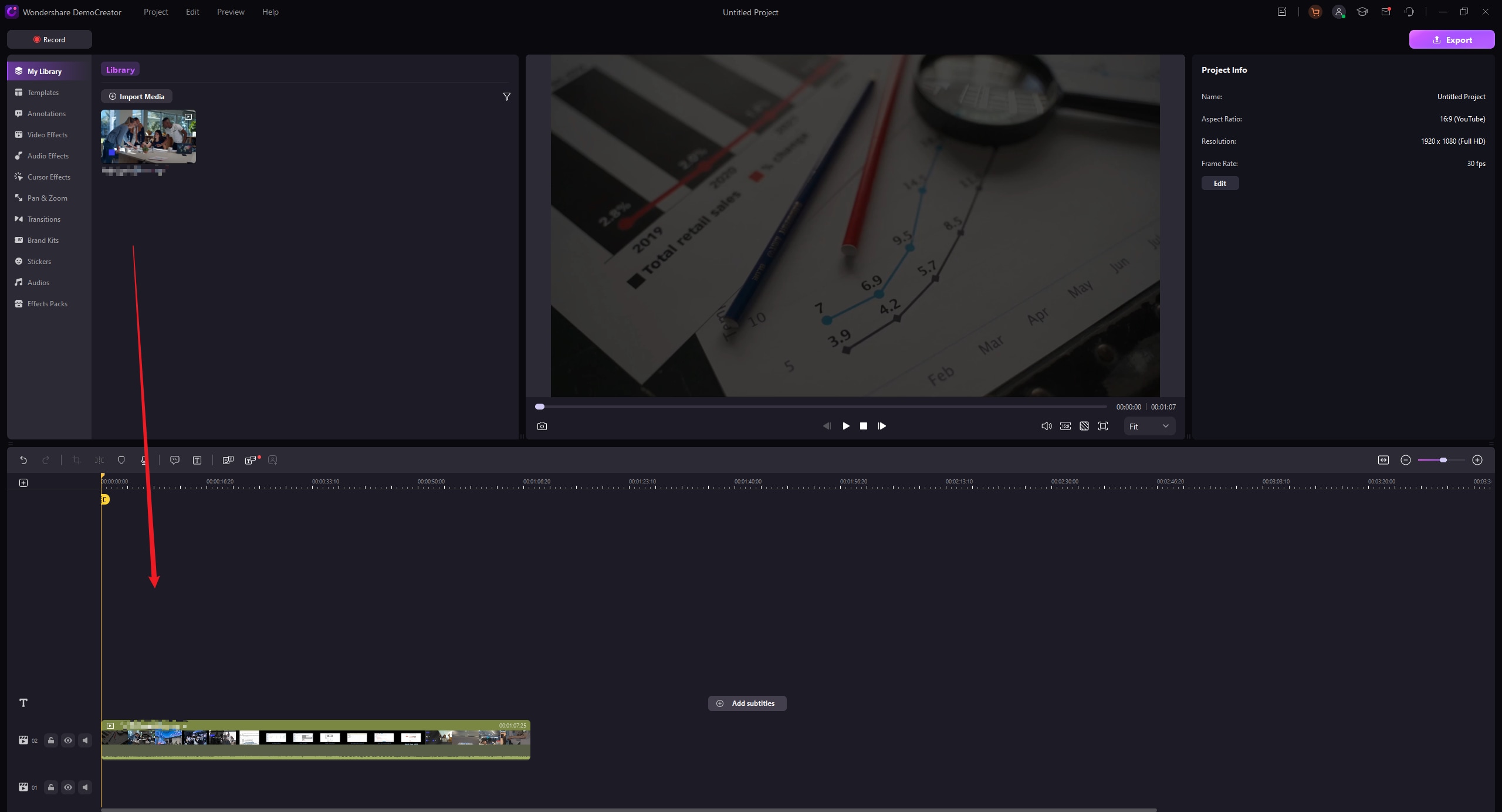
L'organisation de vos médias garantit un flux de travail fluide pour la création de miniatures.
3. Exportation vers des miniatures de prévisualisation
-
Cliquez sur Exporter dans la barre d'outils supérieure.
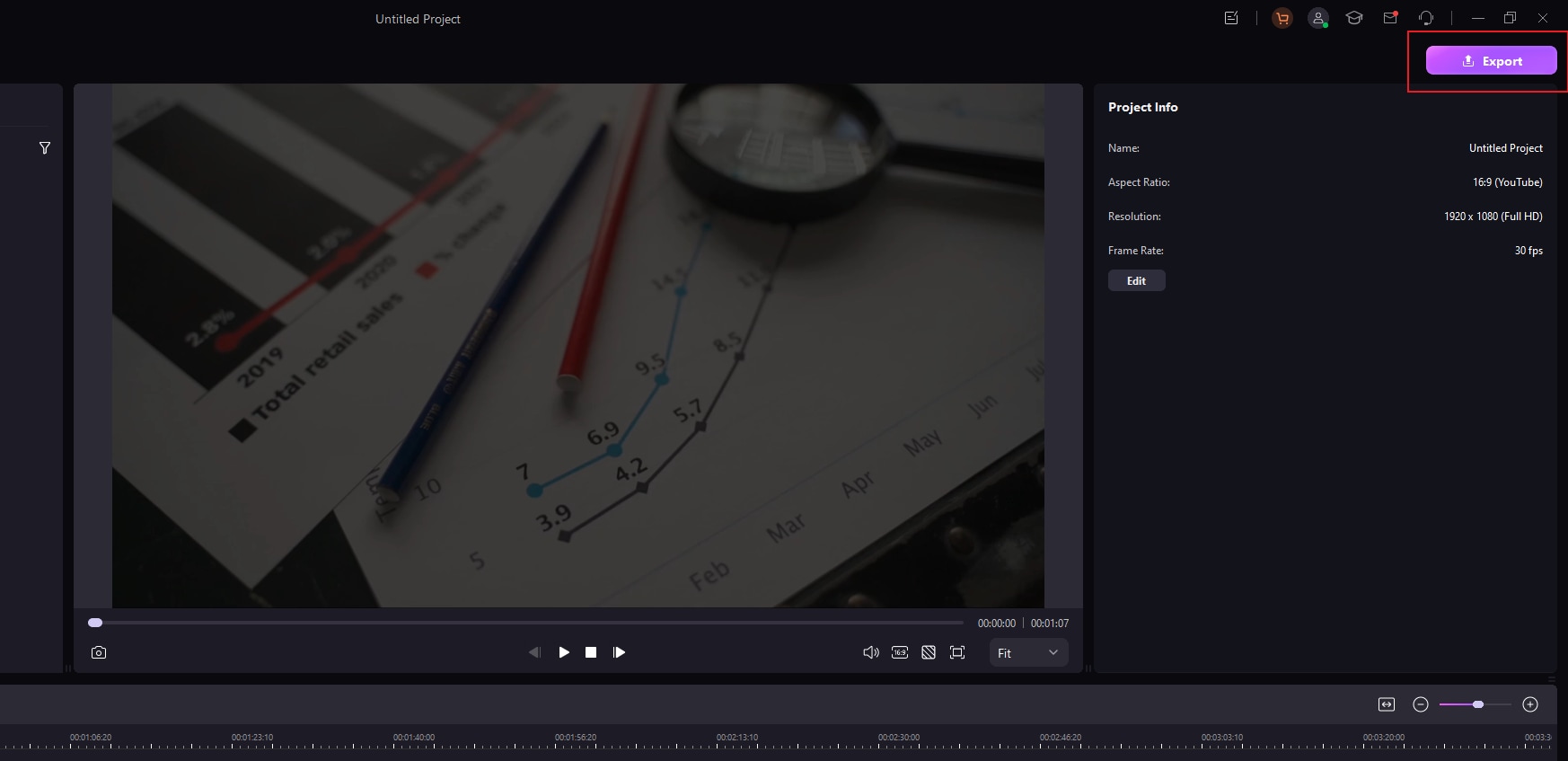
-
Sous Ce PC, DemoCreator génère automatiquement un aperçu des miniatures en fonction du contenu de votre vidéo.
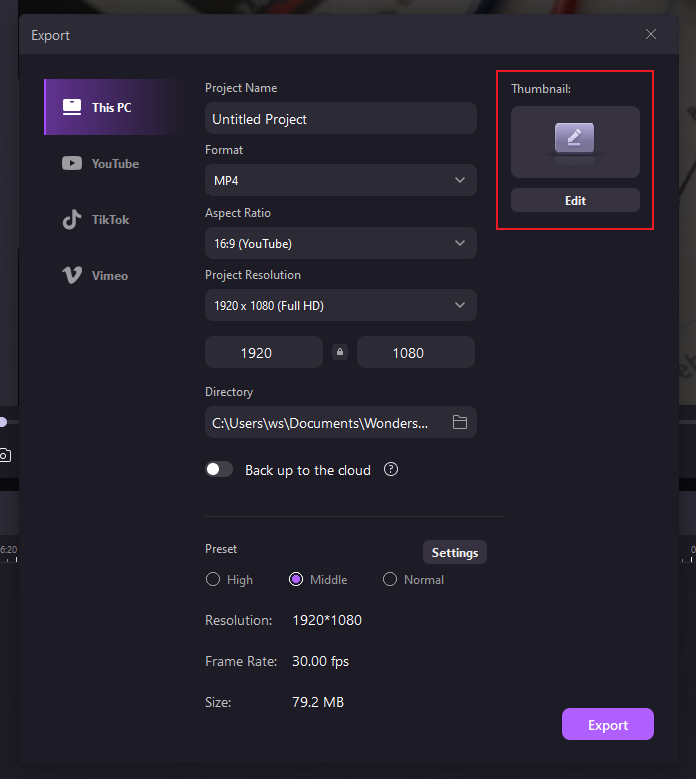
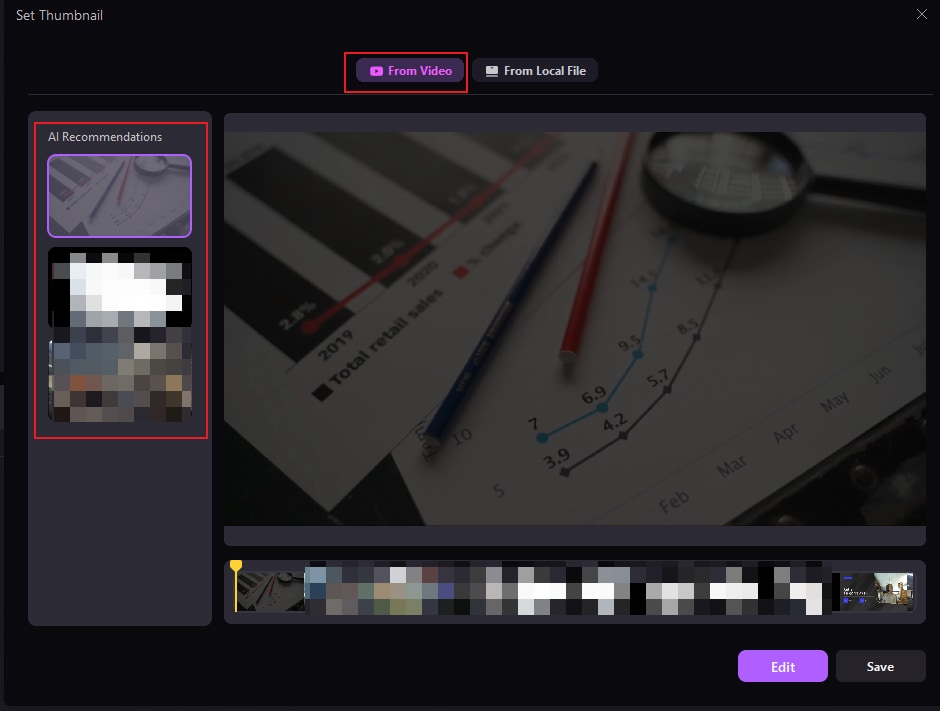
Vous pouvez choisir votre miniature préférée parmi les recommandations de l'IA sur la gauche, ou télécharger une image de couverture préparée à l'avance.
- Choisir ou télécharger une miniature. Vous pouvez télécharger une nouvelle miniature à partir de votre appareil pour une touche personnalisée.
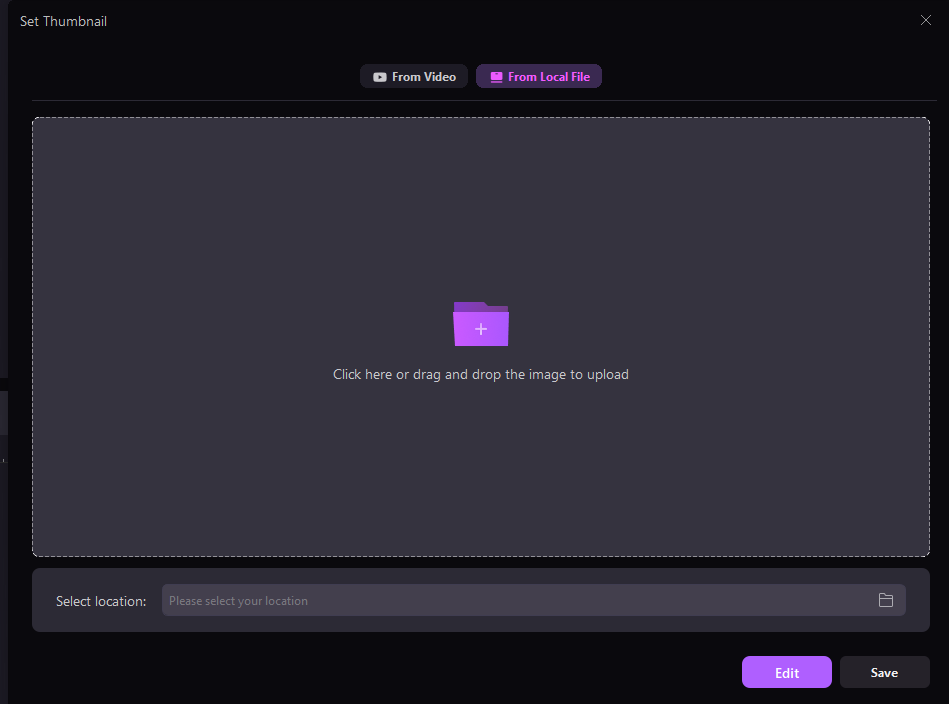
Cette flexibilité vous permet de choisir ou de créer la meilleure représentation visuelle pour votre vidéo.
4. Application et modification des modèles
En cliquant sur Modifier, vous pouvez personnaliser la miniature.
-
Appliquer des modèles : Choisissez parmi des catégories telles que Educational, How-To, Brand, Gaming, ou Vlog, ou laissez la valeur par défaut.
-
Aperçu et remplacement : Affichez le modèle appliqué et remplacez-le par un autre si nécessaire.
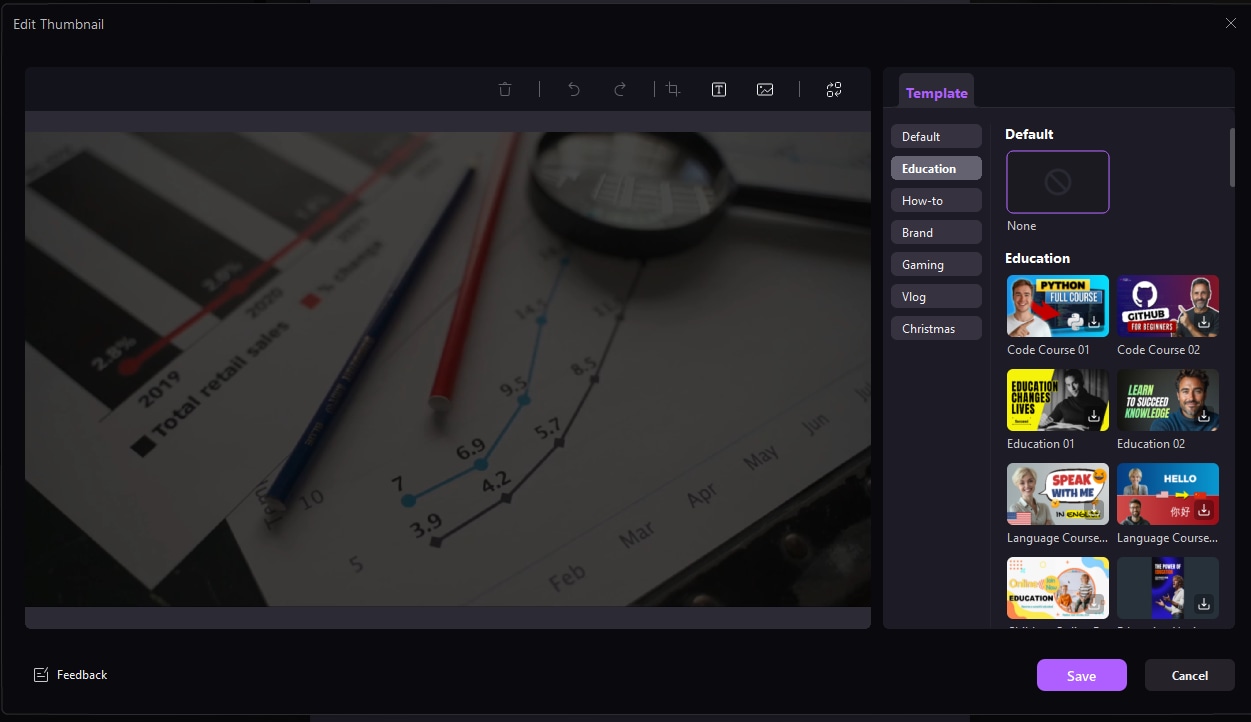
-
Personnaliser la miniature :
- Ajoutez du texte et modifiez la police, la couleur, l'opacité ou les bordures dans l'onglet Texte.
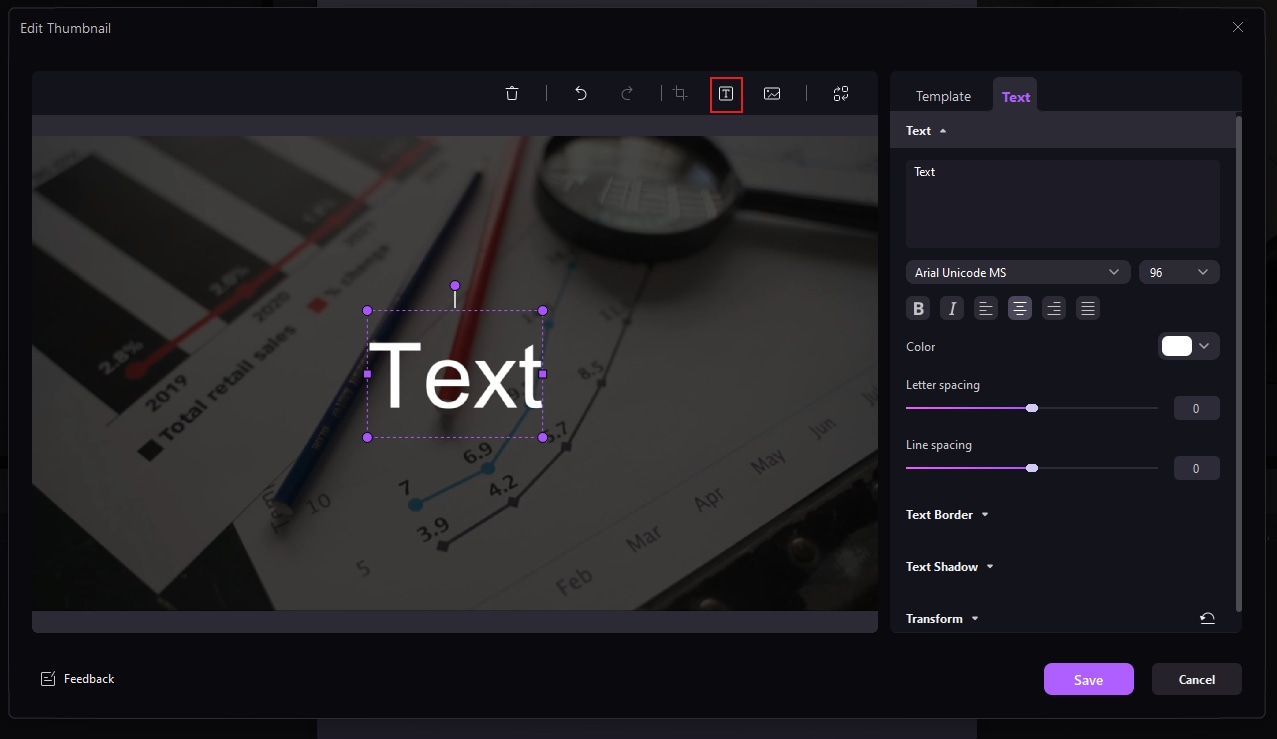
-
Améliorez les images en les recadrant, en les faisant pivoter, en ajoutant des images ou en supprimant l'arrière-plan dans l'onglet Image.
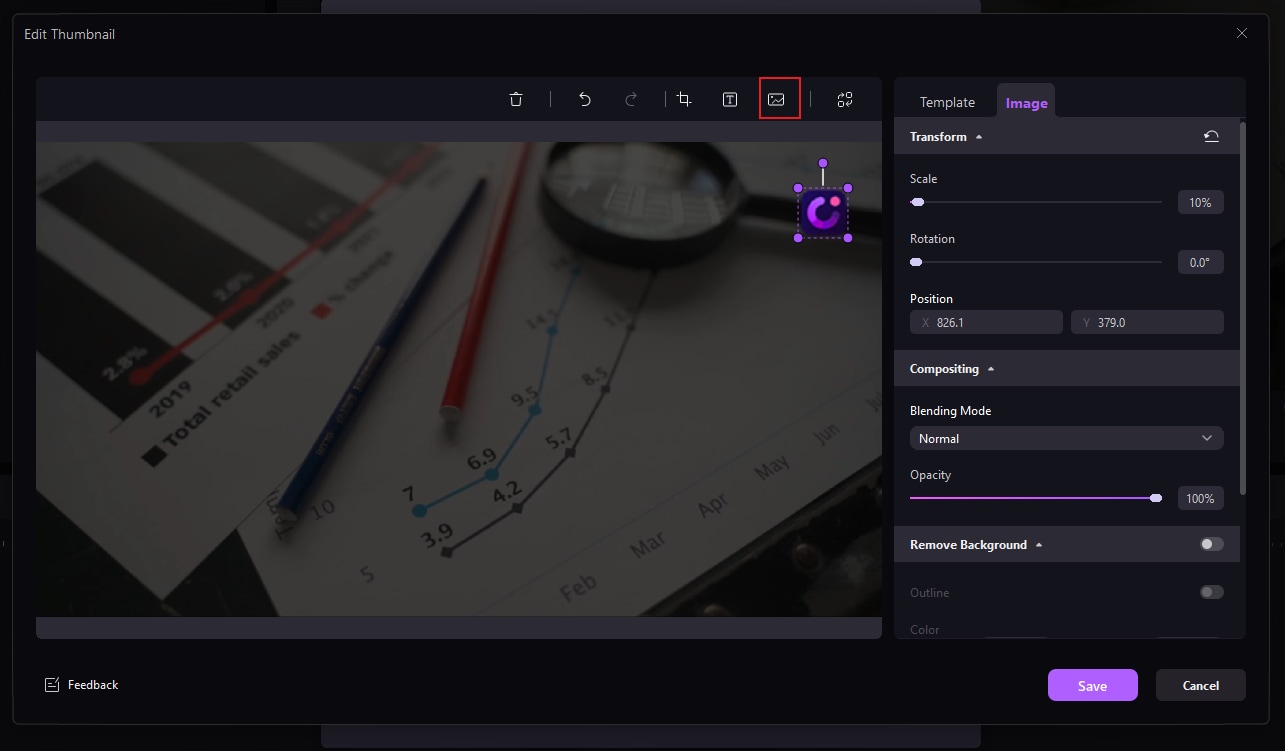
La personnalisation vous permet d'aligner votre miniature sur le thème et la marque de votre vidéo.
5. Finalisation et exportation des miniatures
-
Aperçu miniature finale : S'assurer que toutes les personnalisations sont satisfaisantes.
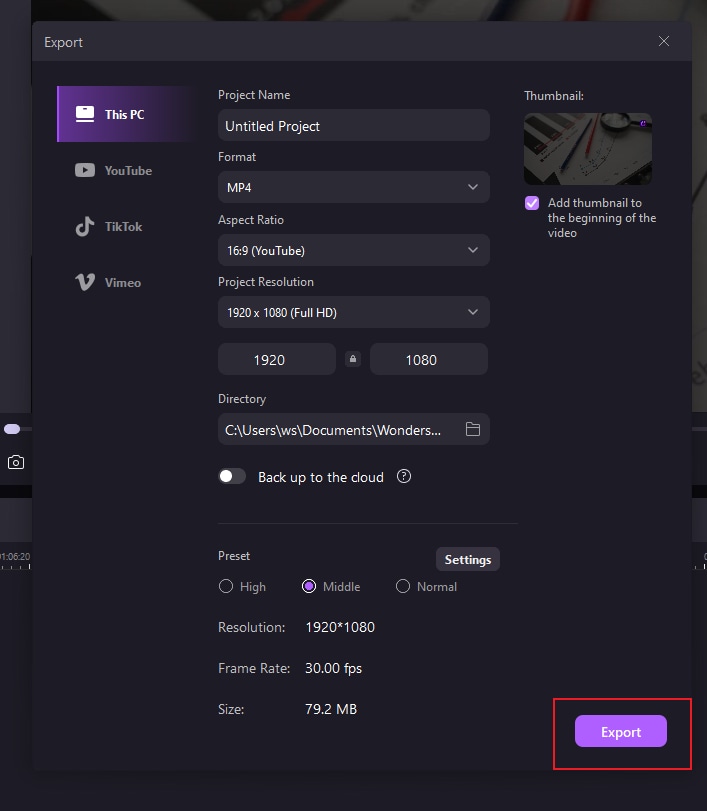
-
Options d'exportation :
-
Enregistrez dans votre dossier local.
-
Stocker dans le cloud pour un accès facile.
-
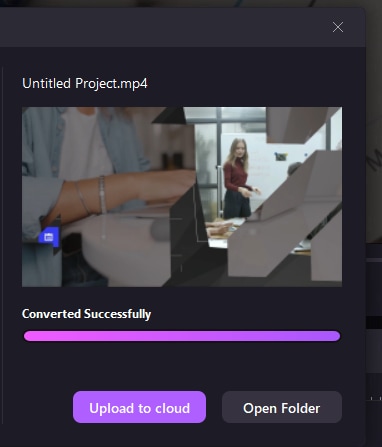
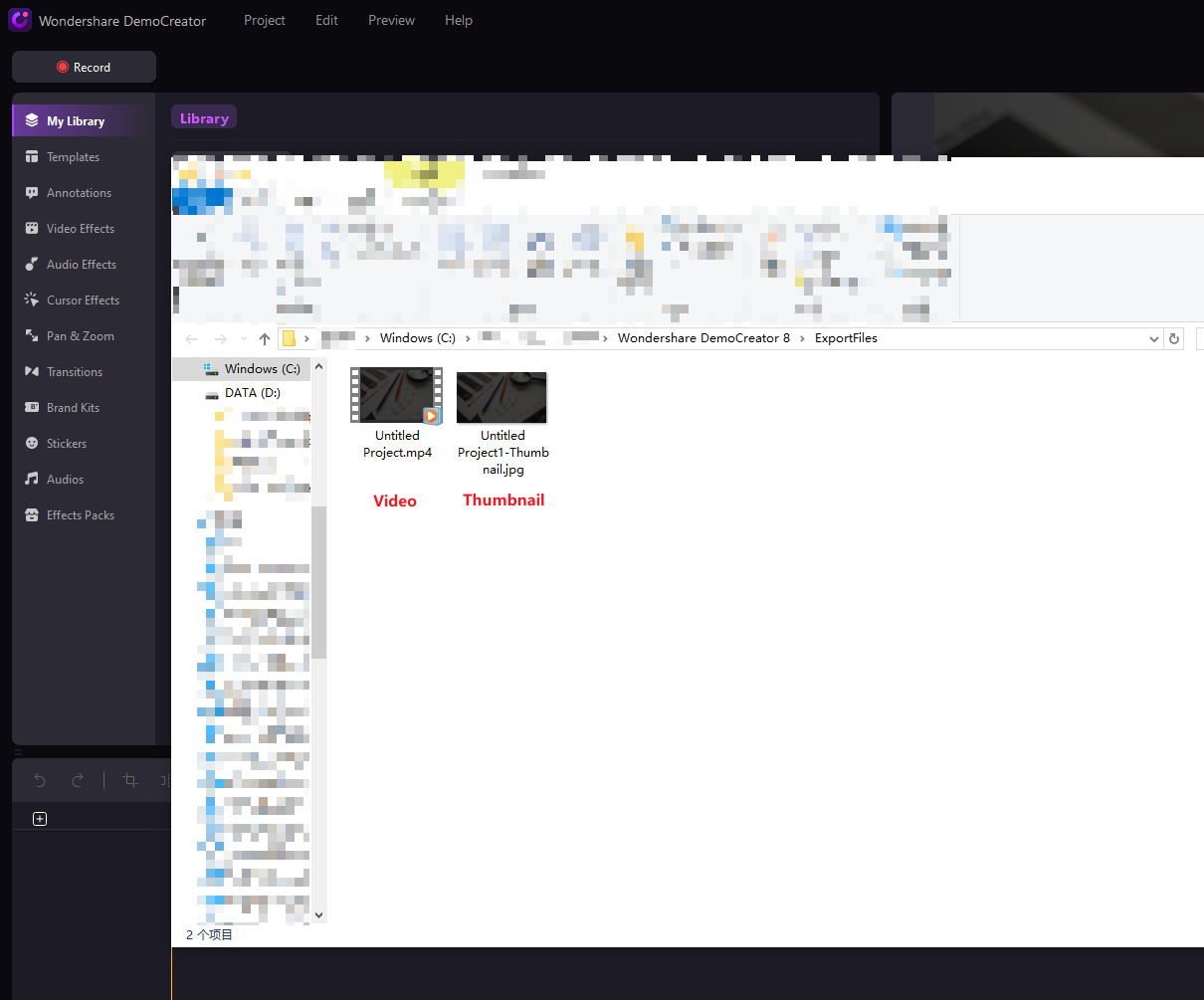
Votre miniature est maintenant prête à attirer les spectateurs et à renforcer l'attrait de votre vidéo.