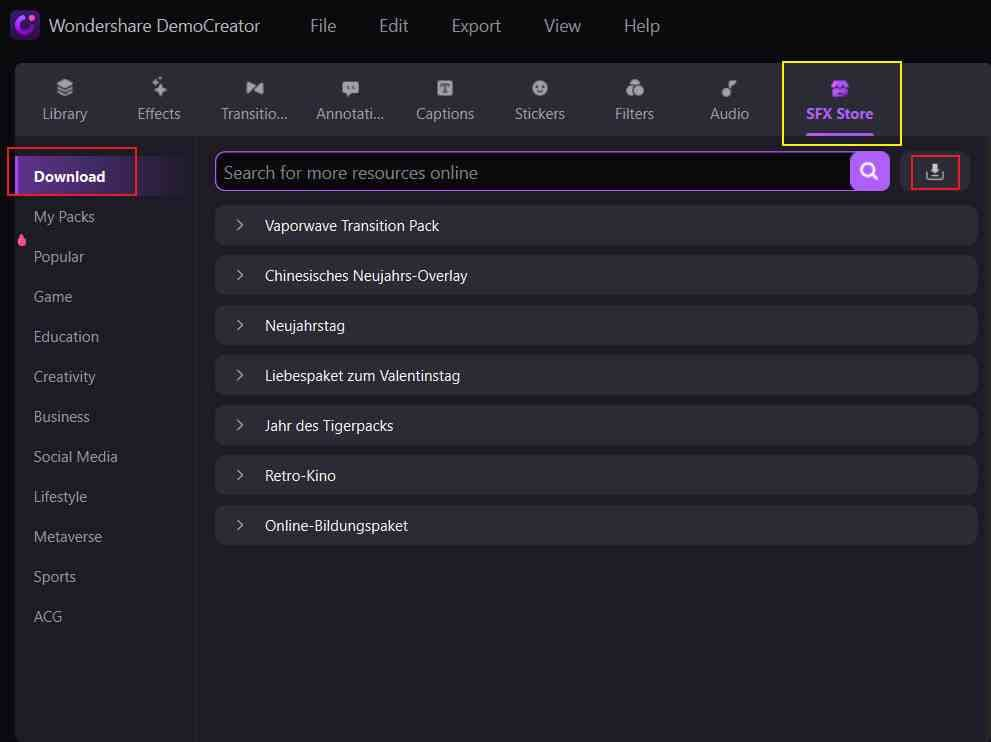DemoCreator User Guide
Comment utiliser Wondershare DemoCreator ? Découvrez le guide étape par étape ci-dessous
DemoCreator Guide d'utilisateur
-
Commencer à utiliser
-
Enregistrement de vidéo
- Comment faire une capture d'écran ?
- Faites un nouvel enregistrement
- Enregistrer son écran facilement
- Comment enregistrer une vidéo de jeu ?
- Enregistrement d'avatar virtuel - Guide DemoCreator
- 12 meilleurs enregistreurs d'écran Android avec audio interne
- Comment créer une vidéo d'apprentissage à distance avec Wondershare DemoCreator ?
- Comment faire une vidéo de jeu avec DemoCreator ?
- Guide de la présentation vidéo en streaming
-
Enregistrement d'audio
-
Montage vidéo
- Importer et filtrer des fichiers médias
- Astuces de montage vidéo de base
- Effets utiles de curseur
- Introduction des 3 effets utiles
- Guide d'étapes : Reconnaissance faciale/Masque/Miroir
- 3 effets : Écran vert/Cinéma21:9/Mosaïque
- Appliquez le Mode PIP (Image dans l'image)
- Guide d'étapes Zoom & Panoramique
- Comment couper une vidéo sur MacBook
- Les 9 meilleurs logiciels de montage vidéo gratuits pour les débutants
- Comment redimensionner des vidéos dans Wondershare DemoCreator ?
- Comment redimensionner et modifier le rapport hauteur/largeur avec DemoCreator
- Comment utiliser la fonction écran vert pour réaliser une vidéo d'Halloween effrayante ?
- Doublage IA (Texte à Voix)
- Guide de l'utilisation de la fonction IA miniature YouTube
- Comment l'utiliser IA montage vidéo à partir du texte dans DemoCreator
-
Montage audio
-
Effets DemoCreator
- Effets d'annotation: comment les ajouter
- Effets de Transitions
- Annotation (Animation Texte prise en charge)
- Ajouter/supprimer/modifier une légende
- Différents types d'autocollants
- Packs de sons
- Ajouter/supprimer des effets de mouvement
- Accédez aux modèles/accessoires d'effet
- Le guide parfait de l'annotation des vidéos : Trouver les meilleurs moyens
-
Exporter & Partager
-
Raccourcis clavier
FAQs
Effets de Transitions
Cela vous dérange-t-il lorsque deux clips séparés doivent être connectés ? Vous aurez besoin de transitions pour y parvenir naturellement. Dans DemoCreator 6, vous avez le choix entre 7 catégories de transition différentes.


Index
1. Ajouter un effet de transition
Dans la barre d'outils, recherchez et cliquez sur l'onglet Transition et faites-en glisser un sur la chronologie de vos fichiers multimédias. Il peut être placé au début ou à la fin du clip, ou entre les clips.
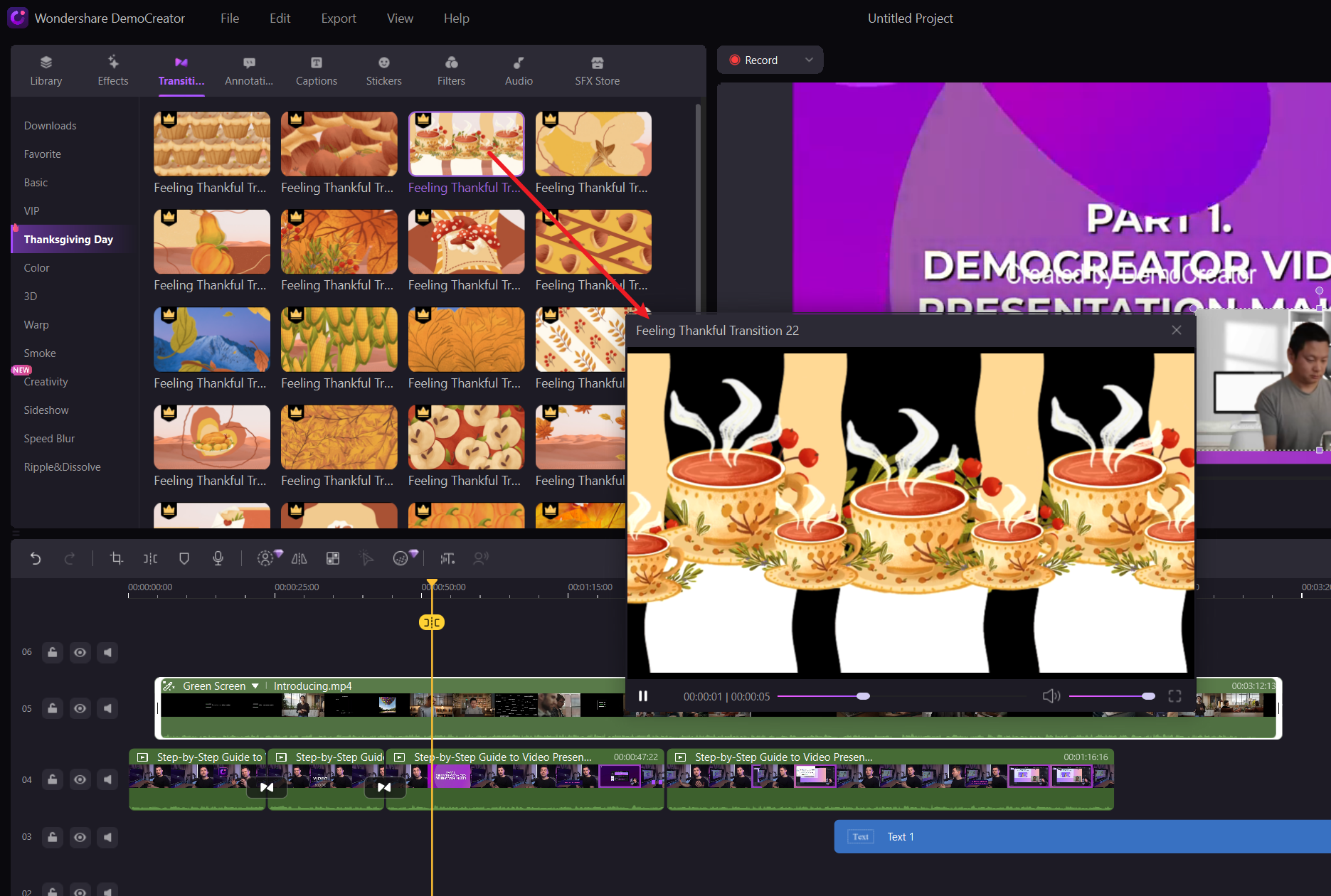
2. Modifier les effets de la transition
Sélectionnez les effets de transition, passez la souris sur le bord de l'effet, faites-le glisser pour modifier le temps et la position.
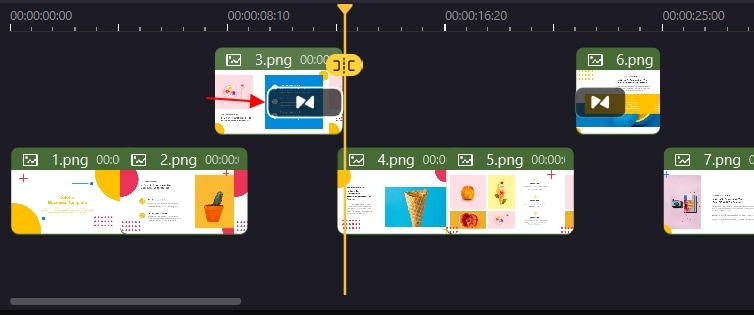
3. Supprimer les effets de transition
Pour supprimer l'effet de transition, sélectionnez-le et pressez la touche Supprimer sur votre clavier. Ou cliquez avec le bouton droit de la souris sur la transition, puis choisissez Supprimer.
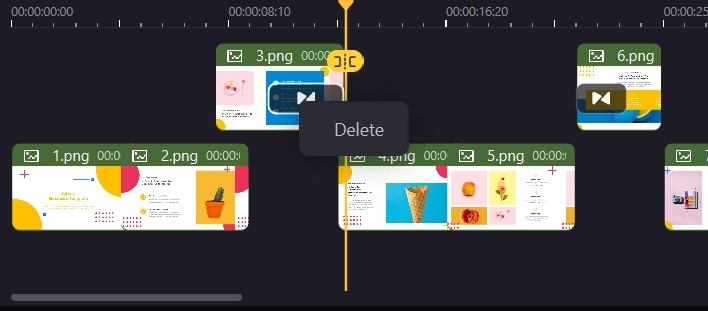
4. Obtenir plus de transitions
Si les transitions par défaut ne peuvent pas répondre à vos besoins dans des contextes spécifiques, vous pouvez rechercher le thème et télécharger d'autres ressources à partir de la Boutique d'effets du panneau Outils. Une fois le modèle téléchargé, les transitions incluses apparaîtront également dans la bibliothèque des transitions (Transition > Plus).