DemoCreator User Guide
Comment utiliser Wondershare DemoCreator ? Découvrez le guide étape par étape ci-dessous
DemoCreator Guide d'utilisateur
-
Commencer à utiliser
-
Enregistrement de vidéo
- Comment faire une capture d'écran ?
- Faites un nouvel enregistrement
- Enregistrer son écran facilement
- Comment enregistrer une vidéo de jeu ?
- Enregistrement d'avatar virtuel - Guide DemoCreator
- 12 meilleurs enregistreurs d'écran Android avec audio interne
- Comment créer une vidéo d'apprentissage à distance avec Wondershare DemoCreator ?
- Comment faire une vidéo de jeu avec DemoCreator ?
- Guide de la présentation vidéo en streaming
-
Enregistrement d'audio
-
Montage vidéo
- Importer et filtrer des fichiers médias
- Astuces de montage vidéo de base
- Effets utiles de curseur
- Introduction des 3 effets utiles
- Guide d'étapes : Reconnaissance faciale/Masque/Miroir
- 3 effets : Écran vert/Cinéma21:9/Mosaïque
- Appliquez le Mode PIP (Image dans l'image)
- Guide d'étapes Zoom & Panoramique
- Comment couper une vidéo sur MacBook
- Les 9 meilleurs logiciels de montage vidéo gratuits pour les débutants
- Comment redimensionner des vidéos dans Wondershare DemoCreator ?
- Comment redimensionner et modifier le rapport hauteur/largeur avec DemoCreator
- Comment utiliser la fonction écran vert pour réaliser une vidéo d'Halloween effrayante ?
- Doublage IA (Texte à Voix)
- Guide de l'utilisation de la fonction IA miniature YouTube
- Comment l'utiliser IA montage vidéo à partir du texte dans DemoCreator
-
Montage audio
-
Effets DemoCreator
- Effets d'annotation: comment les ajouter
- Effets de Transitions
- Annotation (Animation Texte prise en charge)
- Ajouter/supprimer/modifier une légende
- Différents types d'autocollants
- Packs de sons
- Ajouter/supprimer des effets de mouvement
- Accédez aux modèles/accessoires d'effet
- Le guide parfait de l'annotation des vidéos : Trouver les meilleurs moyens
-
Exporter & Partager
-
Raccourcis clavier
FAQs
Introduction des 3 effets utiles
Il y a 3 effets utiles, Écran Vert, Cinéma21:9 et Mosaïque.
Écran Vert
Importez d'abord les fichiers multimédias avec un écran vert. Trouvez le GreenScreen dans les effets de Montage, puis faites-le glisser sur la chronologie de vos fichiers multimédias. Dans la fenêtre Propriétés sur la droite, cliquez sur le bouton Activé, sélectionnez la couleur verte. Ensuite, l'écran vert de votre vidéo ou image sera supprimé et seuls les caractères seront mis en surbrillance.
En outre, vous pouvez choisir d'autres couleurs que vous souhaitez supprimer.
À propos de supprimer l'écran vert, décochez simplement l'option Activé.
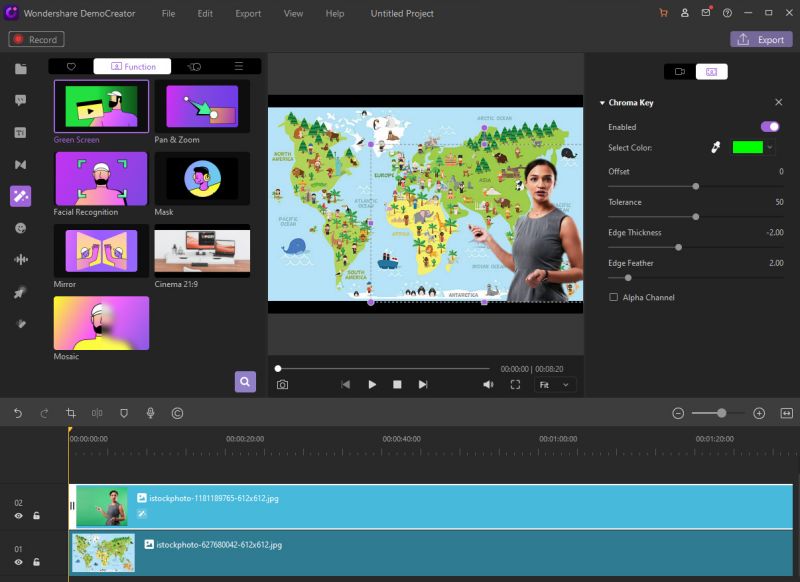
Cinéma21:9
Faites glisser Cinéma21:9 sur la timeline. Faites glisser avec la souris pour ajuster la position que vous souhaitez ajouter. Vous pouvez également modifier la durée.

Mosaïque
Faites-le glisser sur la chronologie. Vous pouvez modifier la taille dans la fenêtre d'aperçu. Cliquez dessus et placez votre souris sur la bordure, trouvez le cercle vert, faites-le glisser pour changer la taille.
Ou vous pouvez changer l'échelle, la rotation et la position dans la fenêtre Propriétés.
En outre, vous pouvez modifier l'intensité de la mosaïque.
