- 1. Enregistrer l'écran avec le son et la webcam
- 2. Enregistrer l'écran des appareils iOS sur l'ordinateur
- 3. Créer facilement des vidéos professionnelle avec des outils d'IA, des effets et d'autres ressources créatives
- 4. Utilisez la puissance de l'IA pour améliorer la qualité de la voix, réduire les bruits de fond
- 5. Outils IA puissantes : générateur de miniature, générateur de clip, changeur de voix, texte en voix ou voix en texte, etc.

12 meilleurs enregistreurs d'écran Android avec audio interne
L'écran d'un smartphone contient une multitude de contenus divertissants. Un programme d'enregistrement d'écran, des vidéos YouTube, des jeux ou un flux Twitter sont autant d'exemples d'activités qui nécessitent l'enregistrement d'une vidéo et la transmission de cette vidéo. Un programme d'enregistrement d'écran est nécessaire dans chacun de ces scénarios.
Récemment, la pratique de l’enregistrement d’écran a gagné en popularité. Prendre des images de vos activités quotidiennes avec vos smartphones et les partager avec des personnes dans le besoin peut vous aider à accomplir beaucoup de choses.

Tirer parti de l'enregistrement d'écran pour illustrer les capacités et le fonctionnement de vos produits logiciels et toute autre information que vous devez présenter à vos consommateurs est bénéfique. Réalisez des films de formation pour vos nouveaux employés afin de leur montrer comment utiliser les ressources auxquelles ils auront accès. Pour aider votre nouvelle équipe à être opérationnelle plus rapidement, ces films de formation avec des modifications mineures peuvent servir de « manuel » visuel.
De nombreuses informations s'affichent sur l'écran de votre appareil Android. Il existe de nombreuses raisons pour lesquelles vous voudriez partager vos victoires mobiles PUBG avec le public, par exemple pour un film que vous êtes en train de filmer ou pour le montrer à vos amis. Une application d'enregistrement d'écran pour Android est utile pour diverses raisons.
Le Google Play Store propose de nombreuses applications de capture d'écran, dont la plupart effectuent un travail adéquat. Les meilleures applications d'enregistrement d'écran payantes et gratuites pour Android avec audio ont été rassemblées dans cet article pour vous aider à faire le meilleur choix.
Dans cet article
Top 4 des applications intégrées pour enregistreur d'écran Android avec audio interne
Cependant, bien que la plupart des skins Android disposent désormais d’un enregistreur d’écran intégré, il leur manque des fonctions complexes et critiques. Par exemple, les enregistreurs d'écran natifs ne vous permettent pas d'ajuster la fréquence d'images ou le débit binaire de la vidéo, d'ajouter une caméra selfie dans l'enregistrement, de choisir une qualité supérieure, d'enregistrer l'audio interne ou de faire toute autre chose que vous souhaiteriez faire.
Lorsque vous exécutez une application, celle-ci peut contenir un filigrane qui s'affiche à l'écran. Il existe cependant un certain nombre d'enregistreurs vidéo d'écran gratuits pour Android qui n'impliquent aucune forme de filigrane ou de marque. Ils vous montrent également comment enregistrer un écran sur un téléphone ou une tablette Android.
Pour les utilisateurs Samsung
Le Quick Panel des smartphones Galaxy S20, S20+, S20 Ultra et Z Flip dispose d'une capacité d'enregistrement d'écran qui enregistre tout ce qui se trouve sur votre écran, y compris vous-même, si vous utilisez la caméra frontale.
Vous pouvez générer rapidement des films d'enregistrement d'écran à l'aide de l'enregistreur d'écran sans télécharger de logiciel supplémentaire ou de mise à niveau logicielle. Choisissez l'icône d'enregistrement d'écran dans la barre de raccourcis de votre panneau rapide et appuyez sur Entrée pour commencer l'enregistrement d'écran. Une fois le compte à rebours de trois secondes terminé, votre enregistrement commencera.
Étapes faciles pour l'enregistreur d'écran Samsung Android avec audio interne :
● Faites glisser votre doigt du haut vers le bas de l'écran avec deux doigts pour ouvrir le menu Paramètres rapides.
● Faites glisser votre doigt vers la gauche et l'icône « Enregistreur d'écran » s'affichera sur votre écran. Appuyez dessus !
● Choisissez vos paramètres audio préférés, puis appuyez sur Démarrer l'enregistrement.
● Lorsque vous avez choisi vos paramètres sonores spécifiques, un compte à rebours de trois secondes apparaîtra, et lorsqu'il sera terminé, vous commencerez l'enregistrement !
Vous pouvez également accéder au menu Paramètres en appuyant longuement sur l'icône Enregistreur d'écran dans le panneau rapide pendant quelques secondes. Lorsque vous enregistrez des sons, vous pouvez choisir quels sons enregistrer, par exemple si vous souhaitez enregistrer uniquement les bruits de l'application ou également votre voix. Vous pouvez choisir d'enregistrer en qualité 1080p, 720p ou 480p. Vous pouvez également modifier la taille de la fenêtre contextuelle si vous filmez avec la caméra frontale. Il suffit de quelques balayages pour démarrer avec votre téléphone et l'enregistrement d'écran, et vous n'aurez même pas besoin de télécharger de logiciel tiers.
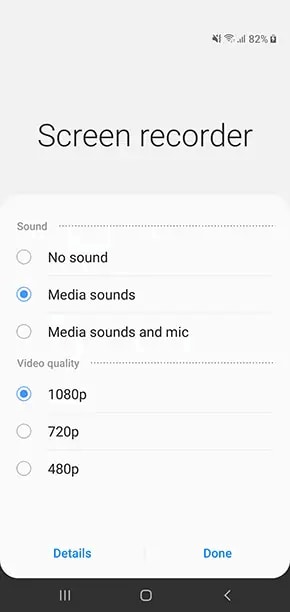
Pour les utilisateurs One Plus
Depuis 2019, OnePlus a ajouté l'enregistrement d'écran natif à OxygenOS, ce qui signifie que si vous utilisez un téléphone exécutant OxygenOS 9.5 ou supérieur, vous pourrez utiliser cette fonctionnalité. L'enregistreur d'écran dispose d'une multitude d'options de personnalisation et de la possibilité d'enregistrer de l'audio en même temps.
L'option d'enregistrement d'écran est disponible sous forme de raccourci dans la barre des paramètres du volet de notification, accessible via la barre de notification. Vous devrez ajouter manuellement la vignette du panneau de personnalisation des paramètres à votre volet de navigation car elle n'est pas mentionnée dans le volet par défaut.
Étapes simples pour enregistrer l’audio interne sur Android de One Plus :
● Vous pouvez ouvrir le tiroir de notification en abaissant la barre d'état.
● Déroulez le menu une fois de plus pour voir tous les choix.
● Choisissez l'icône Crayon en bas de la liste des vignettes du tiroir de notification pour ajouter de nouvelles vignettes.
● Maintenez la vignette Screen Recorder enfoncée et déplacez-la du bas de l'écran vers le tiroir de notification.
● À l'aide des touches fléchées, déplacez la vignette à l'endroit souhaité dans le bac.
● Pour terminer la procédure d'édition, utilisez le bouton Retour.
● Vous verrez un widget flottant avec trois boutons : un bouton d'enregistrement rouge, un choix de configuration pour la fonctionnalité et un bouton pour ignorer la fonction.
● Appuyez sur le bouton d'enregistrement pour commencer ; l'enregistrement démarre dès que le minuteur de trois secondes est écoulé.
Pour modifier les paramètres d'enregistrement, accédez au menu des paramètres. Vous pouvez choisir la résolution, le débit binaire de la vidéo (de 1 à 24 Mbits) et plusieurs images à afficher (15 à 60 FPS). Il existe également la possibilité de choisir une source audio pour l'enregistrement, soit l'audio interne, soit la possibilité d'enregistrer directement à partir des microphones intégrés. Cette fonctionnalité est utile si vous souhaitez produire une leçon vidéo pour enseigner une fonctionnalité particulière.
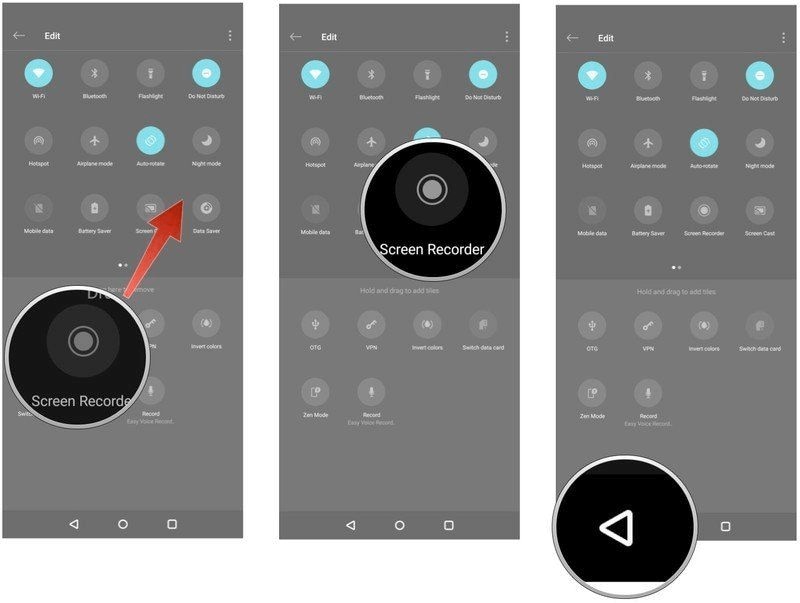
Pour les utilisateurs Xiaomi
L'enregistrement d'écran est désormais accessible en tant que fonctionnalité native sur chaque nouveau smartphone Android ou basé sur Android, éliminant ainsi le besoin d'une application tierce, grâce au lancement d'Android 11. Néanmoins, lorsque Xiaomi a lancé son système d'exploitation MIUI 8.0, elle avait une longueur d'avance sur la concurrence.
Le programme Screen Recorder vous permet d'enregistrer tout ce qui apparaît sur votre écran, y compris le son. Cela s'avère pratique lorsque vous devrez peut-être enregistrer des histoires Snapchat, des vidéos IGTV sur Instagram, des jeux PUBG et une variété d'autres types de matériel. Suivez les étapes définies ci-dessous pour utiliser l'enregistreur d'écran natif.
Étapes faciles pour l'enregistreur d'écran Xiaomi Android avec audio interne :
● Faites glisser votre doigt depuis le haut de l'écran pour atteindre le Centre de contrôle.
● Faites glisser votre doigt vers le bas une fois de plus pour afficher encore plus d'options.
● Dans l'option déroulante, choisissez « Enregistreur d'écran ».
● La première chose que nous ferons est de modifier les paramètres de résolution sur notre PC. Les paramètres de résolution affectent la qualité vidéo et leur réglage rend les films plus nets. Plus la résolution de vos vidéos est élevée, plus elles paraîtront professionnelles. Sélectionnez Résolution dans le menu déroulant de la section Paramètres d'enregistrement des options et sélectionnez la résolution souhaitée pour vos films.
● Ensuite, nous modifierons les paramètres de qualité vidéo. Sélectionnez votre qualité vidéo préférée dans le menu déroulant. Nous vous recommandons d'utiliser une vitesse de connexion de 20 Mbps pour des résultats optimaux.
● De plus, que vous enregistriez une histoire Snapchat, un jeu PUBG, une vidéo IGTV ou une vidéo YouTube, vous devez choisir « Sons du système » comme source sonore pour capturer l'audio de votre appareil. Si vous choisissez Microphone comme source sonore, l'application enregistrera le son de votre microphone et le sauvegardera sur votre smartphone. Sélectionnez Source sonore dans l’option déroulante sous Paramètres d’enregistrement. Changez la source sonore en « sons du système » et vous avez terminé.
● Vérifiez si l'option de fréquence d'images fixe est activée par défaut. Sélectionnez l’option Frame Rate dans la liste déroulante sous Paramètres d’enregistrement. Réglez votre fréquence d'images sur 30 FPS (ou ce que vous voulez) et vous avez terminé.
● Appuyez sur le bouton d'enregistrement pour commencer l'enregistrement. L'enregistrement démarre dès la fin du minuteur de trois secondes.
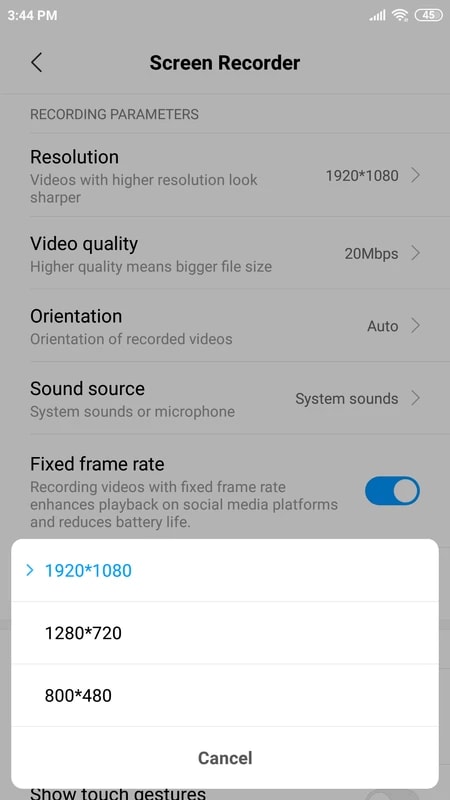
Pour les utilisateurs HUAWEI
Les téléphones Huawei sont équipés d'une puissante fonction d'enregistrement intégrée, offrant aux utilisateurs une expérience d'enregistrement d'écran pratique. Qu'il s'agisse de capturer des moments de jeu passionnants, de créer des didacticiels ou de conserver des informations essentielles, la fonction d'enregistrement intégrée aux téléphones Huawei répond à divers besoins. Il prend en charge divers modes d'enregistrement, notamment l'enregistrement de la totalité de l'écran, la sélection de régions spécifiques ou la capture uniquement des fenêtres d'application. Cela permet aux utilisateurs de choisir le mode d'enregistrement le plus approprié en fonction de différents scénarios et exigences. De plus, vous pouvez choisir d'enregistrer le son du système, le son du microphone ou les deux simultanément. Cela vous permet de capturer sans effort à la fois des éléments visuels et audio pour un enregistrement complet.
Étapes faciles pour l'enregistreur d'écran HUAWEI Android avec audio interne :
● Faites glisser le volet de notification vers le bas pour accéder au panneau de paramètres rapides.
● Recherchez l'icône « Enregistreur d'écran » parmi les paramètres rapides. Si vous ne le trouvez pas, vous devrez peut-être personnaliser les paramètres rapides pour l'ajouter.
● Appuyez sur l'icône « Enregistreur d'écran » pour démarrer le processus d'enregistrement. Un menu contextuel apparaîtra avec différentes options d'enregistrement. Ensuite, choisissez votre mode approprié.
● Si vous souhaitez enregistrer les sons du système, appuyez sur l'icône « Microphone » et sélectionnez « Audio interne ». Cette option peut être étiquetée différemment en fonction de la version du logiciel de votre téléphone Huawei.
● Une fois l'enregistrement arrêté, la vidéo sera enregistrée dans la galerie de votre téléphone ou dans le dossier d'enregistrement désigné. Vous pouvez y accéder via votre application de galerie ou un gestionnaire de fichiers.
● Depuis la galerie, vous pouvez partager la vidéo enregistrée avec d'autres personnes ou la modifier à l'aide d'une application de montage vidéo si nécessaire.
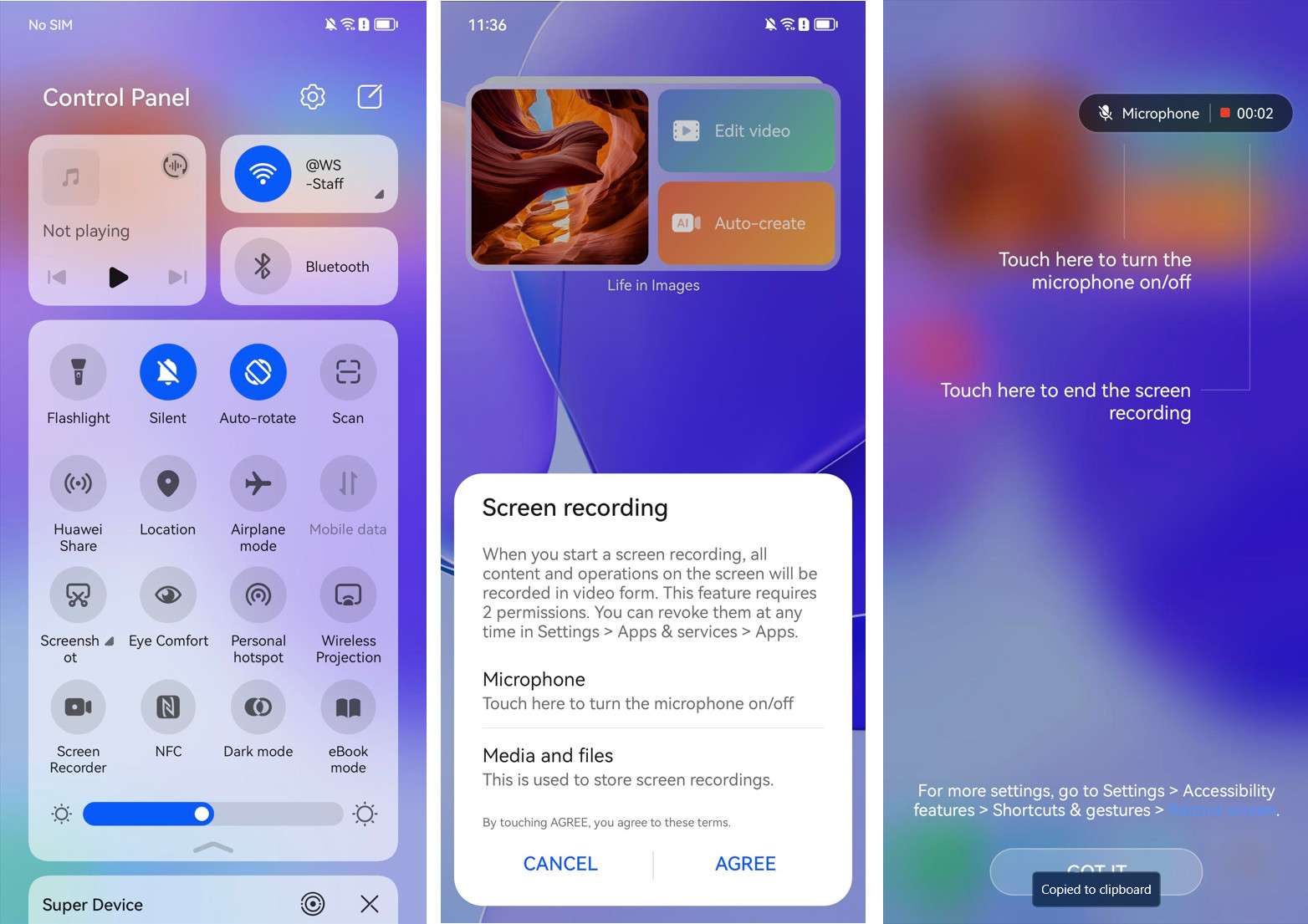
Comment enregistrer de l'audio interne sur Android avec Google Play Games
Google Play Games est un excellent outil pour documenter vos activités de jeu. C'est une excellente application de services d'enregistrement vidéo disponible en téléchargement gratuit. Vous pouvez rapidement filmer des vidéos de vous-même tout en jouant à des jeux en utilisant cette application. Il fournit une vidéo de haute qualité pour les jeux auxquels vous jouez actuellement.
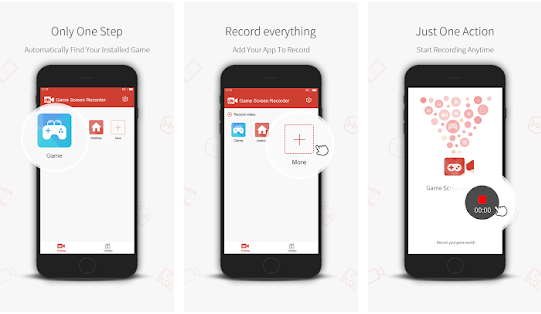
Il est disponible pour les smartphones Android via le Google Play Store. Il s’agit aujourd’hui de l’un des programmes d’enregistrement d’écran les plus utilisés dans le secteur des jeux vidéo. Vous pouvez même mettre le film en pause pour apporter des modifications. Des fonctionnalités d'édition sont également proposées, permettant aux utilisateurs de modifier leurs films comme bon leur semble.
Vous pouvez enregistrer et partager vos jeux à l'aide de l'application Google Play Games. Pendant que vous jouez au jeu, vous pouvez même enregistrer votre voix. Vous ne pouvez enregistrer un jeu que si vous possédez un smartphone prenant en charge Android 5.0 ou supérieur. Voici les étapes à suivre pour utiliser l'avantage d'enregistrement d'écran de Google Play.
Étapes simples pour enregistrer l’écran d’un téléphone Android avec Google Play Game :
● Démarrez l'application Play Jeux.
● Sélectionnez un jeu auquel jouer.
● L'option permettant d'enregistrer le jeu se trouve en haut de la page d'informations du jeu. Faites une vidéo de vous en train de jouer au jeu.
● Sélectionnez un paramètre de qualité vidéo avant d'appuyer sur le bouton Suivant.
● Pour commencer, appuyez sur le bouton Lancer. Lorsque les paramètres d'enregistrement sont choisis, une bulle vidéo flottante apparaîtra.
● En appuyant sur le bouton Démarrer l'enregistrement, vous pouvez commencer l'enregistrement. Commencez l'enregistrement dès que vous le pouvez.
● Lorsque le minuteur expire, votre jeu commencera à enregistrer.
● Pour arrêter l'enregistrement, faites glisser la bulle vidéo flottante vers le centre de l'écran et maintenez-la enfoncée tout en survolant l'icône Fermer.
Top 5 des enregistreurs d'écran tiers pour Android avec audio interne
1. Enregistreur d'écran AZ
AZ Screen Recorder est l'une des applications d'enregistrement d'écran les plus connues pour Android, et la plupart d'entre vous l'ont probablement déjà utilisée ou entendue. AZ Screen Recorder, qui possède bon nombre des mêmes fonctions que DU Recorder, fournit également une multitude de réglages et d'options pour enregistrer l'écran de votre smartphone.
Il existe un nombre infini d'options de configuration disponibles dans les personnalisations, en plus des options de résolution allant de 240p à 1080p, des débits binaires allant de 1 Mbps à 12 Mbps, des fréquences d'images allant de 24 FPS à environ 60 FPS et des options d'enregistrement audio interne-externe. , et touche. Bien que les utilisateurs puissent réaliser une vidéo accélérée de leur écran, ce programme dispose de fonctionnalités supplémentaires pour réduire les contacts accidentels et les vibrations.
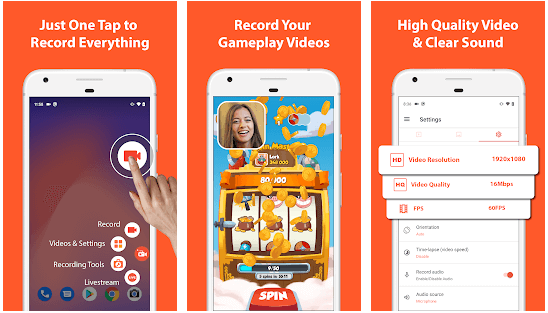
Vous pouvez également créer une vidéo accélérée de votre écran, avec des vitesses allant de 1/3 à 3 fois la vitesse de la lumière sur l'écran. La dernière fonctionnalité est que tu peux choisir parmi de nombreuses façons d'arrêter l'enregistrement dans les paramètres de l'application, comme secouer ton téléphone ou éteindre l'écran.
Vous pouvez également utiliser des fonctionnalités telles que la fusion vidéo, le remplacement de l'audio de l'enregistrement par un nouvel audio, l'ajout de texte aux films, l'exportation au format GIF, etc. Il existe également une version premium disponible qui peut être acquise sous forme d'achat intégré pour accéder à des fonctionnalités supplémentaires.
2. Enregistreur d'écran ADV
Même si ces applications d'enregistrement d'écran remplissent les mêmes tâches essentielles, ADV Screen Recorder ne fait pas exception. Il permet aux utilisateurs d'enregistrer l'écran de leur téléphone dans un choix de résolutions allant de 240p à 720p au niveau de qualité maximum.
Il peut gérer des débits binaires allant de 1 Mbps à 15 Mbps et des fréquences d'images allant de 24 FPS à 60 FPS. Un utilisateur peut également choisir un délai allant jusqu'à trois secondes avant de démarrer l'enregistrement, et le programme permet aux utilisateurs d'enregistrer les bruits internes et externes.
Les utilisateurs peuvent enregistrer en utilisant les caméras du téléphone et en les disposant dans une fenêtre du côté de leur choix, la taille et l'opacité de la fenêtre étant personnalisables. L'enregistrement d'écran n'a pas de filigrane présent dans la plupart des autres programmes gratuits. Le programme inclut également un logo ou un texte de l'appareil dans le message.
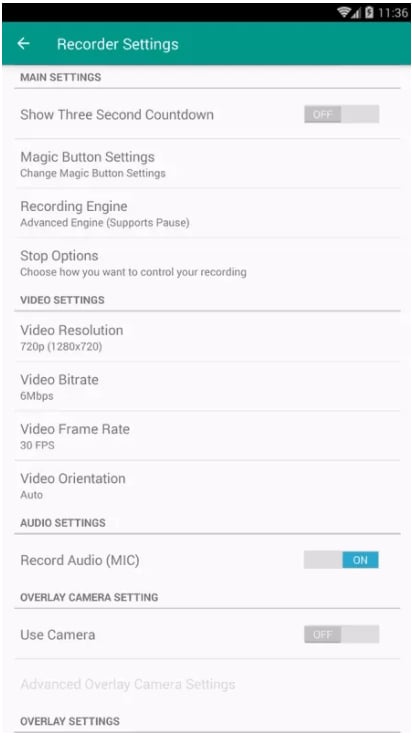
Il n'est pas essentiel de rooter votre smartphone pour utiliser la fonction de capture d'écran Android de ce logiciel. Cet enregistreur, comme d'autres, dispose d'un panneau de menu fonctionnel qui survole l'enregistrement pour permettre une utilisation plus efficace. Vous pouvez également ajouter du texte et des bannières à la vidéo pour la rendre visuellement attrayante. Les utilisateurs apprécient la possibilité d'adapter leur expérience.
3. DU Screen Recorder (Enregistreur d'écran)
DU Recorder est l'un des meilleurs enregistreurs d'écran disponibles, avec plus de 10 millions de téléchargements. Il vous permet d'enregistrer chaque activité sur votre écran Android. Il vous permet d'éditer la vidéo enregistrée à l'aide d'un éditeur intégré et fonctionne en vingt langues sans accès root. I
Il n'y a pas de limite de temps et ne nécessite pas d'accès root. Toutes les fonctionnalités sont disponibles dans la version gratuite, sans aucun paiement supplémentaire dans l'application requis. Par ailleurs, l'application Android de capture d'écran est accessible en 20 langues différentes et ne contient pas de publicité.
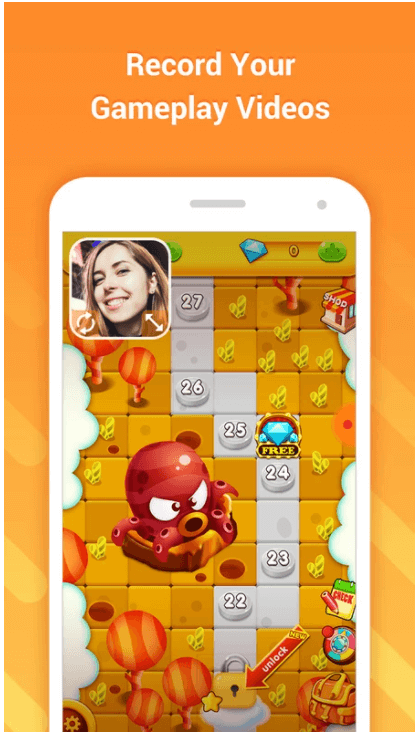
Les fréquences d'images, une caméra frontale, la possibilité de choisir entre plusieurs résolutions vidéo et débits binaires, des producteurs GIF, des mouvements de tremblement et d'autres fonctionnalités sont inclus dans l'édition gratuite. Vous pouvez également éditer la vidéo par la suite à l'aide de l'éditeur intégré. Il n'a pas besoin d'un accès root et il n'y a aucune limite de temps quant à la durée pendant laquelle il peut être enregistré. En retour, vous obtiendrez un filigrane qui s'affichera sur chaque vidéo que vous créez.
4. Twitch : enregistreur d'écran
Les joueurs représentent une fraction importante des individus qui souhaitent capturer leur écran. Pour vous diffuser en train de jouer à un jeu mobile sur votre téléphone, ou télécharger la vidéo pour le montage ou pour un usage personnel, téléchargez l'application Twitch, la plateforme de streaming la plus populaire accessible.
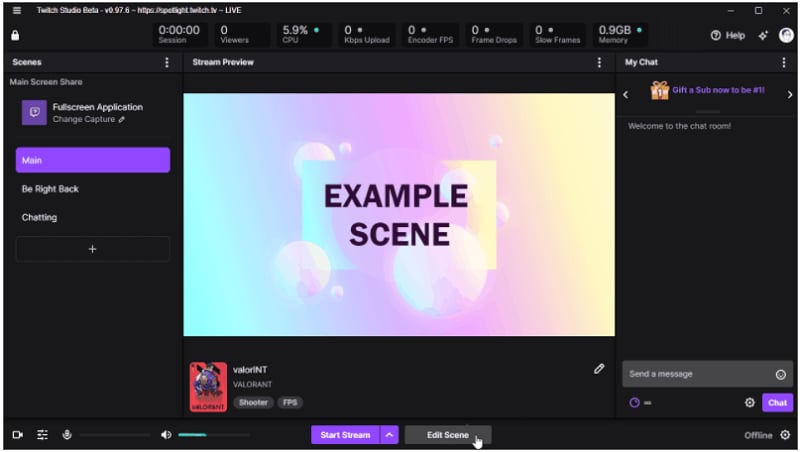
La compatibilité avec les smartphones est actuellement disponible sur un grand nombre de services de streaming. Deux de ces plateformes les plus connues sont Twitch et YouTube Gaming. Vous diffusez simplement vos jeux comme vous le faites habituellement.
Après avoir terminé le tournage de votre vidéo avec l'un ou l'autre service, vous pouvez la télécharger. C'est un excellent choix pour les joueurs en particulier. En ce qui concerne ce type de matériel, c'est sans doute encore meilleur que Google Play Games. Comparé à Google Play Games, celui-ci est un peu plus difficile à utiliser pour des applications ou autre chose que des jeux. Ces services sont, à tout le moins, absolument gratuits.
Notes annexes : Vous aurez peut-être besoin d'étapes plus détaillées pour enregistrer un steam Twitch >>
Les capacités d'enregistrement et de diffusion intégrées de Twitch sont bien entendu cruciales. Outre l'enregistrement et la diffusion en continu de la plupart des jeux Android, le logiciel vous permet également de capturer de l'audio à l'aide d'un microphone interne ou externe et de diffuser votre flux dans le monde entier. Outre l'enregistrement et la diffusion en continu de la plupart des jeux Android, le logiciel vous permet également de capturer de l'audio à l'aide d'un microphone interne ou externe et de diffuser votre flux dans le monde entier.
5. Super enregistreur d'écran
Super Screen Recorder est un excellent enregistreur d'écran pour votre smartphone Android, avec une interface conviviale et diverses possibilités. Il est téléchargeable gratuitement sur le Google Play Store. Ce logiciel n'a pas besoin que vous ayez un smartphone Android rooté pour utiliser sa fonction d'enregistrement d'écran, et il vous offre également une durée d'enregistrement d'écran illimitée. Super Screen Recorder peut enregistrer des vidéos jusqu'à une qualité 2K à 12 Mbps et 60 images par seconde.
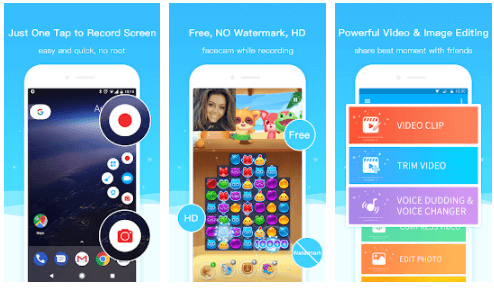
Vous pouvez rapidement arrêter et reprendre l'enregistrement d'écran à l'aide d'une fenêtre flottante ou d'une barre de notification. Vous pouvez rapidement arrêter et reprendre l'enregistrement d'écran à l'aide d'une fenêtre flottante ou d'une barre de notification. Facecam, un générateur GIF et un outil pinceau pour le montage vidéo ne sont que quelques-unes des autres fonctionnalités proposées dans cette application.
6. Enregistreur d'écran - XRecorder
XRecorder est une application polyvalente et conviviale conçue pour répondre à vos besoins d'enregistrement d'écran avec une facilité et une qualité exceptionnelles. Que vous soyez un créateur de contenu, un éducateur, un joueur ou que vous souhaitiez simplement capturer des moments importants, XRecorder offre des fonctionnalités complètes pour donner vie à vos idées sur écran. Avec son interface intuitive et ses puissantes capacités, XRecorder est rapidement devenu un choix incontournable pour enregistrer des activités sur écran sur les appareils Android et iOS.
De l'enregistrement de didacticiels et de jeux à la création de présentations et au partage d'expériences, XRecorder s'adresse à un large éventail d'utilisateurs, leur permettant de capturer, éditer et partager leur contenu de manière transparente. Cette introduction explore les fonctionnalités exceptionnelles de l'application, vous guidant dans l'exploitation de son potentiel pour élever vos efforts de création de contenu.
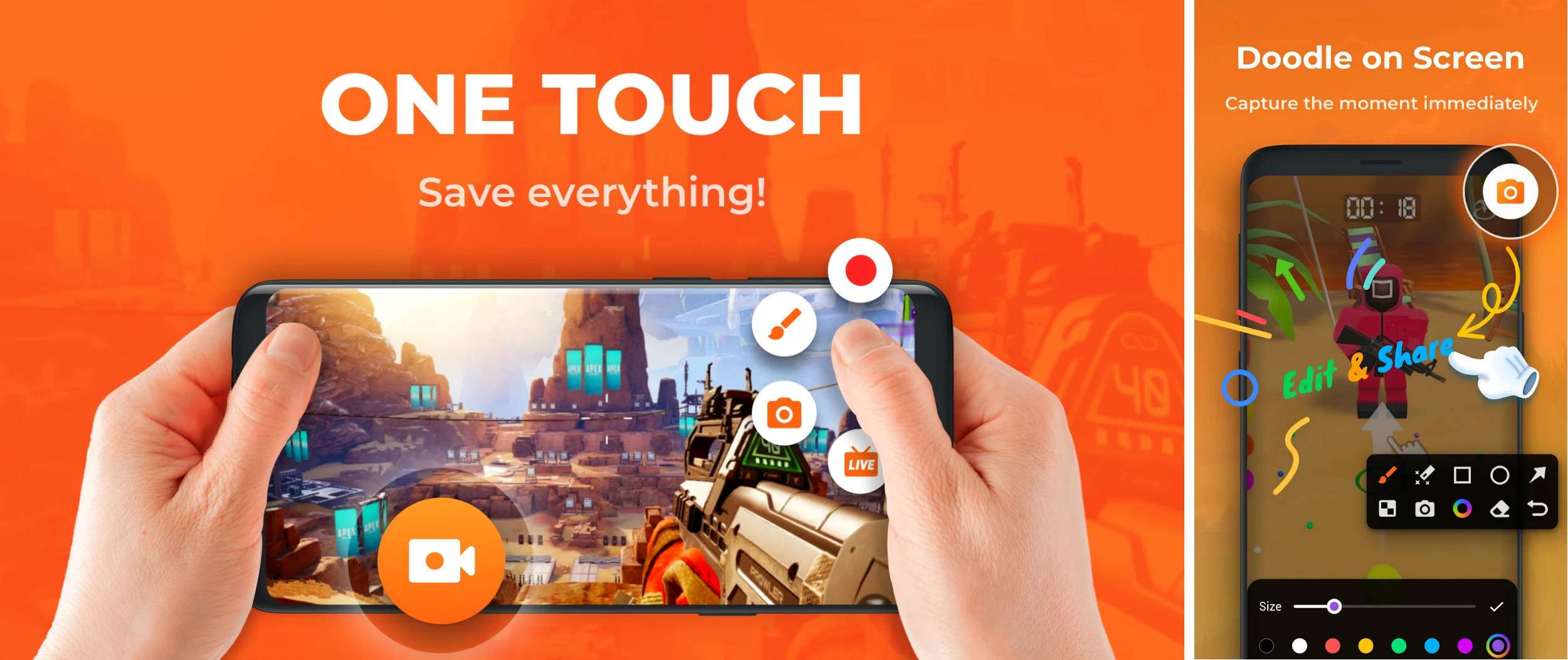
Explorez le monde XRecorder et découvrez la liberté de capturer et de partager vos moments d'écran sans effort. Qu'il s'agisse de préserver des souvenirs ou d'impliquer votre public, XRecorder vous permet de laisser votre marque dans le domaine numérique. Il est temps de vous lancer dans votre voyage avec XRecorder et de redéfinir vos possibilités de création de contenu.
7. Enregistreur vidéo d'écran
VideoShow Recorder offre une plate-forme dynamique en temps réel pour enregistrer vos sessions de jeu, capturer votre écran sans effort et transformer vos vidéos en créations captivantes à l'aide de divers filtres, effets et musique. Il vise à fournir aux utilisateurs une qualité vidéo de premier ordre et des captures d’écran d’une clarté cristalline sans avoir besoin de limitations de temps d’enracinement et d’enregistrement. Avec VideoShow Recorder, vos possibilités d'enregistrement sont illimitées.
De plus, VideoShow Recorder apparaît comme un outil aux multiples facettes, combinant de manière transparente des capacités professionnelles d'édition vidéo et photo. En mettant l'accent sur la créativité et la commodité, cette application permet aux utilisateurs de créer des vidéos remarquables qui captent l'attention et trouvent un écho auprès du public. La vaste gamme de fonctionnalités offertes par VideoShow Recorder, notamment des filtres tendance, des autocollants ludiques, de la musique sous licence et des outils d'édition avancés, permet aux utilisateurs de transformer leurs enregistrements en chefs-d'œuvre raffinés.
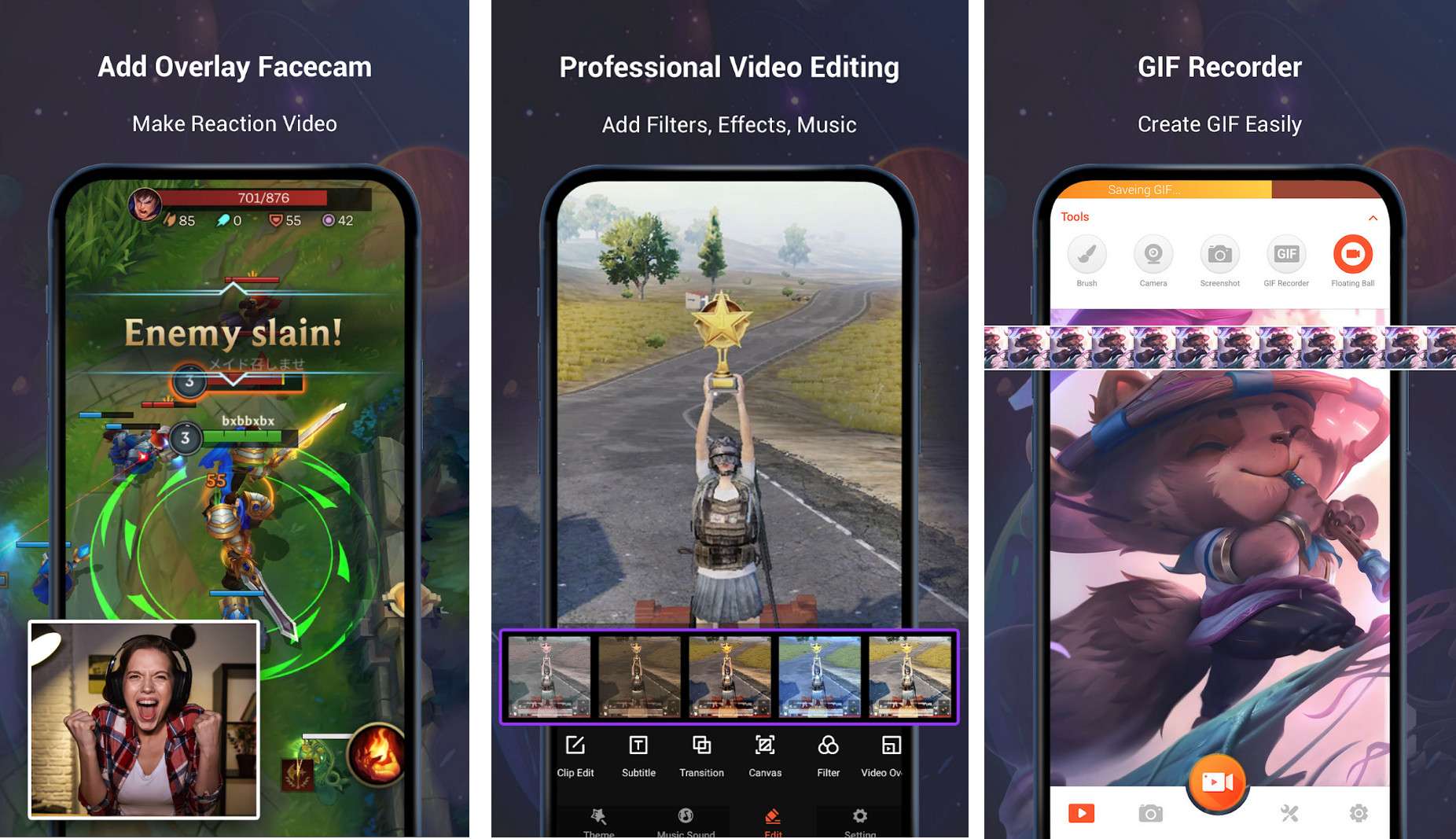
Que vous créiez des didacticiels captivants, partagiez des triomphes de jeu ou capturiez des moments éphémères de la vie, il offre une polyvalence inégalée. Son interface intuitive simplifie les processus d'édition complexes, le rendant accessible aux créateurs de contenu débutants et expérimentés. La stabilité de l'application, les options d'enregistrement HD et l'enregistrement audio automatique garantissent que vos créations vidéo sont professionnelles et attrayantes. Dans le même temps, sa vaste suite d'édition permet des touches personnalisées qui améliorent l'impact de votre contenu.
Un enregistreur d'écran de bureau exceptionnel (enregistrement d'écran, webcam et audio)
L’utilisation d’ enregistreurs d’écran Internet a gagné en popularité. Les créatifs de l'industrie des médias utilisent des enregistreurs Internet gratuits pour enseigner aux autres comment accomplir quelque chose, étape par étape. Les enseignants n’ont désormais d’autre choix que d’enregistrer leurs cours et de les rendre accessibles à leurs élèves en ligne en raison de l’épidémie actuelle. Cet arrangement offre à la fois commodité et récompenses à long terme.
De plus, les utilisateurs peuvent enregistrer simultanément l'écran de leur ordinateur et le flux de leur webcam en temps réel pour afficher à la fois l'écran et le visage lors de conférences, de films instructifs et de présentations, pour ne citer que quelques options.
En matière d'enregistrement d'écran de bureau, il existe de nombreuses solutions disponibles, et celle qui est idéale dépend des besoins de l'utilisateur. Wondershare DemoCreator est le gagnant apparent dans cette catégorie.
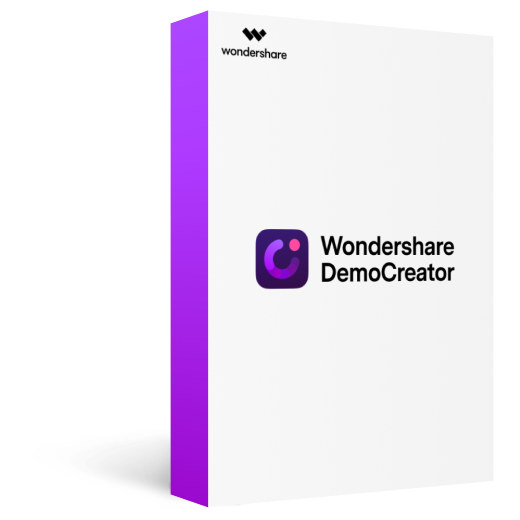
Wondershare DemoCreator - Enregistrez simultanément l'écran, la webcam et l'audio
2 331 435 personnes l'ont téléchargé.
Wondershare DemoCreator est bien plus qu'un enregistreur d'écran ; c'est un outil complet qui peut faire beaucoup plus.
Les outils de dessin d'écran en temps réel se distinguent par l'enregistrement vidéo de démonstration.
Utilisez un écran vert pour modifier l' arrière-plan d'un film et exportez vos créations dans une variété de formats de fichiers.
Capturez des vidéos dans l'une de ces résolutions, ainsi qu'en 2K (2048 x 1080), 1080p (rapport d'aspect : 1:1), HD et même en définition standard (HD) (Full HD).
Des sous-titres peuvent être ajoutés aux vidéos à l'aide de Wondershare DemoCreator en modifiant les polices de caractères, la transparence et l'emplacement des sous-titres.
Exportez des vidéos au format WMV, MOV, MP4, AVI et bien d'autres formats, et téléchargez-les directement sur YouTube
À vous de jouer
Ces dernières années, la propagation du COVID-19 a eu une influence significative sur le marché des enregistreurs d’écran. Cet enregistrement d'écran est précieux pour les entreprises qui tentent d'améliorer la formation du personnel. Néanmoins, cette procédure n’a jamais été simple. La possibilité d'enregistrer et de partager votre écran est pratique pour capturer et partager diverses activités, telles que des jeux vidéo, des cours et des discussions vidéo.
Heureusement, il existe de nombreuses solutions pour les enregistreurs d'écran Android avec audio interne, comme les enregistreurs d'écran intégrés qui simplifient l'enregistrement de l'écran du smartphone. Même si votre téléphone ne dispose pas de capacités d'enregistrement d'écran intégrées, il existe une variété d'alternatives tierces disponibles.
Wondershare DemoCreator est utilisé par de nombreux individus et organisations, des petites entreprises de marketing et de vente aux grands instituts universitaires et de recherche. C'est également une option populaire et largement utilisée dans de nombreuses professions.

![Top 10 des logiciels de studio d'enregistrement gratuits [Mise à jour 2025]](https://images.wondershare.com/democreator/thumbnail/edit-videos-on-windows.jpg)


