- 1. Enregistrer l'écran avec le son et la webcam
- 2. Enregistrer l'écran des appareils iOS sur l'ordinateur
- 3. Créer facilement des vidéos professionnelle avec des outils d'IA, des effets et d'autres ressources créatives
- 4. Utilisez la puissance de l'IA pour améliorer la qualité de la voix, réduire les bruits de fond
- 5. Outils IA puissantes : générateur de miniature, générateur de clip, changeur de voix, texte en voix ou voix en texte, etc.

Comment enregistrer des appels vidéo WhatsApp sur iPhone/Android/PC ?
En tant que l'une des applications de messagerie et d'appel vidéo les plus populaires, Whatsapp est utilisé par des millions de personnes à des fins professionnelles et personnelles. Souvent, de nombreuses discussions officielles sur Whatsapp doivent être enregistrées par l'enregistreur d'appel vidéo Whatsapp pour une vérification plus approfondie. Aussi, les gens souhaitent parfois partager des souvenirs comme par exemple la première photo d'un enfant avec ses parents. Bref, Pour enregistrer une discussion ou idée importante, l'enregistreur d'appels vidéo Whatsapp est alors la meilleure solution.
Dans cet article, nous vous montrerons trois méthodes pour enregistrer des appels vidéo WhatsApp avec de très bonnes applications d'enregistrement d'appels vidéo WhatsApp et les étapes détaillées de la façon d'enregistrer des appels vidéo WhatsApp sur iPhone, Android, ou votre PC et Mac.
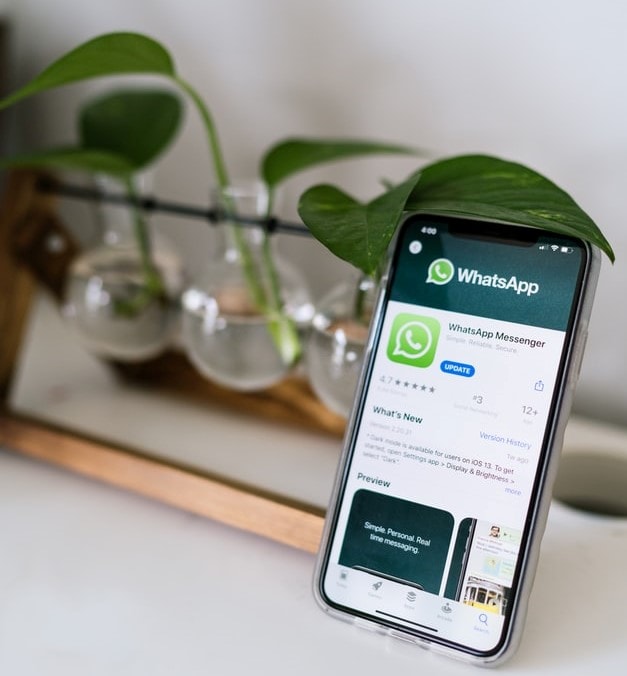
- Partie 1 : Enregistrer des Appels Vidéo Whatsapp sur ordinateur
- Partie 2 : Enregistrer des Appels Vidéo Whatsapp sur Android
- Partie 3 : Enregistrer des Appels Vidéo Whatsapp sur iPhone
Partie 1 : Enregistrer des Appels Vidéo Whatsapp sur ordinateur
Savez-vous qu'en plus de l'appel vidéo Whatsapp sur iPhone et l'appel vidéo Whatsapp sur Android, vous pouvez également profiter de la fonction d'appel vidéo en direct Whatsapp sur votre ordinateur ? Oui, c'est vraiment le cas. Installez simplement le logiciel d'appels vidéo Whatsapp pour PC et lancez-vous.
Vous pouvez télécharger WhatsApp sur votre PC Windows ou votre Mac, et pouvez également utiliser le Web WhatsApp sans téléchargement. Scannez l'image QR sur la page de démarrage pour connecter votre application WhatsApp sur iPhone, Android ou téléphone Windows avec WhatsApp Web ou l'application WhatsApp pour PC. Vous pouvez demander à votre contact WhatsApp de vous appeler, puis vous recevrez l'appel de votre PC ou Mac. Si vous souhaitez passer un appel vidéo WhatsApp sur votre ordinateur, vous devrez peut-être d'abord utiliser un logiciel tiers comme le lecteur BlueStacks APP, puis télécharger et installer WhatsApp dans le lecteur BlueStacks App. Après avoir installé WhatsApp, connectez-vous avec votre compte, vous verrez l'option Appel, et il vous sera également demandé l'autorisation d'utiliser la webcam sur votre ordinateur portable.
Si vous souhaitez enregistrer et sauvegarder l'appel vidéo en direct sur le PC, l'un des meilleurs enregistreurs d'appels vidéo WhatsApp est Filmora. Avec Filmora, vous pouvez facilement enregistrer vos appels vidéo Whatsapp en quelques étapes simples.
Étape 1 - Installez Filmora
Que vous achetiez une version sous licence ou que vous téléchargiez la version d'essai du Logiciel d'Enregistrement d'Écran Filmora, vous devez cliquer sur la case d'installation de couleur bleue pour commencer à télécharger le logiciel.
Étape 2 – Commencez à Manipuler le Logiciel
Sur cette page, vous obtenez plusieurs options. Vous pouvez choisir l'option "Écran PC" et cliquer dessus dans le coin droit.

Étape 3 – Configurez les Paramètres d'Enregistrement
Le panneau d'enregistrement apparaît en ce moment et vous pouvez cliquer sur le bouton des paramètres pour vérifier et réinitialiser les paramètres, tels que le chemin d'enregistrement, la fréquence d'images, la qualité vidéo, etc.

Étape 4 - Démarrez l'Enregistrement
Cliquez ensuite sur le bouton rouge pour démarrer l'enregistrement d'écran. Vous pouvez personnaliser la zone d'enregistrement ou enregistrer le plein écran selon vos besoins.
 </p >
</p >
Étape 5 – Modifiez votre Vidéo
Une fois le processus d'enregistrement terminé, la vidéo sera présentée dans une nouvelle interface de montage. Vous pouvez modifier la vidéo avec les outils intégrés ou l'exporter directement.

Partie 2 : Enregistrer des Appels Vidéo Whatsapp sur Android
Aujourd'hui, plus ou moins chaque individu dispose d'un téléphone Android, et les fonctionnalités Android d'appel vidéo Whatsapp sont aucun doute les meilleures. Pourtant, un inconvénient est qu'Android n'a pas d'enregistreur intégré. Ainsi, l'un des enregistreurs d'appels les plus recommandés pour Android est l' Enregistreur d'Écran AZ. Voyons alors comment vous pouvez enregistrer un appel vidéo Whatsapp sur Android.
1. Google Play Store propose un téléchargement gratuit de l'enregistreur d'écran AZ, téléchargez et installez l'application.

2. Cliquez sur l'application AZ Screen Recorder depuis votre écran mobile. Une fois que vous appuyez sur l'icône, un widget contextuel apparaît en haut de l'écran et il y reste.
3. Vous devez également vous assurer à partir des paramètres AZ Screen Recorder que l'audio est activé en cliquant sur Configuration audio et en activant le bouton à côté de l'enregistrement audio.
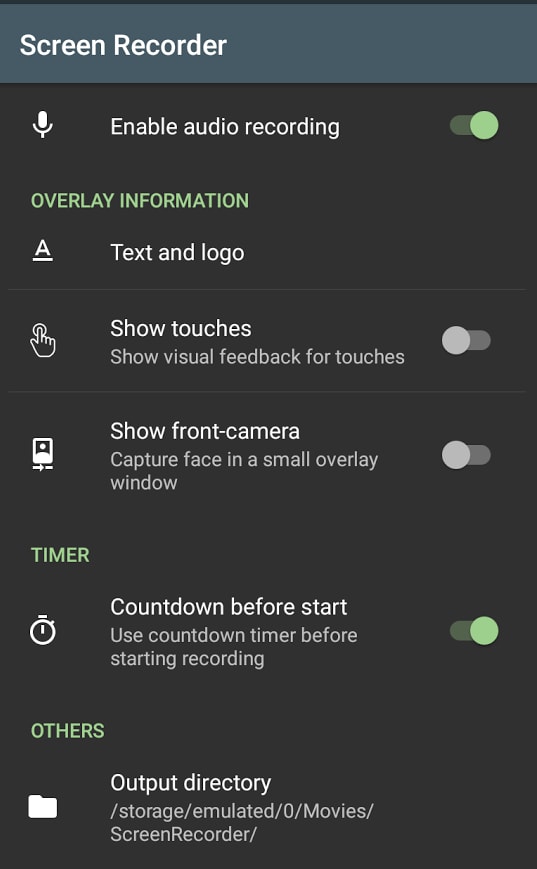
4. Ouvrez l'application Whatsapp et appelez la personne que vous souhaitez enregistrer avec l'enregistreur Android d'appels vidéo Whatsapp.
5. Une fois que vous démarrez l'appel, appuyez sur le widget contextuel Az Screen Recorded pour ouvrir l'icône de l'enregistreur et après avoir mis fin à l'appel, arrêtez l'enregistreur à partir du panneau de notification en haut.
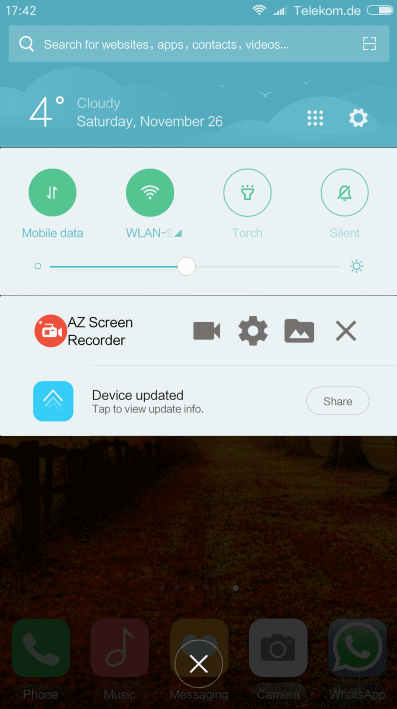 </ p>
</ p>
6. Lorsque vous recevez un appel vidéo Whatsapp entrant sur votre appareil Android, vous pouvez ouvrir directement l'enregistreur d'écran Az en appuyant sur l'application depuis le tiroir de l'application pour enregistrer l'appel vidéo Whatsapp.
7. Et, enfin, votre appel vidéo Whatsapp sur l'appareil Android sera automatiquement enregistré.
Partie 3 : Enregistrer des Appels Vidéo Whatsapp sur iPhone
IOS 11 dispose également d'un enregistreur d'appel vidéo Whatsapp pour iPhone intégré. Voyons donc comment enregistrer l'écran de votre iPhone.
1. Pour ajouter l'écran à votre liste d'inclusion, appuyez sur le symbole +, à côté de l'enregistrement d'écran.
2. Lorsque la configuration de l'application est terminée, cliquez sur le Centre de contrôle en balayant l'écran d'accueil de votre mobile pour enregistrer l'appel vidéo Whatsapp sur iPhone.
3. Appuyez sur le bouton d'enregistrement d'écran et attendez 3 secondes pour commencer l'enregistrement. Et ensuite, vous pouvez lancer l'application WhatsApp sur votre iPhone, trouver le contact avec lequel vous souhaitez passer un appel vidéo et passer l'appel directement.
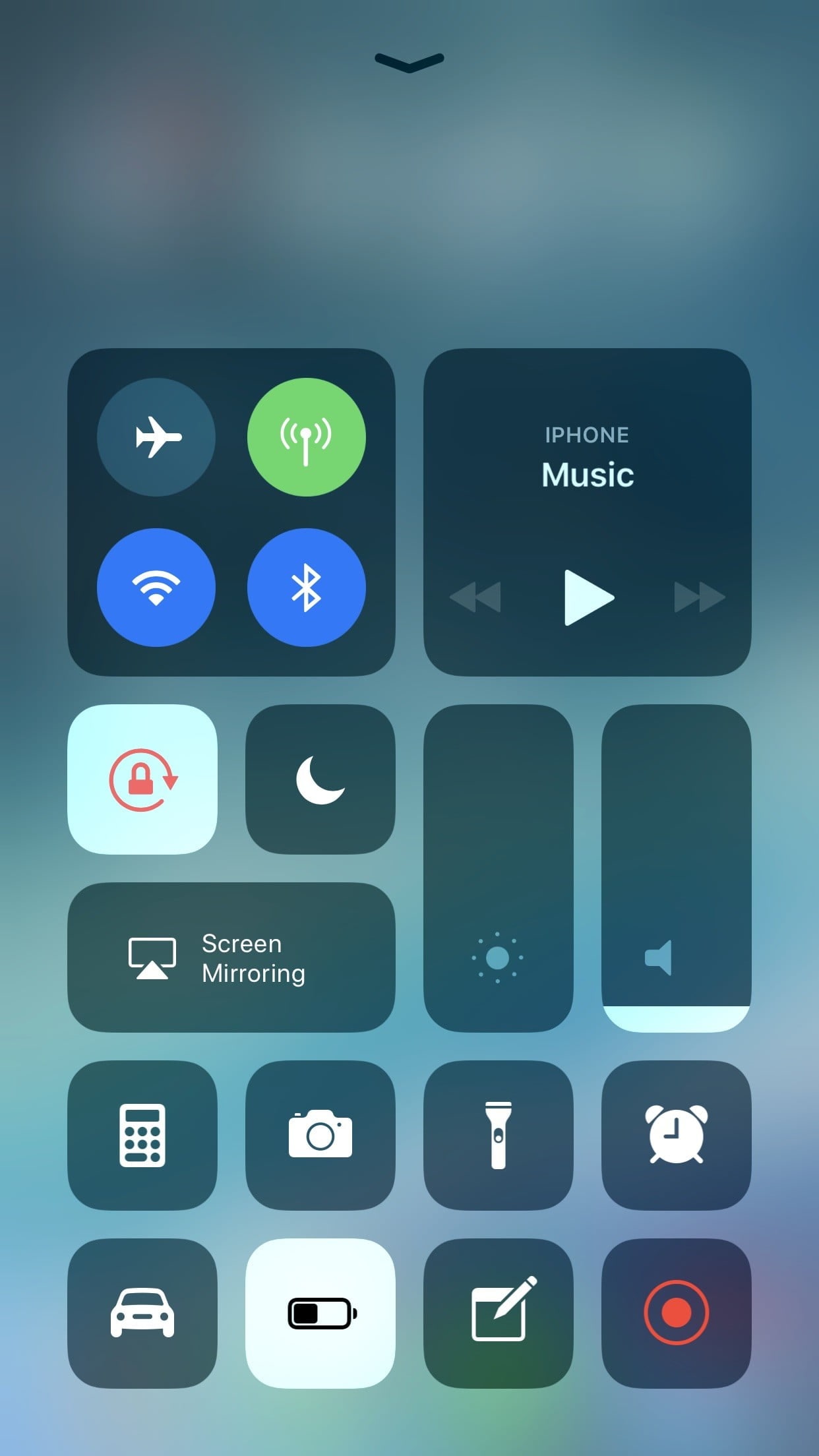
4. Pour enregistrer de l'audio pendant l'enregistrement d'un appel vidéo Whatsapp sur iPhone, appuyez profondément sur le bouton d'enregistrement d'écran et appuyez sur Microphone Audio.
5. Vous pouvez appuyer sur la barre d'état de couleur rouge en haut de l'écran, puis appuyer sur stop pour terminer l'enregistrement.
Vous aimerez peut-être aussi : Comment filmer son écran sur iPhone
Conclusion
Les utilisateurs ont certainement leurs propres choix lorsqu'il s'agit d'enregistrer des appels vidéo Whatsapp en fonction de leur situation, des types d'appareils, etc. Mais, si vous souhaitez vraiment profiter d'une vidéo haute résolution qui peut être personnalisée selon vos souhaits avec de nombreuses options de montage, l'enregistreur d'appels vidéo Filmora Whatsapp n'a pas de concurrent. Parfois, choisir d'enregistrer sur le PC présente plus d'avantages avec son grand écran que d'enregistrer sur n'importe quel appareil iPhone ou Android.
Voici un outil de montage vidéo recommandé pour modifier les vidéos WhatsApp enregistrées : Wondershare Filmora. Avec Filmora, vous pouvez facilement supprimer le bruit de fond ou supprimer les images indésirables.


![Top 10 des logiciels de studio d'enregistrement gratuits [Mise à jour 2025]](https://images.wondershare.com/democreator/thumbnail/edit-videos-on-windows.jpg)


