- 1. Enregistrer l'écran avec le son et la webcam
- 2. Enregistrer l'écran des appareils iOS sur l'ordinateur
- 3. Créer facilement des vidéos professionnelle avec des outils d'IA, des effets et d'autres ressources créatives
- 4. Utilisez la puissance de l'IA pour améliorer la qualité de la voix, réduire les bruits de fond
- 5. Outils IA puissantes : générateur de miniature, générateur de clip, changeur de voix, texte en voix ou voix en texte, etc.

Comment filmer son écran sur iPhone 11 facilement ?
L'enregistrement d'écran sur iPhone, dans certains cas appelé capture d'écran, est une fonction qui vous permet d'enregistrer de la vidéo et du son en lisant l'enregistrement sur iPhone. Si vous devez enregistrer l'écran de votre iPhone 11, vous n'avez pas à télécharger une application d'enregistrement d'écran externe ou d'un logiciel de compte audio. Apple propose un instrument gratuit pour iOS et iPad OS que vous pouvez ajouter au centre de contrôle de votre iPad ou iPhone pour enregistrer un écran avec du son. Nous vous expliquerons la meilleure façon de faire votre enregistrement d'écran sur iPhone 11 et d'activer l'enregistrement d'écran dans votre Control Center, et comment faire un enregistrement d'écran sur iPhone 11.
 Astuce de pro
Astuce de proSi vous souhaitez savoir les 6 meilleures apps de capture d'écran pour iOS, vous pouvez cliquer ici pour obtenir un guide détaillé.
L'enregistrement d'écran sur iPhone est possible depuis une période aussi ancienne que l'iPhone lui-même, mais c'est tout sauf un PC, des liens et un logiciel externe. Cela ne fait aucune différence si vous enregistrez un écran sur un iPhone 11. Un enregistrement d'écran sur iPhone enregistrera naturellement le son à l'intérieur si le son de votre iPhone 11 est activé. Vous pouvez également enregistrer votre voix pendant l'enregistrement de l'écran. Que diriez-vous de commencer par ajouter un enregistrement d'écran sur l'iPhone 11 avec ou sans son, y compris les sons de l'appareil et les sons extérieurs. Voici généralement les solutions appropriées que vous recherchez.
Partie 1. Comment Faire un Enregistrement d'Écran sur iPhone 11
Même si l'enregistrement d'écran est simple, vous devez rendre le paramètre accessible dans votre Control Center. Pour activer l'enregistrement d'écran, accédez à Paramètres & Control Center & Personnaliser les Contrôles. Sélectionnez le symbole (+) près de l'enregistrement d'écran. Un symbole d'enregistrement d'écran devrait maintenant apparaître dans votre Control Center, auquel vous pouvez accéder en glissant vers le haut depuis la partie inférieure de l'écran ou vers le bas depuis le bord supérieur droit si vous êtes sur la série iPhone 11.
Étape 1. Accédez à l'écran où vous souhaitez commencer l'enregistrement.
Étape 2. Balayez vers le bas depuis le coin supérieur droit de l'écran pour dérouler le Control Center.
Étape 3. Appuyez sur le bouton Enregistrer comme indiqué dans l'image ci-dessous :

Étape 4. Après un compte à rebours de trois secondes, le bouton Enregistrer deviendra rouge et il enregistrera tout ce que vous faites, même si vous fermez le Centre de Contrôle. Vous saurez que vous enregistrez toujours car l'heure, affichée dans le coin supérieur gauche, sera rouge.
Étape 5. Ouvrez le Centre de Contrôle et appuyez sur le bouton Enregistrer qui est de forme arrondie rouge ou appuyez sur la barre d'état rouge en haut de votre écran et appuyez sur Arrêter.

Étape 6 : Une fois que vous avez effectué l'enregistrement sur l'iPhone 11, vous recevrez une petite notification vous avertissant que l'enregistrement d'écran a été enregistré avec succès. La vidéo d'enregistrement d'écran capturée apparaîtrait dans l'application Camera Roll Photos comme toute autre vidéo, image ou capture d'écran récemment enregistrée, à l'exception, bien sûr, de l'enregistrement de l'écran lui-même.
Partie 2. Comment Enregistrer l'Écran et l'Audio Externe sur iPhone 11
Apple a fait d'un enregistrement d'écran une interaction vraiment basique. Ouvrez simplement le Centre de contrôle et appuyez sur le symbole d'enregistrement d'écran. C'est un cercle blanc entouré d'un rond-point. Si vous devez ajouter du son à votre enregistrement d'écran, les choses sont quelque peu uniques. Appuyez sur le symbole d'enregistrement d'écran avec un facteur de pression supplémentaire (via 3D Touch) pour des choix supplémentaires. Un menu contextuel s'affichera au centre de votre écran et vous pourrez appuyer sur le symbole Audio du microphone, suivi par le bouton Démarrer l'Enregistrement pour vous déplacer.
Pour démarrer un enregistrement, ouvrez votre centre de contrôle en balayant vers le haut depuis le bas de votre écran. Une fois que vous l'avez ajouté, vous trouverez le bouton Enregistrement d'Écran dans le coin inférieur gauche.
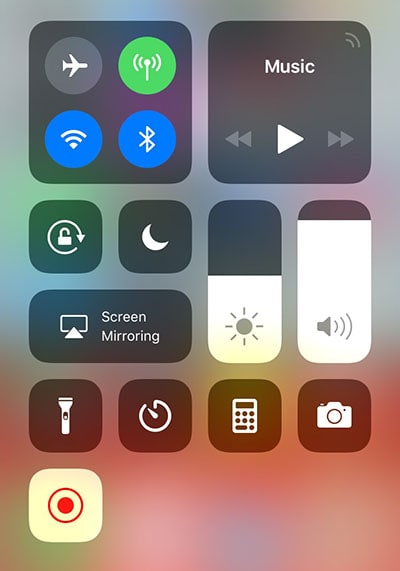
Lorsque vous démarrez un enregistrement, vous verrez une option sous le bouton Démarrer l'Enregistrement qui vous permet d'activer ou de désactiver le son du microphone. Appuyez sur le bouton pour activer le son avant de commencer l'enregistrement.

Le bouton du microphone devient rouge lorsque vous enregistrez, indiquant que l'audio est en cours de capture. Pour terminer votre vidéo, appuyez sur -- vous l'avez deviné -- Arrêter l'enregistrement.

Les enregistrements d'écran sont enregistrés sur votre appareil, comme tout le reste. Dirigez-vous vers l'application Photos pour afficher et découper votre enregistrement.

Une chose que fait l'enregistrement d'écran est de mettre une bande rouge dans la barre d'état en haut de votre écran, ce qui est inévitable car elle sert à vous rappeler que l'enregistrement d'écran est actif. Si vous souhaitez le supprimer, cependant, il existe quelques applications de recadrage vidéo que vous pouvez utiliser, sachez simplement que vous perdrez également la barre d'état.
Partie 3. Comment Enregistrer un iPhone 11 avec QuickTime Player
Si vous souhaitez capturer et enregistrer l'écran d'un iPhone, iPad ou iPod, vous pouvez sans aucun doute le faire grâce à QuickTime, l'application vidéo qui accompagne chaque Mac. Il s'agit d'un outil simple pour enregistrer l'écran d'un gadget iOS pour des démonstrations, des introductions, des exercices pédagogiques et bien plus encore, et il est étonnamment facile à utiliser. Elle vous donne une excellente chronique et efface le marqueur de compte rouge. Elle présente également l'avantage supplémentaire d'ajuster la force du signe, l'heure et les pointeurs de la batterie afin qu'ils ne rebondissent pas de manière distrayante si vous avez l'intention de modifier votre vidéo. Voici les étapes simplifiées pour le faire :
Étape 1. Établissez une connexion
Connectez votre iPhone ou iPad à votre Mac via le câble Lightning et ouvrez le lecteur QuickTime
Étape 2. Commencer un nouvel enregistrement
Cliquez sur Fichier puis sélectionnez "Nouvel Enregistrement de Film"

Étape 3. Personnalisez l'Enregistrement
Une fenêtre d'enregistrement apparaîtra avec le nom de votre iPhone. Cliquez sur la petite flèche du menu déroulant devant le bouton d'enregistrement, puis sélectionnez votre iPhone ou iPad
Étape 4. Configurez la source d'enregistrement
Sélectionnez le micro de votre iPhone si vous souhaitez enregistrer de la musique/des effets sonores
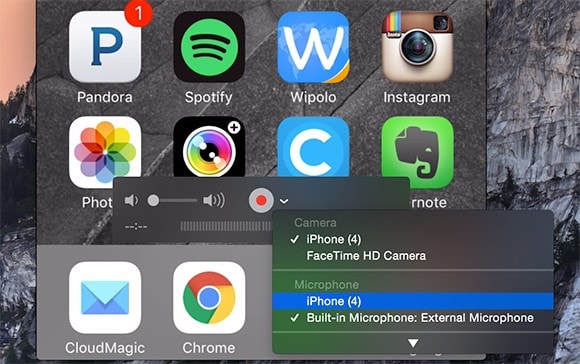
Étape 5. Démarrez/arrêtez l'enregistrement
Cliquez sur le bouton Enregistrer. Effectuez maintenant les tâches sur votre appareil iOS que vous souhaitez enregistrer. Une fois terminé, appuyez sur le bouton d'arrêt et enregistrez la vidéo.
Pour les utilisateurs Mac de longue durée, vous pouvez voir comment faire un enregistrement sur iPhone 11, car il est également possible d'enregistrer l'écran Mac avec QuickTime, un élément utile accessible sur OS X depuis longtemps. La connaissance de la capacité des écrans des appareils iOS associés à l'enregistrement est néanmoins beaucoup plus récente, et c'est tout sauf une fonctionnalité utile d'enregistrement sur l'iPhone 11 qui est souvent ignorée. Il y a même un point culminant de la chronique sonore implicite dans QuickTime au cas où vous auriez simplement besoin de capturer du son, même le son du micro de l'iPhone ou de l'iPad.
 Astuce de pro
Astuce de proSi vous souhaitez savoir Comment enregistrer un appel faceTime sur iPhone, vous pouvez cliquer ici pour obtenir un guide détaillé.

![Top 10 des logiciels de studio d'enregistrement gratuits [Mise à jour 2025]](https://images.wondershare.com/democreator/thumbnail/edit-videos-on-windows.jpg)


