- 1. Enregistrer l'écran avec le son et la webcam
- 2. Enregistrer l'écran des appareils iOS sur l'ordinateur
- 3. Créer facilement des vidéos professionnelle avec des outils d'IA, des effets et d'autres ressources créatives
- 4. Utilisez la puissance de l'IA pour améliorer la qualité de la voix, réduire les bruits de fond
- 5. Outils IA puissantes : générateur de miniature, générateur de clip, changeur de voix, texte en voix ou voix en texte, etc.

Comment enregistrer une réunion Zoom sur iPhone ?
Aujourd'hui, Zoom n'a besoin d'aucune connaissance lorsqu'il accompagne la réalisation d'appels vidéo ou audio cohérents. Vous devez évidemment apprendre à enregistrer une réunion de zoom sur iPhone avec l'audio directement sur votre téléphone. La nouvelle épidémie de coronavirus a provoqué une augmentation monstrueuse de l'utilisation des décisions vidéo et des appels de conférence. De plus, l'application Zoom Video Calling a été en première ligne pour donner aux clients l'administration de haut niveau pour filtrer l'enregistrement de la réunion zoom sur iPhone. La plate-forme de chat vidéo a compris comment passer de 10 millions d'appels vidéo chaque jour en décembre à plus de 200 millions d'appels vidéo jour après jour en mars 2021.
L'enregistrement d'une réunion Zoom peut être utile pour les personnes qui n'ont pas pu assister à la réunion en direct. C'est également incroyable si la réunion a été extrêmement longue, et vous devrez en faire référence à des fragments explicites plus tard. Quoi qu'il en soit, que vous sautiez dans Zoom pour enregistrer une réunion de zoom sur iPhone, pour apprécier les bases d'accueil virtuelles avec des compagnons, pour suivre des cours en ligne ou aller à distance à un rassemblement/cours en ligne, il semble astucieux de comprendre comment enregistrer une réunion zoom sur iPhone ? Il est certain qu'il existe de nombreuses façons d'enregistrer les réunions Zoom, quelques règles sont données ci-dessous.
Méthode 1. Utiliser l'enregistreur intégré de l'iPhone
Si vous n'avez pas de compte Zoom payant, vous devriez dépendre d'un arrangement de chroniques qui fonctionne en dehors de Zoom. Heureusement, iOS a un écran inhérent enregistré qui convient parfaitement au travail. Avant de commencer l'enregistrement, assurez-vous d'avoir suffisamment d'espace sur la plaque et que le commutateur de chronique est effectivement ouvert.
Étape 1 : Vérifier l'espace de stockage
- Ouvrez l'application Paramètres.
- Allez à Général - Stockage iPhone.
- En haut, vérifiez l'espace libre.
Étape 2 : Ajouter une bascule d'enregistrement au Panneau de configuration
- Ouvrez l'application Paramètres.
- Accédez au Centre de contrôle.
- Sous Commandes incluses, assurez-vous que l'enregistrement d'écran est ajouté.
- Si ce n'est pas le cas, appuyez sur le bouton plus à côté dans la liste des commandes.

Étape 3 : Enregistrer la réunion Zoom
Vous êtes maintenant prêt à enregistrer la réunion Zoom. Vous pouvez démarrer l'enregistrement avant le début de la réunion ou après. C'est à vous de décider.
- Balayer vers le bas depuis le coin supérieur droit de l'écran pour ouvrir le panneau de configuration et appuyez sur le contrôle d'enregistrement.
- L'enregistrement commencera et vous verrez l'heure apparaître avec une surbrillance rouge pour indiquer l'enregistrement en cours.
Si vous enregistrez une réunion Zoom sur votre iPhone à l'aide de l'outil d'enregistrement d'iOS, il y aura une surbrillance rouge pour indiquer l'enregistrement. Les participants à la réunion ne sauront pas qu'ils sont enregistrés, alors informez-les à l'avance qu'ils le sont.
Méthode 2. Utiliser une application Screen Mirror
Au cas où vous ne préféreriez pas enregistrer la réunion sur iPhone, voici un programme d'enregistrement Zoom appelé ApowerMirror qui vous permet de diffuser et d'enregistrer l'écran de l'iPhone sur PC sans échappatoire. Outre l'enregistrement d'écran, il dispose également d'un composant de capture d'écran. Fondamentalement, consultez les étapes ci-jointes sur la meilleure façon d'utiliser ApowerMirror pour enregistrer une réunion Zoom sur iPhone.
Étape 1 : Téléchargez ApowerMirror sur votre iPhone
Étape 2 : Connectez votre appareil iOS et votre PC au même réseau Wi-Fi.
Étape 3 : Lancez ApowerMirror sur votre PC et ouvrez le Centre de contrôle sur votre iPhone, puis appuyez sur "Screen Mirroring" pour rechercher des appareils. Sélectionnez le nom de votre ordinateur.
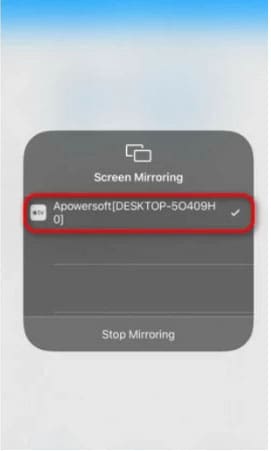
Étape 4 : Ensuite, l'écran de votre iPhone/iPad sera diffusé sur votre PC. Vous pouvez maintenant rejoindre une réunion Zoom, et elle sera également diffusée sur votre PC.
Étape 5 : Sur votre PC, cliquez sur l'icône de l'enregistreur dans la partie droite de l'interface ApowerMirror pour commencer l'enregistrement.
Étape 6 : Une fois l'enregistrement terminé, appuyez à nouveau sur le bouton pour l'arrêter. Ensuite, votre enregistrement de réunion Zoom sera enregistré sur votre PC.
Méthode 3. Utiliser un enregistreur d'écran pour iPhone
Enregistrez-le ! Screen Recorder vous permet d'enregistrer vos jeux et applications numéro un pour des exercices pédagogiques, des parcours de jeux, des démos vidéo et la préparation d'enregistrements sur votre iPhone et iPad. À la suite de l'enregistrement de votre écran, vous pouvez ajouter des réponses vidéo avec un discours sonore pour améliorer encore votre chronique !
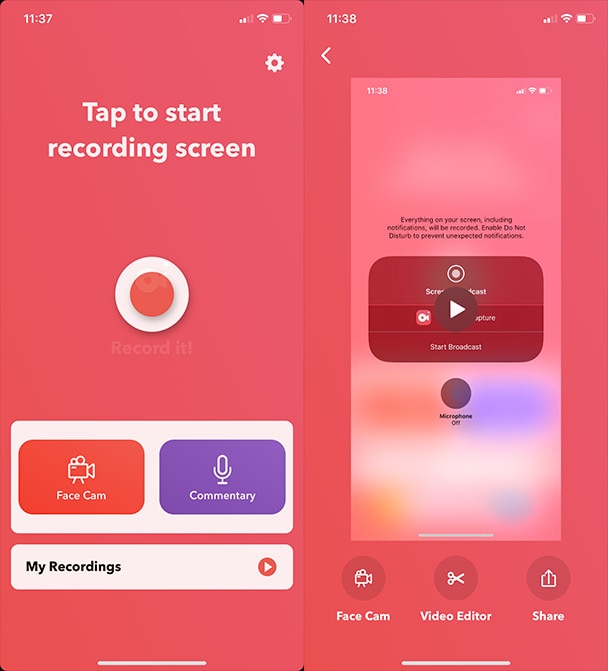
Étapes pour enregistrer :
- Un appui pour commencer à enregistrer l'intégralité de votre écran.
- Pour iOS 11, balayez simplement vers le haut le centre de contrôle principal et là, vous pourrez facilement enregistrer tout l'écran.
- Tout enregistrer : jeux, didacticiels vidéo et applications également.
Méthode 4. Utiliser l'option d'enregistrement dans le cloud de Zoom
L'enregistrement de rassemblements Zoom sur iPhone a quelques exigences. Vous ne pouvez pas enregistrer les rassemblements localement. La meilleure façon d'enregistrer un rassemblement sur un gadget iOS est de l'enregistrer sur le cloud Zoom. Étant donné que l'enregistrement dans le cloud pour Zoom n'est accessible qu'aux clients autorisés, il s'agit d'une autre exigence. L'hôte de rassemblement doit être un client autorisé à enregistrer des rassemblements Zoom à partir d'un gadget iOS. De plus, seul l'hôte du rassemblement ou les co-organisateurs peuvent enregistrer le rassemblement.
Étape 1 : Ouvrez l'application Zoom
Après avoir démarré ou rejoint une réunion Zoom à partir de l'application iOS de réunions Zoom, appuyez sur l'icône " Plus " avec les trois points sur la barre d'outils de réunion.
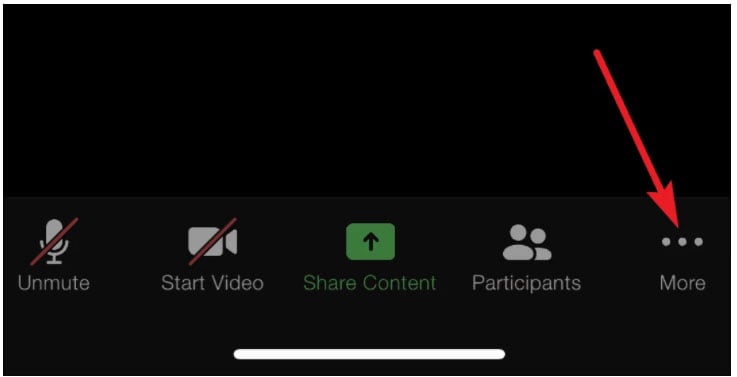
Étape 2 : Sélectionnez Enregistrer sur le cloud
Quelques options apparaîtront sur votre écran. Appuyez sur "Enregistrer dans le cloud". L'enregistrement commencera. L'enregistrement de la réunion comprendra la vidéo, l'audio et le chat de la réunion qui sont accessibles depuis le portail Web Zoom de l'hôte de la réunion.
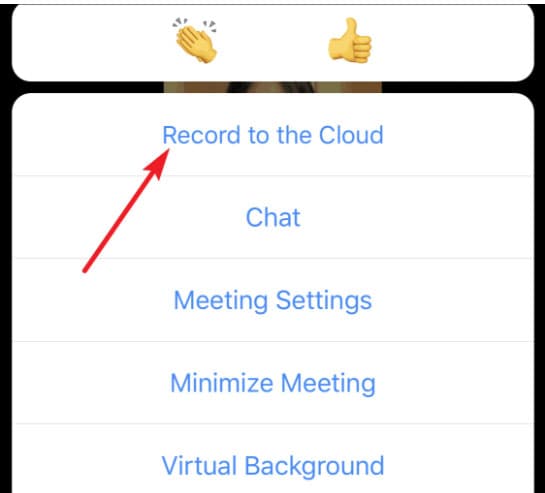
Étape 3 : Mettre en pause/arrêter l'enregistrement
Pour mettre en pause ou arrêter l'enregistrement, vous pouvez appuyer sur la petite option "Enregistrement" dans le coin supérieur gauche de votre écran.
Appuyez dessus pour afficher les boutons "Pause" et "Arrêter" sur votre écran.
Ou, vous pouvez également accéder à nouveau au menu "Plus" et mettre en pause ou arrêter l'enregistrement à partir de là.
Étape 4 : Exporter le lien
Après avoir arrêté l'enregistrement, le traitement de l'enregistrement prendra quelques minutes, après quoi vous pourrez y accéder depuis votre [organisateur de réunion] Zoom portail Internet. L'hôte de la réunion recevra également un e-mail contenant le lien d'enregistrement.
Conseils pour l'enregistrement de réunion Zoom sur iPhone
Modifier votre arrière-plan
Transportez-vous virtuellement à la plage, dans l'espace ou partout ailleurs que vous pouvez imaginer en personnalisant votre arrière-plan pendant les appels Zoom - tout le monde le fait ces jours-ci.
Ajoutez vos pronoms sur Zoom
Ajouter vos pronoms à votre nom sur Zoom est un moyen de rendre la plate-forme plus inclusive des personnes transgenres, au genre non conforme et au genre non binaire, en vous assurant que vous n'assumez pas l'identité de genre de quelqu'un en fonction de son apparence.
Activez le filtre beauté
À ce stade, si vous connaissez tous les conseils de travail à domicile pour vous habiller et vous préparer comme si c'était une journée de travail normale, mais que vous ne pensez toujours pas que vous êtes à votre meilleur, la fonction Retoucher mon apparence de Zoom peut être pour vous. Le filtre vise à lisser votre apparence, vous donnant l'air rosée et bien reposée.
Configurez une salle d'attente pour plus d'intimité
Vous avez probablement entendu parler d'interruption pendant la réunion, lorsque des invités non invités bloquent votre réunion Zoom et la perturbent. Une façon d'éviter que cela ne se produise consiste à activer la fonctionnalité Salle d'attente, afin que vous puissiez voir qui tente de rejoindre la réunion avant de leur en autoriser l'accès.
Créez des salles de discussion Zoom pour des discussions en petits groupes
Divisez votre grande réunion Zoom en jusqu'à 50 petites sessions distinctes avec des salles de sous-commission. L'hôte de la réunion peut choisir de diviser les participants à la réunion en sessions distinctes automatiquement ou manuellement, ou peut laisser les participants sélectionner et entrer dans la session en petits groupes de leur choix

![Top 10 des logiciels de studio d'enregistrement gratuits [Mise à jour 2025]](https://images.wondershare.com/democreator/thumbnail/edit-videos-on-windows.jpg)


