- 1. Enregistrer l'écran avec le son et la webcam
- 2. Enregistrer l'écran des appareils iOS sur l'ordinateur
- 3. Créer facilement des vidéos professionnelle avec des outils d'IA, des effets et d'autres ressources créatives
- 4. Utilisez la puissance de l'IA pour améliorer la qualité de la voix, réduire les bruits de fond
- 5. Outils IA puissantes : générateur de miniature, générateur de clip, changeur de voix, texte en voix ou voix en texte, etc.

[Résolu] Problème de l'avertissement de Surcharge de l'encodeur OBS
Le streaming sur le Web est une tendance croissante. Mais si vous faites partie des utilisateurs qui continuent de voir l'avertissement d'encodage surchargé clignoter sur votre logiciel Open Broadcaster Software (OBS), cela peut être frustrant.
Mais là où il y a un problème, il y a aussi une solution. Ce didacticiel vous permettra de contourner les problèmes d'avertissement de surcharge OBS auquel vous faites face afin que vous puissiez diffuser ou enregistrer des vidéos à la sortie optimale sans perturber le plaisir de vos téléspectateurs.

- Partie 1 : Comment Résoudre le Problème de l'Avertissement de Surcharge de l'Encodeur OBS
- Partie 2 : Mise à Jour Avancée de la Surcharge de l'Encodeur OBS
- Partie 3 : Meilleure Alternative - Enregistreur DemoCreator
Comment Résoudre le Problème de l'Avertissement de Surcharge de l'Encodeur OBS
1. La principale cause d'une surcharge de l'encodeur OBS est que votre ordinateur ne dispose pas d'une configuration suffisante pouvant prendre en charge le logiciel OBS. Cela a généralement un effet négatif sur la qualité de votre sortie vidéo et audio.
2. La résolution sollicite l'utilisation du processeur et peut entraîner une surchauffe de votre ordinateur. Plus vous utilisez de pixels, plus votre processeur doit travailler dur pour encoder la sortie vidéo. En conséquence, votre écran risque de planter.
Cependant, même les PC à faible spécification avec un APU AMD A8-4500M et une carte graphique à 1,90 GHz peuvent fournir un flux décent si vous faites quelques ajustements. Les gens peuvent regarder une vidéo fluide en 480p, mais pas une vidéo en 1080p avec un décalage.
OBS est préréglé sur une résolution de 264x. Réglez cela d'un cran ou deux et vous empêcherez votre PC de surcharger l'encodage OBS. Pour réduire la résolution, il vous suffit d'aller dans Paramètres> Vidéo> Réduire la résolution.
Je vous recommande de modifier les paramètres vidéo pour la configuration ci-dessous. Cependant, jouez avec ces paramètres pour savoir quelle est la résolution maximale que votre ordinateur peut gérer.
- Paramètres>Vidéo
- Modifiez la résolution de sortie & Personnalisé : 1 280 x 720
- Modifiez la résolution de sortie vers le bas : 1,5 (852 x 480)
- Filtre : bilinéaire
- IPS : 30
Ces paramètres devraient fonctionner sur des systèmes peu performants sans nuire à la qualité de votre vidéo. Si vous recevez toujours l'avertissement d'encodage élevé OBS, réduisez le IPS à 25.
Vous devrez peut-être également réduire certains des autres paramètres. Le seul paramètre que vous ne devez pas modifier est "Filtre". Cela devrait toujours être à gauche sur "bilinéaire".
Mise à Jour Avancée de la Surcharge de l'Encodeur OBS
Si vous rencontrez également des problèmes de qualité vidéo ou si l'avertissement de surcharge de l'encodeur OBS clignote toujours, modifiez les paramètres avancés ci-dessous.
- Paramètres > Avancé
- Vidéo & Préréglage du processeur x264> (changez 'très rapide' en 'super rapide'
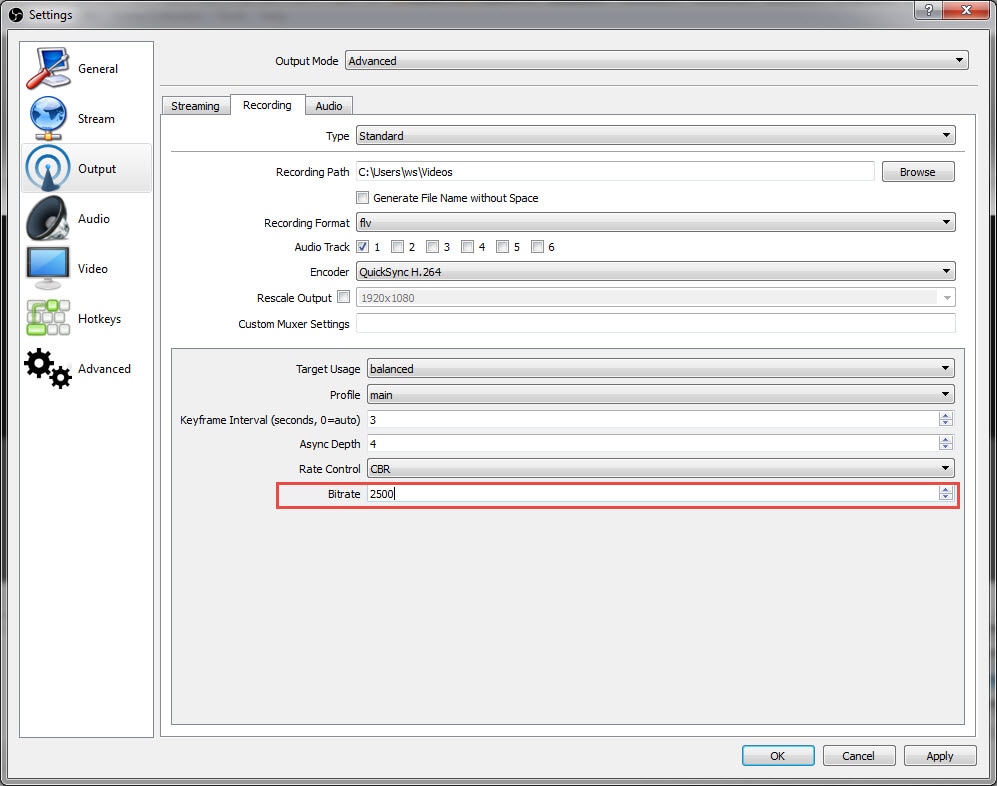
- Profil d'encodage>Principal
- Intervalle d'image clé>2
Vous devrez peut-être également réinitialiser l'audio sur MP3 car cela ne nécessite pas autant d'énergie que l'AAC. Cependant, cela peut créer des problèmes d'enregistrement dans certains outils de montage vidéo.
Le moyen le plus rapide de tester cela est de télécharger un jeu qui teste votre carte graphique et d'utiliser l'"écran de prévisualisation" pour ajuster les paramètres jusqu'à ce que vous n'obteniez plus l'avertissement d'encodage élevé d'OBS.
Meilleure Alternative - Enregistreur DemoCreator
Si vous rencontrez toujours des problèmes techniques ou si vous recevez l'avertissement de surcharge OBS après avoir apporté les modifications suggérées ci-dessus, vous devrez soit mettre à niveau votre PC avec des spécifications plus élevées, soit utiliser un autre outil d'enregistrement de jeu.
DemoCreator est celui que nous aimerions vous présenter. Il dispose également d'une version d'essai gratuite entièrement opérationnelle afin que vous puissiez tester le logiciel avec votre système sans obligation d'achat.
 Téléchargement sécurisé
Téléchargement sécurisé Téléchargement sécurisé
Téléchargement sécuriséDemoCreator est livré avec des outils faciles à utiliser et propose des fonctionnalités telles que plus de 50 formats de fichiers et la possibilité d'enregistrer l'écran de votre ordinateur et votre webcam. Vous pouvez donc apparaître dans le coin de votre écran pendant que vous expliquez votre démonstration ou ce que vous enregistrez.

![Top 10 des logiciels de studio d'enregistrement gratuits [Mise à jour 2025]](https://images.wondershare.com/democreator/thumbnail/edit-videos-on-windows.jpg)


