- 1. Enregistrer l'écran avec le son et la webcam
- 2. Enregistrer l'écran des appareils iOS sur l'ordinateur
- 3. Créer facilement des vidéos professionnelle avec des outils d'IA, des effets et d'autres ressources créatives
- 4. Utilisez la puissance de l'IA pour améliorer la qualité de la voix, réduire les bruits de fond
- 5. Outils IA puissantes : générateur de miniature, générateur de clip, changeur de voix, texte en voix ou voix en texte, etc.

Top 5 des logiciels enregistreurs d'une zone particulière de l'écran
Les enregistreurs d'écran sont des instruments utiles utilisés pour enregistrer l'écran du PC, c'est-à-dire enregistrer ce qui se passe sur l'écran. Parfois, les gens peuvent avoir besoin d'enregistrer les jeux, les appels vidéo ou les conférences mais ne veulent capturer qu'une partie spécifique de l'écran, alors un enregistreur d'une zone particulière de l'écran est généralement nécessaire.
Les gamers, les YouTubers, les streamers ou les guides ont tous besoin d'outils de gestion de médias. Qu'il s'agisse d'un enregistrement vidéo, d'un enregistrement en temps réel en direct, d'un enregistrement d'appels VoIP, d'un rapprochement de webcam ou d'une simple coordination de captures d'écran, toutes ces opérations ont besoin d'un excellent enregistreur d'écran partiel HD Windows/Mac.
1. Wondershare DemoCreator
l'Enregistreur d'Écran permet d'afficher des vidéos, des sons et des images sur tout ce que vous voyez sur votre écran. N'importe quelle zone de l'écran, n'importe quelle fenêtre de l'écran ou toute la zone de travail peut être enregistrée. Cela étant dit, avec l'utilisation de DemoCreator, vous pouvez capturer vos réunions par webcam, les jeux les plus appréciés, tout produit sur votre espace de travail, des émissions vidéo sur votre écran, enregistrer le son de ce que vous entendez de vos haut-parleurs, planifiez des introductions vidéo, des exercices pédagogiques et bien plus encore. Cette boîte à outils facilite l'utilisation de sa plate-forme riche en fonctionnalités pour les débutants ainsi que pour les monteurs de niveau professionnel.
L'enregistreur d'écran partiel avec DemoCreator est un instrument simple pour réaliser des vidéos et des introductions en enregistrant vos exercices d'écran et vos réunions en direct. Dans l'ensemble, plus de nombreux modèles et formats vidéo sont acceptés pour l'importation, ce qui élimine le poids de la découverte de contenu viable. Finalement, si vous êtes ici pour utiliser cet enregistreur de zone spécifique de l'écran de manière intuitive pour PC, vous devez suivre les étapes ci-dessous pour le faire fonctionner de la manière la plus efficace et la plus fiable.
 Téléchargement sécurisé
Téléchargement sécurisé Téléchargement sécurisé
Téléchargement sécuriséÉtapes pour Effectuer un Enregistrement d'une Zone Spécifique de l'Écran avec DemoCreator
Étape 1. Installez et Lancez DemoCreator
Pour commencer à enregistrer votre écran avec un format de zone spécifique, vous devez installer ce logiciel sur votre PC pour effectuer cette opération.
Après avoir installé et mis à jour avec succès le logiciel avec la dernière version, assurez-vous de le lancer à partir de l'icône du bureau et d'opter pour le bouton Nouvel Enregistrement dans l'interface de lancement, comme indiqué ci-dessous :
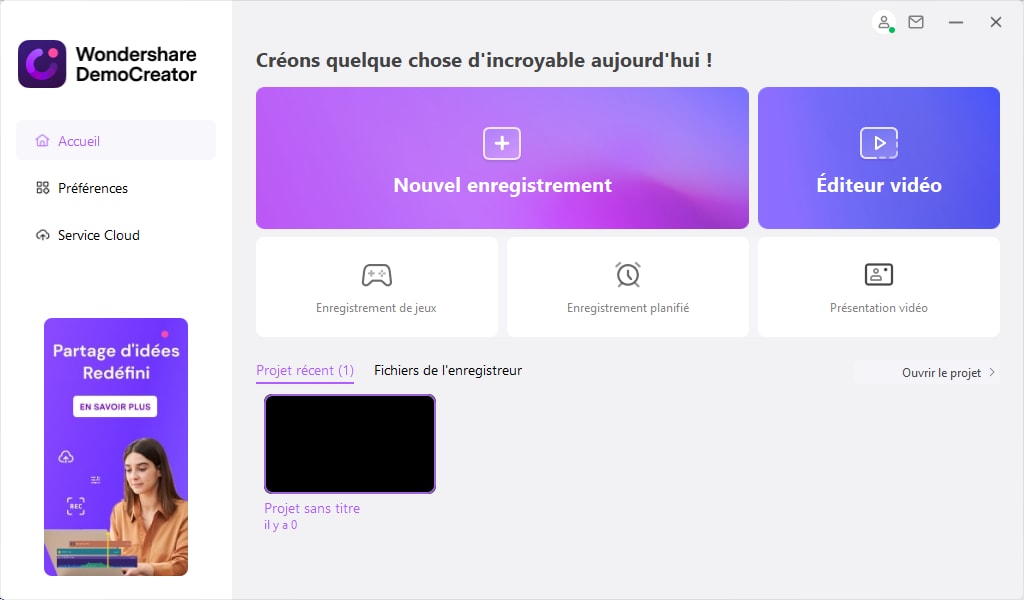
Étape 2. Sélectionnez une Zone Spécifique de l'Écran
Maintenant que vous êtes sur l'enregistreur d'écran DemoCreator, vous pouvez sélectionner la zone spécifique de votre écran qui doit être enregistrée. Pour ce faire, faites glisser et relâchez la zone d'enregistrement de l'écran qui est contrastée par rapport à l'écran normal comme indiqué ci-dessous :
Vous pouvez également sélectionner la sélection automatique de votre application d'écran avec l'autre menu intégré de l'écran . Il vous donne la possibilité de sélectionner votre écran avec la meilleure précision possible.
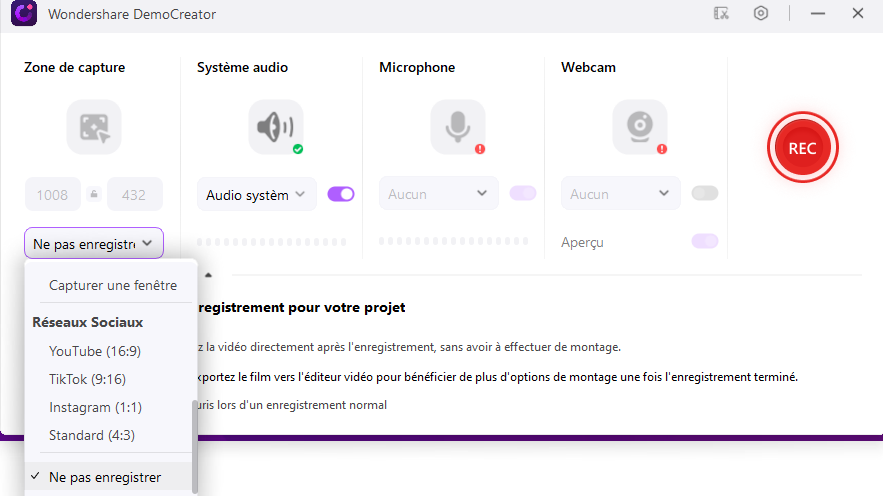
Étape 3. Démarrer/Arrêter l'Enregistrement
Après avoir sélectionné la zone de votre écran à enregistrer, il est maintenant temps de démarrer l'enregistrement après les autres personnalisations dans l'enregistreur d'écran DemoCreator.
Une fois l'enregistrement terminé, vous pouvez appuyer sur le bouton Arrêter qui finira par arrêter l'enregistrement à ce moment-là.

Étape 4. Modifier/enregistrer l'enregistrement
Maintenant, dès que l'enregistrement a été arrêté, vous serez dirigé vers l'éditeur de vidéo DemoCreator pour éditer davantage la vidéo. Vous pouvez utiliser une variété de fonctionnalités d'édition pour votre contenu enregistré avec l'enregistreur vidéo intégré de DemoCreator et vous pouvez également recadrer l'écran d'enregistrement dans le processus de post-production.
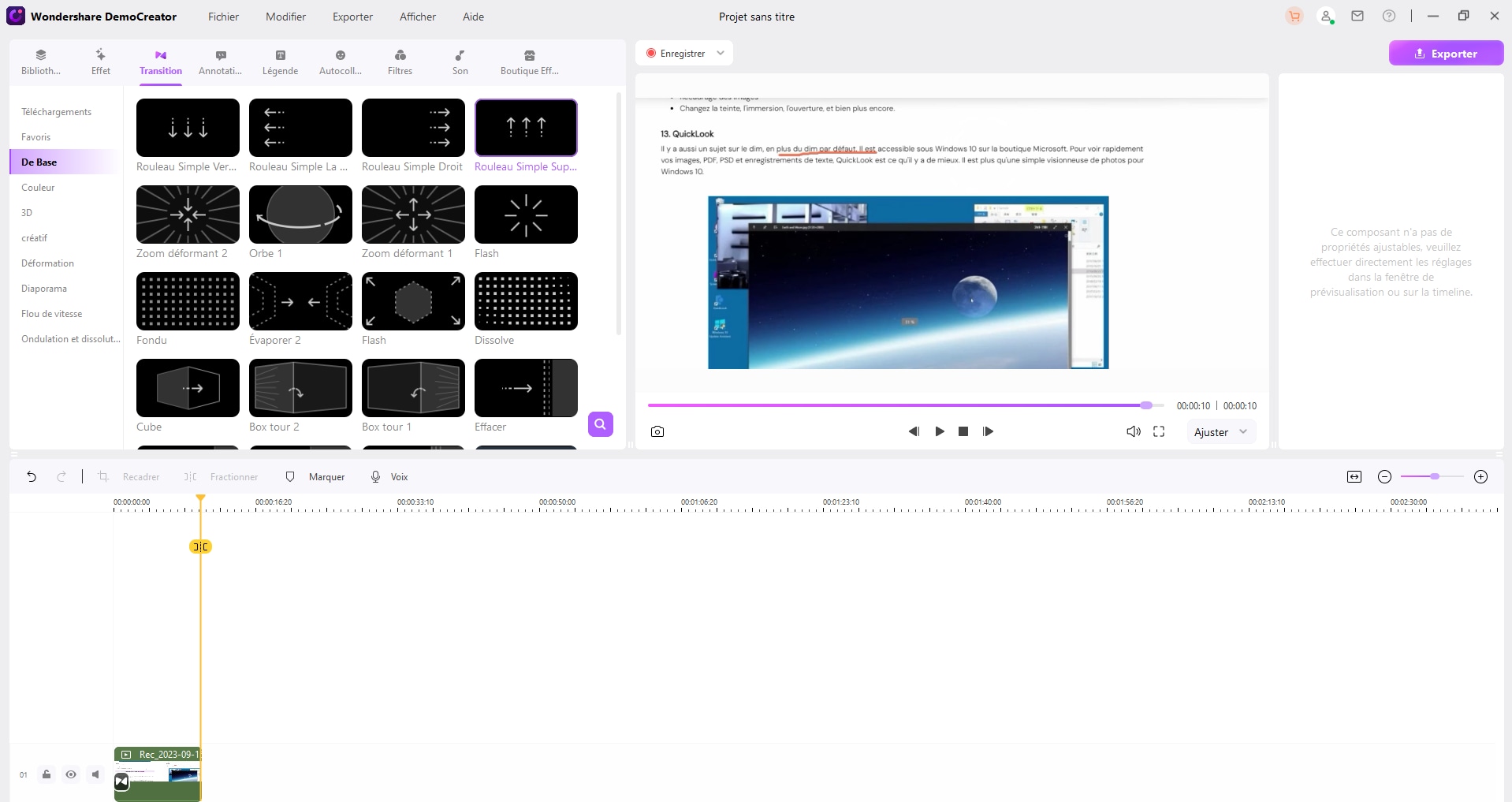
Enfin, lorsque vous avez également terminé le montage, vous pouvez désormais sauvegarder ou partager votre enregistrement sur la plate-forme sociale avec le bouton Exporter dans le coin supérieur droit de l'écran comme suit :
2. Bandicam
Bandicam est un enregistreur d'écran qui sert à enregistrer une partie spécifique de l'écran. Il est simple à utiliser et est adapté pour capturer une partie particulière ou le plein écran. Il vous permet d'enregistrer efficacement des séquences de jeux, des enregistrements sur le Web et il n'a aucune limite. Le produit propose quelques modes tels que le mode de jeu, le mode d'enregistrement d'écran et le mode d'enregistrement de gadget pour créer une vidéo de très bonne qualité. Bandicam avec son enregistrement de qualité 4K UHD et ips plus élevé est tout ce dont vous avez besoin. Il prend en charge 3 modes d'enregistrement principaux, notamment le jeu, l'écran et le gadget. Viable avec de nombreux choix de codecs et d'encodage et ne présente pratiquement aucun défaut.
Bandicam est un programme d'application pratique qui vous permet d'appuyer facilement sur un bouton d'écran. Bandicam vous aidera à créer un bouton d'écran avec une proportion de pression élevée tout en gardant la qualité vidéo plus proche de la vidéo source et donne une exécution bien meilleure qu'une autre application de bouton d'écran donnant des capacités comparatives. Pour dépister votre situation de manière viable, un appareillage correct est obligatoire. Pour ce faire, Bandicam peut vous aider. Il peut enregistrer tout ce qui se passe à l'écran. Il peut enregistrer toutes les activités qui se sont produites sur votre écran lorsque vous y êtes ou lorsque vous êtes absent. Il peut très bien être utilisé pour filtrer un PC et enregistrer des cours vidéo, des jeux, etc.
Étape 1. Démarrez Bandicam et choisissez le mode « Rectangle sur un écran ».
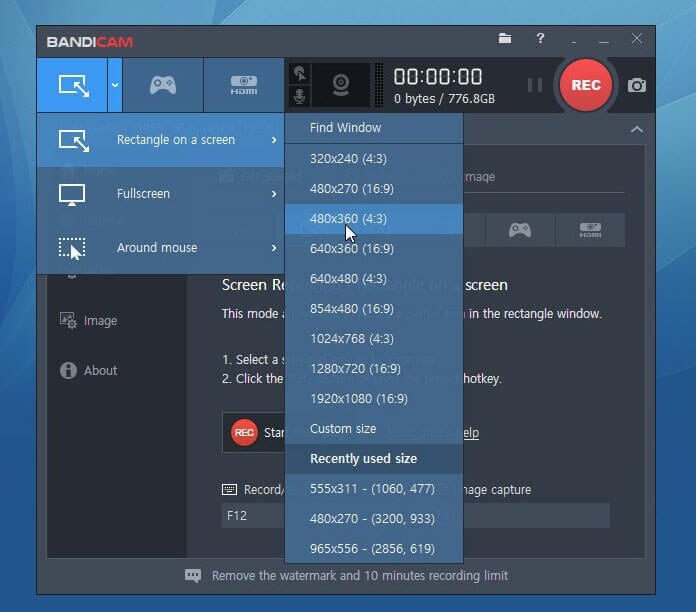
Étape 2. Sélectionnez la zone et enregistrez comme indiqué ci-dessus.
Étape 3. Sélectionnez la zone de l'écran que vous souhaitez enregistrer et commencez à l'enregistrer immédiatement.
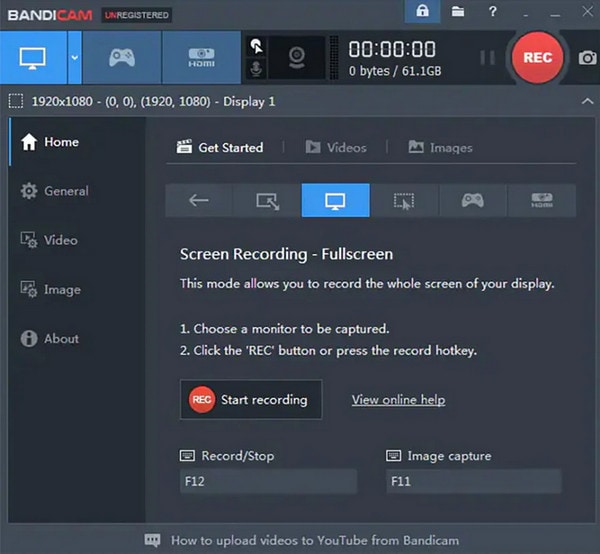
Étape 4. Enfin, accédez à l'onglet 'Accueil -> Vidéo' pour lire, éditer ou télécharger les vidéos capturées.
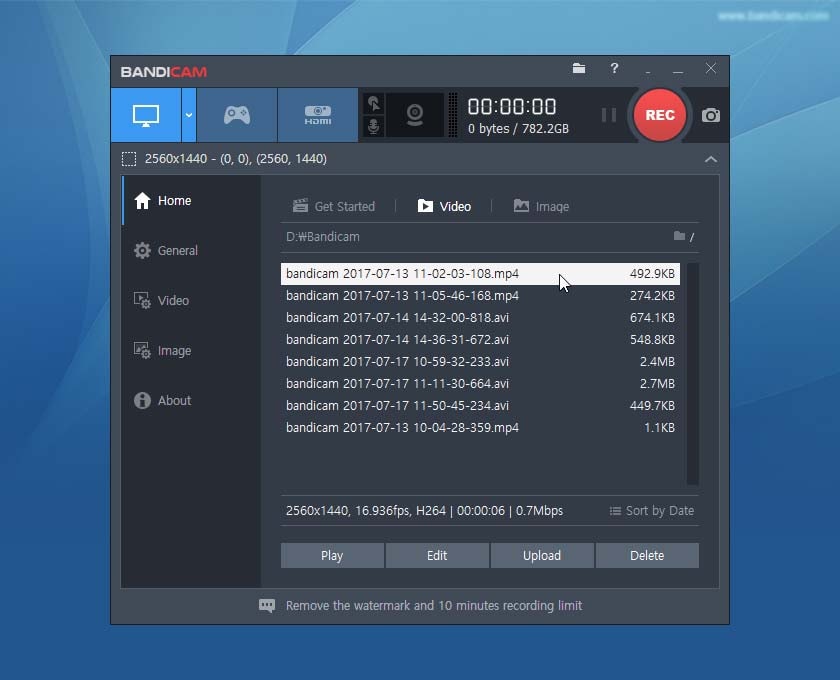
3. Freecam
Freecam est un autre logiciel qui vous permet d'enregistrer une certaine partie de votre écran, vous pouvez sans aucun doute faire des screencasts, capturer des enregistrements, du son, transférer des enregistrements sur YouTube sans limite de durée. Ce produit incite également les clients à ajuster la vidéo enregistrée, par exemple, en effaçant les parties inutiles, en éliminant l'agitation des fondations, etc. Freecam est un enregistreur de zone spécifique de l'écran pour PC conçu pour créer, modifier et partager efficacement de belles captures d'écran. Avec Freecam, vous pouvez enregistrer tous les mouvements à l'écran, verrouiller l'enregistrement sur une application particulière, une diapositive d'introduction ou enregistrer tout l'écran.
Lorsque vous démarrez l'application Freecam, vous verrez une ligne à fort contraste autour de la zone à enregistrer et une barre d'outils qui apparaît sous la zone de comptabilisation. Free Cam boutonne l'activité sur l'écran et enregistre le son (amplificateur et son cadre). Vous pouvez désactiver le son du micro et du cadre dans la fenêtre Paramètres avec cet enregistreur de zone spécifique de l'écran pour PC. Voici comment vous allez l'exécuter.
Comment enregistrer une partie de l'écran sous Windows à l'aide de Freecam :
Étape 1. Lancez ce logiciel et cliquez sur le bouton "Nouvel Enregistrement" pour créer un nouveau fichier d'enregistrement.

Étape 2. Vous pouvez faire un enregistrement de tout votre écran, d'une zone choisie de l'écran ou d'une fenêtre solitaire sur l'écran principal, sélectionnez le bouton "Sélectionner la Zone" pour choisir la zone que vous souhaitez enregistrer à l'écran. À ce stade, cliquez sur le cercle rouge pour commencer l'enregistrement.
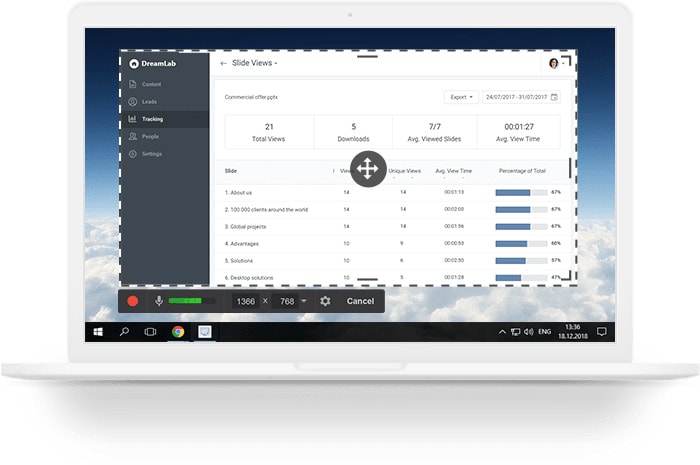
Étape 3. Lorsque vous aurez terminé d'enregistrer des vidéos, cliquez sur « Arrêter pour Enregistrer » et enregistrez la vidéo sur votre ordinateur ou partagez-la directement sur YouTube.
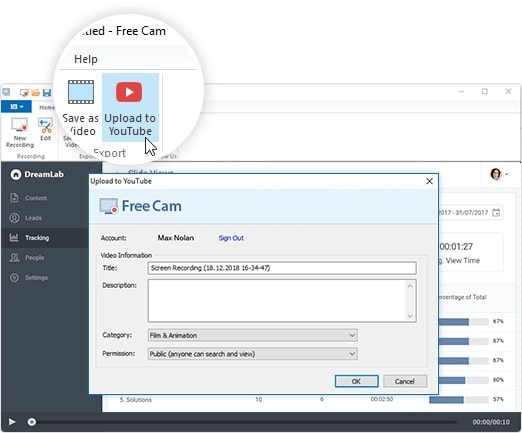
4. Movavi
Si vous avez besoin d'un enregistreur d'écran partiel pour windows/mac pour vos besoins spécifiques d'enregistrement d'écran, vous pouvez alors même enregistrer le son du cadre ou le son via un récepteur. L'enregistreur d'écran partiel Movavi est un périphérique d'enregistrement universel qui peut vous aider à sélectionner ce dont vous avez besoin à partir de votre écran. Ce logiciel vous permet d'enregistrer des portraits et d'autres travaux vocaux, par exemple des émissions numériques ou des enregistrements de livres. Voici toutes les étapes que vous devez savoir pour enregistrer une certaine partie de votre écran avec l'enregistreur d'écran partiel Movavi.
Étape 1. Lancez Movavi et cliquez sur le bouton "Enregistrer la Zone" sur l'interface principale.

Étape 2. Lorsque votre curseur se transforme en un symbole d'enregistrement, cliquez dessus et faites-le glisser en diagonale pour choisir la partie de l'écran que vous souhaitez enregistrer.
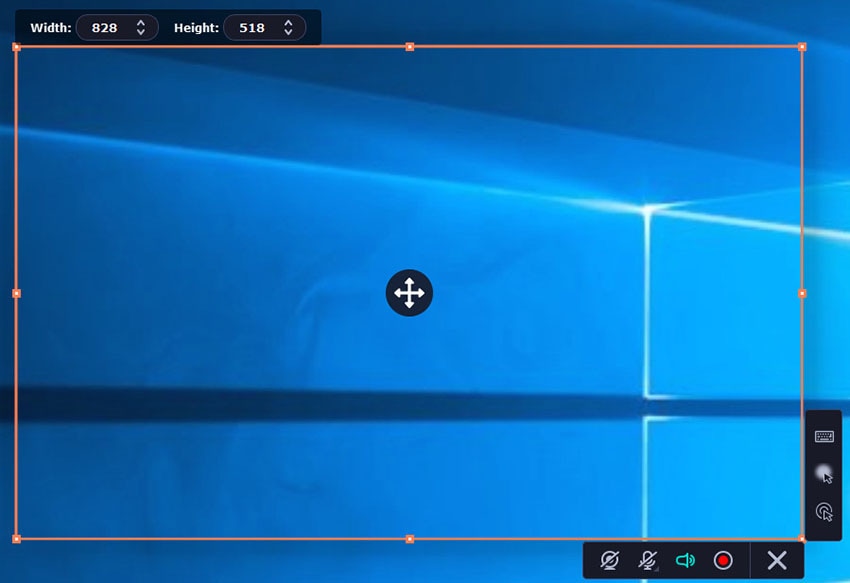
Étape 3. Cliquez sur le bouton rouge "REC" pour commencer l'enregitrement. Après un début de 3 secondes, ce qui se passe à l'écran sera enregistré sous forme de vidéo. Au moment où vous boutonnez chacun des contenus dont vous avez besoin, cliquez sur le bouton « Stop » pour terminer la session. Vous pouvez modifier la vidéo enregistrée si cela est nécessaire. Enfin, vous pouvez enregistrer la chronique sur votre PC.
5. Icecream Screen Recorder
Icecream Enregistreur d'Écran est un enregistreur de zone spécifique de l'écran gratuit simple à utiliser. Ce produit permet aux utilisateurs d'enregistrer de la vidéo, du son, de la webcam et d'utiliser d'autres capacités de compte supplémentaires. De plus, pour les capacités d'enregistrement d'écran, cet outil prend en charge l'enregistrement en plein écran, l'enregistrement de la zone personnalisée et la localisation automatique de la zone d'enregistrement. Maintenant, si vous souhaitez utiliser au mieux cet enregistreur d'écran de zone sélectionnée pour PC, suivez les étapes suivantes.
Étape 1. Téléchargez et installez l'application : Vous pouvez télécharger Icecream Screen Recorder à partir de son site officiel. Enregistrez le document setup.exe sur le disque dur, ouvrez le document enregistré et terminez l'installation tel que proposé par l'assistant. Vous pouvez commencer à utiliser le programme immédiatement.

Étape 2. Sélectionnez la zone d'enregistrement : sur l'écran principal, cliquez sur le bouton « Capturer la Vidéo » et sélectionnez le bouton « Zone Personnalisée ». Ensuite, sélectionnez la zone de votre écran que vous souhaitez enregistrer.

Étape 3. Démarrer/arrêter l'enregistrement : cliquez sur le bouton « Rec » pour démarrer l'enregistrement. Si vous souhaitez terminer l'enregistrement, cliquez sur le bouton "Arrêter" pour arrêter l'enregistrement et enregistrer le fichier sur votre ordinateur.

Conclusion
Qu'il s'agisse d'une diffusion en direct, d'un cours en ligne ou d'exercices pédagogiques, pratiquement tous les outils d'enregistrement d'une zone spécifique de l'écran pour PC peuvent effectuer l'opération et disposent de fonctions extraordinaires comme la fenêtre de recadrage, le débit binaire, les ims, l'objectif et l'arrangement la personnalisation, la modification des appareils et le mélange son/vidéo. L'un d'entre eux est certainement le plus récent enregistreur d'écran 1080p pour Windows 10/11, DemoCreator. Un enregistreur d'écran de zone sélectionnée simple mais efficace, qui peut enregistrer jusqu'à 120 ips, ce qui est quelque chose à prendre en considéraiton. Non seulement cela, mais il offre également un outil de montage vidéo et un enregistrement webcam synchrone pour PIP sont également présents après votre processus d'enregistrement. Voilà, nous vous avons expliqué comment enregistrer une certaine partie de vos d'écran, qu'il s'agisse d'applications logicielles PC Windows ou Mac.

![Top 10 des logiciels de studio d'enregistrement gratuits [Mise à jour 2025]](https://images.wondershare.com/democreator/thumbnail/edit-videos-on-windows.jpg)


