- 1. Enregistrer l'écran avec le son et la webcam
- 2. Enregistrer l'écran des appareils iOS sur l'ordinateur
- 3. Créer facilement des vidéos professionnelle avec des outils d'IA, des effets et d'autres ressources créatives
- 4. Utilisez la puissance de l'IA pour améliorer la qualité de la voix, réduire les bruits de fond
- 5. Outils IA puissantes : générateur de miniature, générateur de clip, changeur de voix, texte en voix ou voix en texte, etc.

Comment enregistrer Apple TV facilement ?
Quoi que vous puissiez enregistrer une image de vos résultats de première ligne épiques ou devez assembler une procédure à suivre pour votre mère, le quatrième âge Apple TV vous avez couvert: vous pouvez faire des captures d'écran et des chroniques vidéo utilisant la boîte de configuration, une liaison USB-C sur USB et votre PC. Bien que vous n'ayez pas la possibilité d'enregistrer des films ou d'autres vidéos assurées par DRM (Gestion des droits numériques) sur votre Apple TV, vous souhaitez enregistrer d'autres substances, y compris votre jeu d'ordinateur, ce qui est une chose normale à faire si vous êtes dans jeu. L'Apple TV 4K n'a pas de connecteur USB-C car son archétype le fait, vous devez donc correspondre à votre Mac avec votre Apple TV 4K pour créer des chroniques à l'écran avec un lecteur QuickTime. Enregistrement Apple TV est essentiel pour diverses raisons sur lesquelles sont des tâches d'éclairage d'écran.
Parfois, une image ne suffit pas exactement. Sur la chance de dire que vous devez dire à quelqu'un la meilleure façon d'accomplir quelque chose sur leur gadget ou que vous devez signaler une interaction complète - alors, à ce stade, vous avez besoin de plus qu'un screengrab ou d'une capture d'écran. Vous avez besoin d'une vidéo. Apple vous a couvert pour comment faire cela, faites donc différentes organisations. Une Apple TV vous donne une admission à un univers complet de contenu vidéo. Vous pouvez louer des images animées à partir d'iTunes, diffuser les plus récents spectacles sur Netflix ou consulter les transmissions en direct avec les applications TV réseau. Apple a donné des approches pour enregistrer des enregistrements de vos écrans Mac, iOS et Apple TV; Cependant, cela ne rend pas simple à trier un moyen de le faire. Voici comment le compléter. Avec aucun périphérique étranger, vous pouvez enregistrer une vidéo montrant l'écran de votre Mac, votre gadget iOS ou même votre Apple TV. Ensuite, à ce stade avec certains instruments étrangers, vous pouvez faire cette chronique équivalente, mais concentrez-vous sur les régions, modifier la vidéo, comportant quelques régions et obscurcir les autres.
Partie 1. Comment enregistrer Apple TV avec QuickTime
Avez-vous à tout moment voulu que vous puissiez prendre une capture d'écran ou une enregistrement de votre Apple TV? Peut-être que vous aviez besoin d'attraper l'écran pour montrer un parent car vous avez besoin d'aide. Peut-être que vous allez bien sur un jeu et vous devez commencer à enregistrer pour montrer à vos compagnons. Ou d'autre part, vous avez peut-être affaire à un exercice d'instruction ou à un ensemble de directives pour votre blog. Il est actuellement plus simple que tout moment dans la mémoire récente pour prendre une capture d'écran ou l'enregistrement de votre TV Apple directement à partir de votre Mac. En outre, cela va vous marcher à travers ces moyens.
Étape 1. Lancez le lecteur QuickTime
Vous allez aimer à quel point c'est facile. Ouvrez le lecteur QuickTime sur votre Mac, puis accédez à la barre de menus et cliquez sur Fichier > Nouvel enregistrement de film.
Étape 2. Sélectionnez Apple TV Enregistrement
dans la nouvelle fenêtre, cliquez sur la petite flèche en regard du bouton Enregistrement rouge. Cela montrera des sources disponibles pour l'enregistrement. Votre Apple TV devrait simplement apparaître ici. Toutes les "caméras" connectées comme l'iPhone ou l'Apple TV apparaîtront ici. Lorsque la fenêtre d'enregistrement s'ouvre, elle utilisera automatiquement votre appareil photo de votre Mac. Cliquez sur la flèche en regard du bouton d'enregistrement rouge au centre.
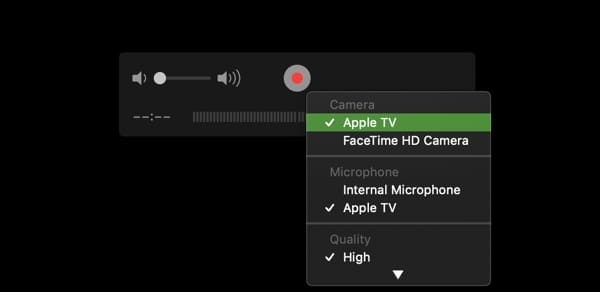
Étape 3. Personnalisez l'enregistrement
Sous Camera, sélectionnez votre Apple TV dans la liste. Lorsque vous souhaitez capturer l'audio pour les enregistrements d'écran, sélectionnez également Apple TV sous Microphone. Une fois que vous avez sélectionné votre Apple TV comme source, vous devez immédiatement voir votre Apple TV en miroir sur votre Mac. Cette astuce ne fonctionnera pas avec les fichiers vidéo grevés DRM, mais cela devrait être correct pour la plupart des contenus vidéo, y compris YouTube.
Étape 4. Démarrer/enregistrer Apple TV Enregistrement
Lorsque votre téléviseur se connecte, vous verrez un message vous demandant si vous souhaitez autoriser le partage d'écran. Cliquez sur Autoriser. Vous devriez maintenant voir votre écran Apple TV dans la fenêtre d'enregistrement QuickTime Player et êtes prêt à capturer votre écran. Pour enregistrer le flux, appuyez simplement sur Enregistrement.
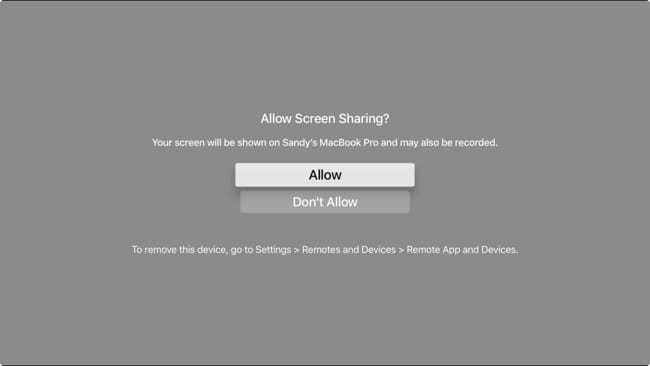
Partie 2. Enregistrez Apple TV avec un enregistreur facile
Néanmoins, l'enregistrement d'écran est également généralement utilisé avec des logiciels d'effort conjoint tels que des suites d'efficacité et des vidéoconférences, pour aider à transmettre facilement des informations à d'autres utilisateurs. Quoi qu'il en soit, la vidéo est devenue un média particulièrement normalisé pour une utilisation sur le Web qu'une tonne d'applications professionnelles supportent actuellement, par exemple pour ajouter de la vidéo au même titre que des images ou du texte dans un logiciel de prise de notes.
Bien que les logiciels de modification vidéo payants et les formulaires gratuits incorporent fréquemment un travail de capture d'écran, de temps en temps, un ensemble engagé comme celui-ci est un excès inutile lorsque vous avez besoin de quelque chose de moins difficile. Tout ce que vous souhaitez enregistrer, des jeux à l'Apple TV, Wondershare DemoCreator peut tout suivre avec ou sans son, avec ou sans flux de webcam, etc. Les commentaires, les enregistrements multimédias supplémentaires, les modifications, les titres, etc. déposé avec votre enregistrement. Malgré chacun de ses points forts, le produit ne se sent jamais excessivement complexe, en raison d'un déroulement naturel de l'interface des événements. L'intégralité de cela est un excès inutile au cas où vous auriez simplement besoin d'enregistrer un fermoir rapide et pour le débutant total.
Étapes pour enregistrer Apple TV avec DemoCreator :
Étape 1. Téléchargez et installez Wondershare DemoCreator
Dans la toute première étape, tout ce que vous avez à faire est de récupérer ce logiciel sur votre PC afin de pouvoir l'utiliser pour enregistrer vos écrans comme alternative à l'enregistreur d'écran en direct eLecta, et pour ce faire, voici les liens pour télécharger directement Wondershare DemoCreator pour les utilisateurs Windows et Mac :
Une fois que vous avez terminé le téléchargement de ce logiciel, ouvrez maintenant le fichier téléchargé pour installer le logiciel en un temps étonnamment plus court que jamais en raison de sa charge de mémoire légère. Vous pouvez également effectuer l'installation par défaut afin qu'elle s'installe directement sans aucun problème.
 Téléchargement sécurisé
Téléchargement sécurisé Téléchargement sécurisé
Téléchargement sécuriséÉtape 2. Lancez DemoCreator et Apple TV
Maintenant, à partir de l'écran initialement lancé de DemoCreator, appuyez sur le bouton Nouvel enregistrement qui vous amènera à l'interface de la fenêtre d'enregistrement de ce logiciel comme suit :

Étape 3. Configurez l'enregistrement DemoCreator
À l'étape suivante, lancez cette plateforme intuitive qui vous aidera à dessiner sur vos diapositives tout en enregistrant en même temps. Par conséquent, pour ce faire, ouvrez le logiciel à partir du bureau de votre PC sur lequel vous avez installé récemment en suivant l'étape ci-dessus.

Étape 4. Démarrez l'enregistrement de DemoCreator
Maintenant, parallèlement à l'Apple TV, depuis la fenêtre d'enregistrement de DemoCreator, activez le curseur de l'outil de dessin d'écran et appuyez sur le bouton d'enregistrement comme suit :
Conclusion
Dans l'ensemble, il existe d'innombrables explications derrière la nécessité de prendre un enregistrement d'écran ou une capture d'écran qui, parfois, peut très bien être déroutante quant au logiciel à utiliser pour mieux enregistrer Apple TV, en particulier si vous utilisez divers gadgets avec différents cadres de travail. Un logiciel d'enregistrement d'écran comme DemoCreator est peut-être la meilleure méthode pour introduire ces données.
Nous avons ainsi enregistré ce que nous pensons être les meilleurs enregistreurs d'écran pour Apple TV et MacBook en général. Plongez dans les paramètres et vous pouvez modifier l'objectif d'enregistrement vidéo, le taux de contour et la direction, et même ajouter un impact de timelapse si fondamental. Il a à peu près tout ce dont vous pourriez avoir besoin d'un instrument d'enregistrement d'écran sur un MacBook. Heureusement, vous trouverez un choix brillant pour macOS à votre disposition. Que vous ayez besoin de quelque chose de basique et gratuit ou des points forts d'un arrangement payant, nous avons rassemblé la meilleure option en tant que DemoCreator pour Mac pour vous aider à choisir judicieusement.

![Top 10 des logiciels de studio d'enregistrement gratuits [Mise à jour 2025]](https://images.wondershare.com/democreator/thumbnail/edit-videos-on-windows.jpg)


