- 1. Enregistrer l'écran avec le son et la webcam
- 2. Enregistrer l'écran des appareils iOS sur l'ordinateur
- 3. Créer facilement des vidéos professionnelle avec des outils d'IA, des effets et d'autres ressources créatives
- 4. Utilisez la puissance de l'IA pour améliorer la qualité de la voix, réduire les bruits de fond
- 5. Outils IA puissantes : générateur de miniature, générateur de clip, changeur de voix, texte en voix ou voix en texte, etc.

Comment enregistrer une réunion Zoom sur PC et mobile ?
Se souvenir de chaque point discuté lors d'une réunion peut être difficile, surtout si vous avez couvert plus d'un sujet. Donc, au lieu de prendre des notes, vous pouvez enregistrer vos réunions Zoom et les regarder chaque fois que vous avez besoin d'une information importante.
De plus, l'enregistrement d'une réunion Zoom vous permettra de partager les détails qui ont été discutés avec vos collègues qui n'ont pas pu assister à la réunion. Vous n'avez pas besoin d'être féru de technologie pour enregistrer une réunion Zoom, car une session d'enregistrement vidéo peut être démarrée ou arrêtée en un seul clic. Ainsi, dans cet article, nous allons vous montrer comment enregistrer une réunion Zoom.
- Partie 2 : Comment Enregistrer une Réunion Zoom sur un Mac ou un PC
- Partie 3 : Enregistrer une Réunion Zoom sur iPhone et Android
- Partie 4 : Enregistrer une Réunion Zoom sur le Cloud
- Partie 5 : FAQ sur l'Enregistrement de Réunion Zoom
Vous aimerez peut-être aussi : Logiciel de visioconférence gratuit pour Windows et Mac
Enregistrer une Réunion Zoom avec un Logiciel Tiers : DemoCreator 【Plus Pratique】
Il est possible d'utiliser DemoCreator pour enregistrer une réunion Zoom, en particulier lorsque vous n'avez pas réussi à enregistrer les réunions Zoom avec l'outil d'enregistrement intégré dans Zoom. Qu'il s'agisse d'une petite réunion ou d'une plus grande conférence, cet outil d'enregistrement d'écran est une alternative vous pouvez utiliser à la fois pour les plates-formes Windows et Mac.
Enregistrer des Réunions Zoom avec DemoCreator
1. Pour commencer, téléchargez et installez DemoCreator.
 Téléchargement sécurisé
Téléchargement sécurisé Téléchargement sécurisé
Téléchargement sécurisé2. Une fois que vous démarrez le programme, vous devrez choisir "Nouvel enregistrement" pour commencer votre enregistrement.
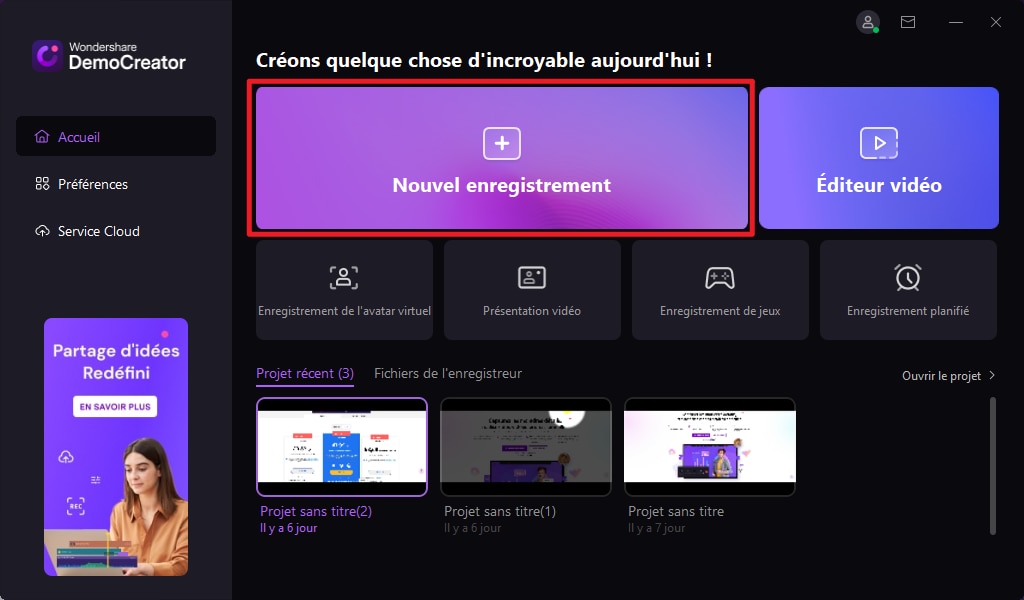
3. Ensuite, vous pouvez personnaliser les paramètres d'enregistrement, tels que la zone d'enregistrement, la fréquence d'images vidéo, la surbrillance du parcours.
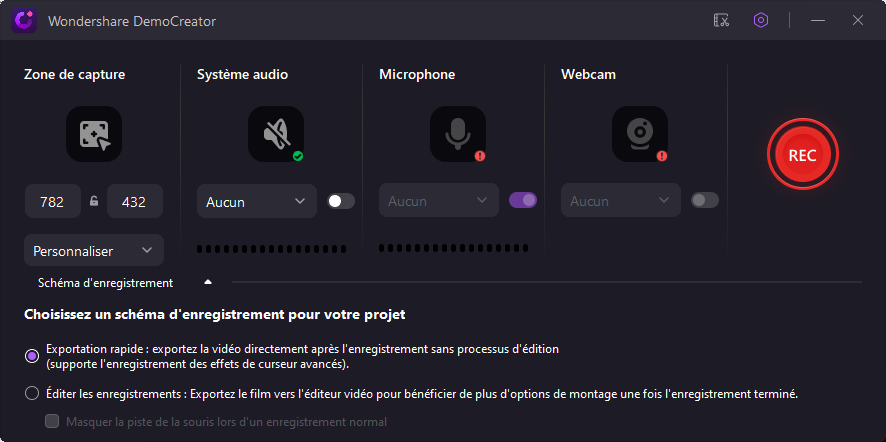
4. Cliquez sur le bouton du cercle rouge pour commencer l'enregistrement. Une fois le processus terminé, vous pouvez modifier la vidéo avec les outils de montage.
Enregistrement Local : Comment Enregistrer une Réunion Zoom depuis un Mac ou un PC ?

Lorsque vous avez besoin d'un enregistrement pour les réunions, Zoom propose deux méthodes. La version gratuite et la version payante de Zoom offrent la fonction d'enregistrement local qui permet à ses utilisateurs de stocker les images enregistrées sur leurs disques durs locaux. L'enregistrement local est offert gratuitement. Alors que l'enregistrement sur le cloud est disponible à un prix de départ à 14,99 $/mois/hôte pour la taille Pro, il fonctionne bien pour les petites équipes. Si vous avez une entreprise de taille moyenne commençant par 10 hôtes, cette offre est de 19,99 $/mois/hôte pour les entreprises. Et enfin, la meilleure offre est Entreprise pour 19,99 $/mois/hôte à partir de 100 hôtes pour les grandes entreprises.
Paramètres d'Enregistrement d'une Réunion Zoom
Vous devez désigner le dossier dans lequel votre fichier sera enregistré avant de commencer à enregistrer une réunion afin d'éviter de rechercher le dossier que Zoom a créé automatiquement à cet effet. Après avoir lancé le client de bureau Zoom, vous devez cliquer sur l'icône d'engrenage pour accéder à la fenêtre Paramètres.
Allez dans l'onglet Enregistrement et cliquez sur le bouton Ouvrir qui se trouve à côté de l'option Stocker mes enregistrements sur. (Remarque : sous Windows, vous le verrez comme Enregistrement local). En option, vous pouvez également activer l'option Enregistrer la Vidéo pendant l'option de Partage d'Écran si vous souhaitez capturer des vidéos pendant que différents participants partagent leurs écrans.

Si vous utilisez la version Web de Zoom, vous devrez vous assurer que l'option d'enregistrement local est activée avant de pouvoir commencer à enregistrer une réunion. Rendez-vous dans le menu Personnel et cliquez sur l'onglet Paramètres afin de vérifier si la fonction d'enregistrement local est désactivée.
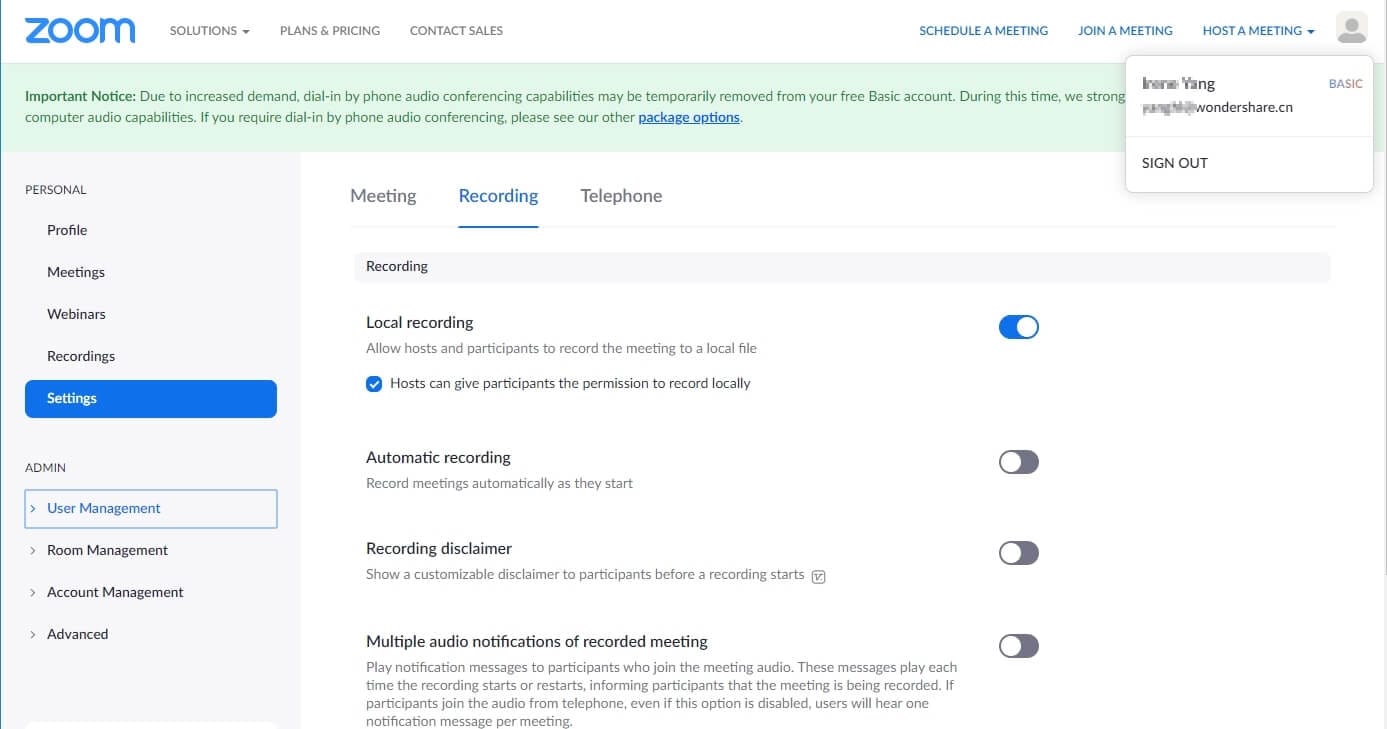
Cliquez sur le bouton bascule à côté de l'option d'enregistrement local si la fonctionnalité n'a pas été activée.
Zoom vous permet également d'activer cette fonctionnalité dans tous les groupes que vous créez avec. Cliquez sur l'icône de gestion de groupe, localisez le groupe dans lequel vous souhaitez activer cette option et accédez à l'onglet Paramètres. Ouvrez l'onglet Enregistrement et activez l'option Enregistrement local si elle était désactivée.

Si vous êtes un administrateur de compte, vous pouvez activer l'option d'enregistrement local en cliquant sur Mes paramètres de réunion, tandis que les membres du compte peuvent effectuer cette tâche à partir du menu Paramètres de Réunion. Dans les deux cas, vous devez ouvrir l'onglet Enregistrement, puis vérifier si l'option d'enregistrement local est activée.
Comment Enregistrer des Réunions Zoom en local
Démarrez une réunion Zoom lorsque vous êtes prêt et cliquez sur le bouton Enregistrer. Si un menu apparaît sur votre écran, vous devez choisir l'option Enregistrer sur cet ordinateur et une petite barre d'enregistrement s'affichera dans le coin inférieur droit de votre écran.
Après avoir arrêté l'enregistrement, Zoom convertira l'enregistrement de la réunion afin de vous rendre le fichier accessible. Une fois le processus de conversion terminé, le dossier de destination apparaîtra à l'écran afin que vous puissiez prévisualiser rapidement la vidéo.
- Recherchez la barre de menu et sélectionnez le bouton Enregistrer.

- Lorsque vous avez besoin de mettre en pause ou d'arrêter l'enregistrement, cliquez simplement sur le bouton Pause / Stop.

- Une fois l'enregistrement terminé, le fichier sera converti et enregistré au format mp4. Les fichiers enregistrés apparaîtront également dans le dossier Zoom.
- Vous n'arrivez pas à localiser votre fichier ? Ouvrez le logiciel, recherchez et cliquez sur Réunion. Sélectionnez l'option Enregistré, une fois qu'elle s'ouvre, vous trouverez les fichiers enregistrés.

Enregistrer une Réunion Zoom sur iPhone et Android
L'enregistrement local de réunions à partir des appareils iPhones et Android n'est pas possible et vous devez acheter l'un des plans d'abonnement afin d'accéder à la fonction d'enregistrement dans le cloud de Zoom. Avec l'option d'enregistrement dans le cloud, vous pourrez partager, visualiser ou télécharger des enregistrements directement depuis votre compte Zoom.
Cliquez sur l'icône Plus, une fois que vous démarrez une réunion depuis votre iPhone et choisissez l'option Enregistrement dans le Cloud dans le menu.

La barre d'enregistrement apparaîtra dans le coin supérieur droit de votre écran pour vous informer que la session d'enregistrement est en cours. Vous pouvez arrêter ou mettre en pause l'enregistrement en appuyant sur l'icône Plus, et vos vidéos seront situées dans le dossier Mes Enregistrements accessible depuis le navigateur Web.
Le processus d'enregistrement d'une réunion Zoom à partir d'un téléphone Android est similaire au processus que nous venons de décrire. Une fois qu'une réunion Zoom a commencé, vous devez appuyer sur l'icône Plus et choisir l'option Enregistrer. Appuyez sur la même icône chaque fois que vous souhaitez arrêter ou mettre en pause une session d'enregistrement et accédez au dossier Mes enregistrements pour prévisualiser la vidéo que vous avez réalisée.
Trouvez plus de Comment enregistrer un webinaire sur iPhone
Comment Enregistrer des Réunions Zoom sur le Cloud ?
Les utilisateurs sous licence des comptes Pro, Business et Enterprise peuvent enregistrer leurs réunions et les stocker dans le cloud. Zoom propose également plusieurs dispositions d'enregistrement différentes telles que Haut-parleur actif, Affichage de la galerie ou Écran partagé, ce qui vous permet de choisir celle qui correspond le mieux à vos besoins.
Cependant, la capacité de stockage dans le cloud est limitée à 1 Go ou 0,5 Go pour la plupart des abonnements et vous devez effectuer un achat supplémentaire si vous souhaitez disposer de plus d'espace de stockage. L'option d'enregistrement Cloud peut être désactivée par défaut, donc si vous souhaitez l'activer sur votre compte, dans un groupe que vous avez créé ou pour les utilisateurs finaux, vous devez suivre les étapes suivantes.
Connectez-vous à votre compte en tant qu'administrateur autorisé à modifier les paramètres du compte, puis cliquez sur l'option Gestion du Compte dans le panneau de navigation. Accédez aux paramètres du compte, ouvrez l'onglet Enregistrement et activez la fonction d'enregistrement dans le cloud. Si vous le souhaitez, vous pouvez désactiver l'option de téléchargement des enregistrements dans le cloud si vous ne souhaitez pas que quiconque télécharge vos vidéos.
Si vous souhaitez activer la fonctionnalité d'enregistrement dans le cloud dans un groupe que vous avez créé, vous devez cliquer sur le menu Gestion des Utilisateurs, puis choisir l'option Gestion des groupes. Trouvez le groupe dans lequel vous souhaitez activer cette option, cliquez dessus, puis cliquez sur le bouton Paramètres. Accédez à l'onglet Enregistrer et activez la fonctionnalité d'enregistrement dans le cloud.
Les utilisateurs finaux peuvent activer l'enregistrement dans le cloud en cliquant sur le bouton Paramètres dans le panneau de navigation et en ouvrant l'onglet Enregistrement. Ensuite, vous devez simplement activer l'option d'enregistrement dans le cloud et confirmer les modifications que vous avez apportées.
Zoom vous permet de personnaliser les paramètres d'enregistrement dans le cloud une fois que vous avez activé l'option afin que vous puissiez choisir une disposition d'enregistrement et décider si vous souhaitez enregistrer uniquement l'audio ou enregistrer les messages de chat d'une réunion. De plus, vous pouvez transcrire automatiquement les enregistrements audio, ajouter des horodatages aux enregistrements vidéo ou choisir d'afficher les noms des participants à l'enregistrement.
Lorsque vous êtes prêt, vous devez démarrer une nouvelle réunion, mais gardez à l'esprit que seuls les organisateurs et les co-organisateurs peuvent démarrer une nouvelle session d'enregistrement dans le cloud. Cliquez sur le bouton Enregistrer et choisissez l'option Enregistrer dans le cloud dans le menu déroulant.
Vous pouvez cliquer sur les boutons Arrêter ou Pause si vous souhaitez arrêter l'enregistrement d'une réunion à tout moment, tandis que l'enregistrement s'arrêtera automatiquement après la fin d'une réunion Zoom. Zoom commencera à traiter votre vidéo dès la fin d'une session d'enregistrement, et l'application vous enverra une notification par e-mail une fois que votre vidéo sera disponible.
Foire aux Questions sur l'Enregistrement de Réunions Zoom
Comprendre le fonctionnement des fonctionnalités d'enregistrement vidéo de Zoom peut vous prendre un certain temps, bien que ce processus d'enregistrement de réunion Zoom soit plutôt simple pour la plupart. Voici quelques-uns des problèmes les plus courants auxquels les utilisateurs de Zoom peuvent faire face.
1. Pourquoi ne puis-je pas enregistrer pendant une réunion Zoom ?
Les participants aux réunions Zoom ne peuvent accéder à la fonction d'enregistrement que si un hôte leur en donne l'autorisation. Donc, si vous ne voyez pas le bouton Enregistrer dans la barre d'outils de Zoom, cela signifie que vous n'êtes pas autorisé à enregistrer une réunion. Cependant, vous pouvez utiliser certains enregistreurs de réunion Zoom tiers comme DemoCreator pour capturer l'écran de votre ordinateur et enregistrer une réunion Zoom.
Cliquez sur le menu déroulant Enregistrer après avoir lancé DemoCreator et créé un nouveau projet. Choisissez l'option Enregistrer l'écran, puis procédez au réglage des paramètres de votre session de capture d'écran. L'outil de montage vidéo vous permet de choisir une fréquence d'images, de sélectionner la qualité de l'enregistrement et de spécifier la période de temps après laquelle le logiciel va arrêter l'enregistrement automatiquement.
De plus, vous pouvez désigner la zone de l'écran qui va être enregistrée, modifier la résolution de la vidéo et sélectionner si vous souhaitez enregistrer l'audio de l'ordinateur, l'audio du microphone ou les deux. De plus, DemoCreator vous permet de changer le dossier de destination dans lequel votre enregistrement d'écran sera sauvegardé. Après la fin d'une session de capture d'écran, le fichier vidéo que vous avez créé sera importé dans l'outil de montage où vous pourrez le modifier avant d'exporter l'enregistrement.
Vous trouverez ci-dessous un didacticiel vidéo sur la façon d'enregistrer l'Écran avec DemoCreator. Téléchargez et essayez cet enregistreur d'écran & outil de montage vidéo .
 Téléchargement sécurisé
Téléchargement sécurisé Téléchargement sécurisé
Téléchargement sécuriséGardez à l'esprit qu'il n'est pas conseillé d'enregistrer des réunions Zoom sans l'autorisation de l'hôte, et vous devez consulter l'hôte avant d'utiliser DemoCreator ou toute autre application tierce pour enregistrer une réunion Zoom. Si vous recherchez une solution gratuite pour enregistrer des réunions Zoom sur Windows/Mac/iOS et Android, veuillez consulter nos choix de Top 17 des meilleurs enregistreurs d'écran pour Zoom Meeting.
2. Comment autoriser l'enregistrement des réunions avec les participants ?
Un organisateur peut accorder l'autorisation d'enregistrer une réunion à n'importe quel participant en quelques clics seulement. Pendant que la réunion est en cours, vous devez cliquer sur l'icône Gérer les participants dans la barre d'outils de la réunion de Zoom, puis parcourir la liste des participants. Une fois que vous avez trouvé un participant à qui vous souhaitez autoriser l'enregistrement d'une réunion, vous devez simplement survoler son nom jusqu'à ce que vous voyiez les boutons Activer le son et Plus. Cliquez sur le bouton Plus et sélectionnez l'option Autoriser l'enregistrement dans le menu.

De plus, les organisateurs de réunions Zoom peuvent enregistrer un fichier audio séparé pour chacun des participants. Vous pouvez activer cette fonctionnalité en cliquant sur Paramètres après vous être connecté à votre compte et en ouvrant l'onglet Enregistrement. Cliquez simplement sur la case à cocher à côté de Enregistrer un fichier séparé pour chaque participant pour l'activer.
3. Où sont stockés les enregistrements des réunions ?
Les utilisateurs de Zoom qui décident d'enregistrer leurs réunions localement peuvent trouver leurs vidéos dans le dossier de destination qu'ils ont spécifié. Si vous utilisiez la fonction d'enregistrement dans le cloud de Zoom, vous pouvez afficher tous vos fichiers en cliquant sur l'icône Réunions et en ouvrant l'onglet Enregistré.
Comme nous l'avons déjà noté dans cet article, les vidéos enregistrées à partir d'iPhones et de téléphones Android seront disponibles dans le dossier Mes enregistrements accessible via le client Web Zoom.
4. Quels sont les formats de fichier les plus courants des enregistrements de réunions Zoom ?
Zoom ne peut enregistrer que des vidéos au format de fichier MP4, ce qui signifie que tous les enregistrements de réunion que vous effectuez avec ce logiciel de vidéoconférence seront enregistrés dans ce format de fichier. Les fichiers audio enregistrés avec Zoom seront enregistrés au format M4A, tandis que les fichiers texte seront enregistrés au format de fichier TXT standard.

![Top 10 des logiciels de studio d'enregistrement gratuits [Mise à jour 2025]](https://images.wondershare.com/democreator/thumbnail/edit-videos-on-windows.jpg)


