- 1. Enregistrer l'écran avec le son et la webcam
- 2. Enregistrer l'écran des appareils iOS sur l'ordinateur
- 3. Créer facilement des vidéos professionnelle avec des outils d'IA, des effets et d'autres ressources créatives
- 4. Utilisez la puissance de l'IA pour améliorer la qualité de la voix, réduire les bruits de fond
- 5. Outils IA puissantes : générateur de miniature, générateur de clip, changeur de voix, texte en voix ou voix en texte, etc.

Top 10 Enregistreur d' écran Temps illimité gratuit
Les enregistreurs d'écran peuvent-ils capturer l'écran pour une durée illimitée ? Pouvez-vous utiliser un enregistreur d'écran pendant plus de 8 heures ?
La plupart des outils d'enregistrement d'écran sur le marché peuvent avoir une limite de temps. Si vous voulez créer de longs enregistrements d'écran, vous devez trouver un enregistreur d'écran gratuit et illimité. Nous avons recherché et comparé les 10 meilleurs enregistreurs d’écran à durée illimitée pour PC et en ligne.
|
Caractéristiques |
Enregistreur d'écran de bureau |
Enregistreur d'écran en ligne |
|
Facilité d'utilisation |
Pas toujours |
Toujours |
|
Nécessite une connexion en ligne |
non |
Oui |
|
Webcam |
oui |
non |
|
Capture d'images |
Oui |
Oui |
|
Qualité de sortie |
HD |
Pas toujours en HD |
|
Gratuit |
Non |
Oui |
La principale différence entre ces deux types réside dans leur capacité à travailler lorsque l’ordinateur n’est pas connecté à Internet. Contrairement aux enregistreurs d'écran de bureau, les enregistreurs d'écran en ligne nécessitent une connexion Internet stable. Par conséquent, l’enregistreur d’écran en ligne n’est pas la solution idéale pour enregistrer des jeux. Cependant, l'enregistreur d'écran en ligne devrait suffire pour l'enregistrement d'écran quotidien.
Voici notre sélection des meilleurs outils d'enregistrement d'écran disponibles. Étant donné que la plupart de ces enregistreurs d'écran se chargent de tous les principaux systèmes d'exploitation, vous pouvez être sûr de découvrir le meilleur enregistreur d'écran pour votre PC.
1. Wondershare Democreator - Recommandé
Système d'exploitation pris en charge : Windows, Mac
Quand il s'agit des meilleurs enregistreurs d'écran gratuits pour le système d'exploitation Windows, Wondershare DemoCreator peut être votre meilleur pari. Il possède l’interface utilisateur la plus accessible/facile à traiter et des sensations uniques, regorgeant de fonctionnalités de pointe. Même avec une courbe d'apprentissage nulle, vous pouvez tout enregistrer depuis votre écran et le modifier plus tard pour libérer votre créativité. Le logiciel possède des fonctionnalités avancées telles que la suppression du bruit, des outils de sous-titres, des fonctionnalités d'édition, un écran vert, une option d'enregistrement avec un microphone ou une webcam, et bien plus encore. Quelle est la meilleure partie ? Vous pouvez même enregistrer l'écran en 4K !
Par rapport à d'autres enregistreurs d'écran, le DemoCreator vous permet d'enregistrer dans différents modes. Par exemple, si vous voulez enregistrer une partie, vous pouvez choisir le mode d'enregistrement de partie.
Étapes pour effectuer un enregistrement d'écran illimité avec DemoCreator :
Étape 1. Lancez et sélectionnez le mode d'enregistrement
Lancez DemoCreator, sélectionnez "Démarrer un projet d'enregistrement". Ce mode est un mode d'enregistrement standard, il appartient à l'enregistrement multipiste. Si vous sélectionnez ce mode d'enregistrement, votre écran, votre microphone et votre caméra enregistrés s'afficheront sur 3 pistes différentes, vous pouvez éditer chacun d'eux séparément.
Remarque : Ce mode d'enregistrement vous permet d'ajouter les effets de curseur à votre vidéo enregistrée.
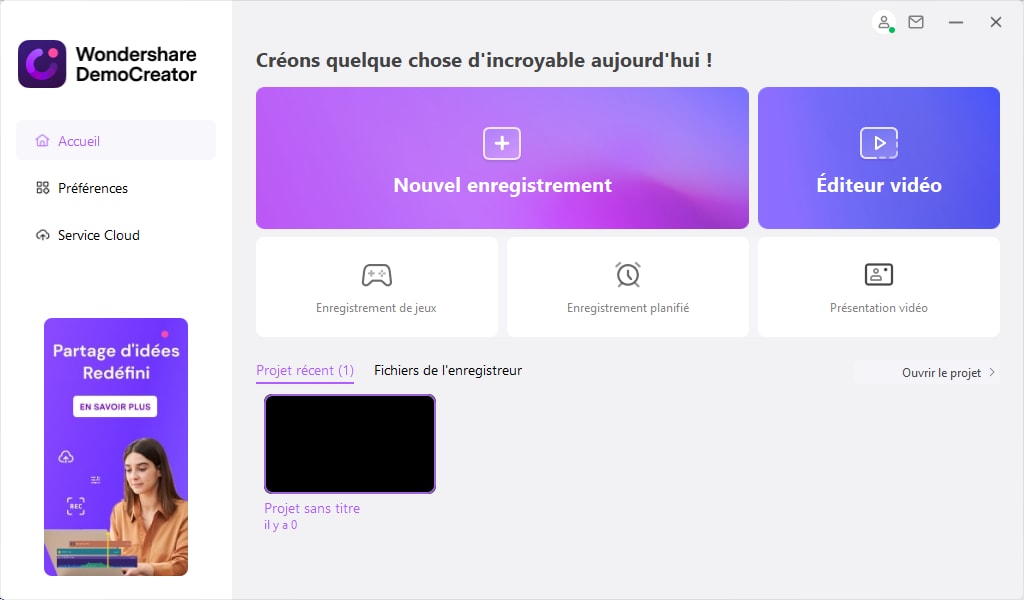
 Téléchargement sécurisé
Téléchargement sécurisé Téléchargement sécurisé
Téléchargement sécuriséÉtape 2. Personnaliser les paramètres d'enregistrement
1. Définissez la zone de capture. Choisissez d'enregistrer en plein écran, de personnaliser la zone de capture et d'autres paramètres.
2. Choisissez d'autres entrées à enregistrer avec l'écran. Les options incluent la webcam, l'audio du microphone et l'audio du système. Vérifiez le lien entre le son, le microphone et la caméra de votre système. Personnalisez la caméra et l'audio dans les meilleures conditions. Et sous l'enregistrement de la caméra, vous êtes autorisé à configurer la direction du miroir de la webcam et la reconnaissance faciale AI.
3. Cliquez sur le bouton rouge ou appuyez sur F10 pour démarrer l'enregistrement.
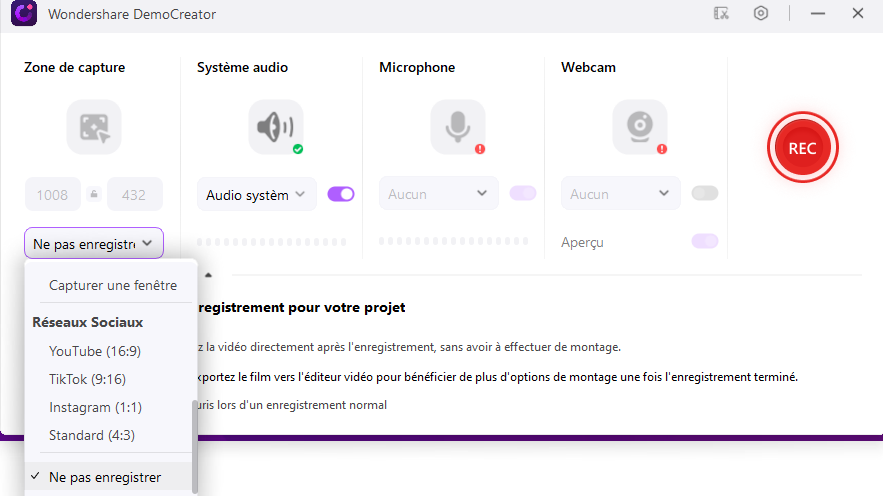
Étape 3. Terminer/mettre en pause l'enregistrement
Quand vous avez terminé l'enregistrement, cliquez sur DemoCreator Recorder dans la barre des tâches, puis sur le bouton de fin d'enregistrement.
Conseils rapides : appuyez sur F10 pour démarrer/arrêter un enregistrement, F9 pour mettre en pause/reprendre un enregistrement.

 Conseils d'enregistrement avancés : comment planifier un enregistrement d'écran
Conseils d'enregistrement avancés : comment planifier un enregistrement d'écran
Étape 1 : lancez DemoCreator et sélectionnez « Planifier »
Après un lancement réussi, le logiciel s'ouvre sur son interface principale, où vous devrez sélectionner la fonctionnalité « Planifier » parmi celles disponibles.
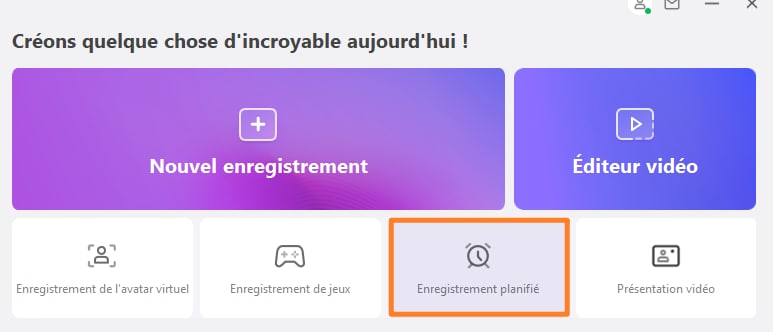
Étape 2: Planifier les paramètres d'enregistrement
La fin de l'étape 2 vous dirige vers l'interface de « planification », où vous devrez travailler sur la tâche réelle en définissant les horaires de début/fin de vos enregistrements, ainsi qu'en effectuant des ajustements supplémentaires dans les paramètres d'enregistrement. Appuyez sur « Enregistrer les paramètres » lorsque vous êtes satisfait des arrangements.
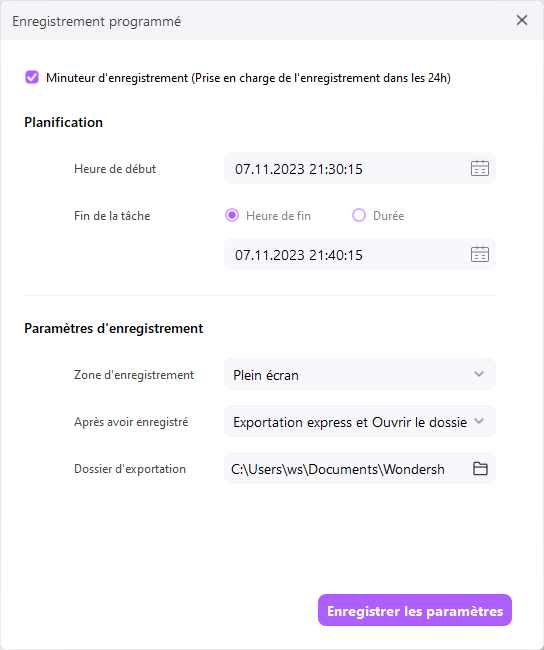
Note:
- Heure de début : Cette option vous permet de définir l’heure de début de l’enregistrement programmé.
- Fin de tâche : Cette option vous permet de définir l'heure de fin de l'enregistrement programmé.
- Durée : Cette option vous permet de définir la durée de l'enregistrement programmé.
- Zone d'enregistrement : Cette option vous permet de sélectionner la zone d'enregistrement cible pour l'enregistrement programmé.
- Après l'enregistrement : Cette option vous permet de choisir si vous souhaitez importer vers l'éditeur ou exporter et ouvrir le dossier.
Étape 3 : Enregistrez les paramètres et démarrez l'enregistrement
Une fois que vous avez terminé les paramètres d'enregistrement programmé, cliquez sur Enregistrer les paramètres. Ensuite, votre tâche d'enregistrement planifiée démarrera automatiquement en fonction de votre heure fixée.
2. Enregistreur vidéo d'écran gratuit
Système d'exploitation pris en charge : Windows
Free Screen Video Recorder est un enregistreur d'écran complet mais léger d'un développeur réputé pour son logiciel de conversion gratuit. C'est un excellent outil pour mener des entretiens Skype et participer à des conférences en ligne. Les applications Windows individuelles peuvent aussi être enregistrées séparément à l'aide de la fonction d'enregistrement par onglets. C'est un enregistreur d'écran gratuit pour une durée illimitée, comprenant un éditeur d'images très utile pour obtenir une apparence nette.
Fonctionnaliits clés
- Enregistrez les activités à l'écran, incluant les changements à l'écran, la parole du microphone et les mouvements de la souris.
- Séparez les applications Windows pour l'enregistrement et mettez en surbrillance le chemin de votre curseur pour plus de clarté.
- Se charge de plusieurs formats de sortie, tels que MP4, BMP, TGA, etc.
- Il vous aide à éditer les images avec l'éditeur d'images intégré.
- Free Screen Video Recorder ne contient aucun logiciel espion ou publicitaire.
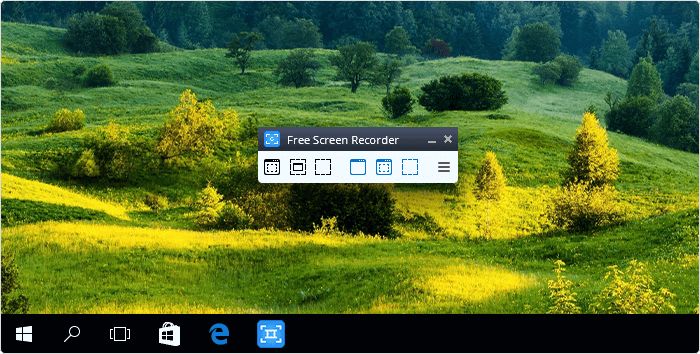
3. CamStudio
Système d'exploitation pris en charge : Windows
Quand il s'agit d'utilisateurs ponctuels ou rares ayant des exigences d'édition mineures, CamStudio est une alternative solide. Cette application d'enregistrement d'écran open source est petite et légère, et elle enregistre des films au format AVI, que vous pouvez convertir en SWF. Si certains apprécient sa compacité, d’autres estiment qu’il devrait être développé davantage et bénéficier d’une assistance technologique accrue.
Fonctionnaliits clés
- Il offre des options de qualité pour exporter la vidéo et vous permet de créer des vidéos de démonstration pour n'importe quel logiciel.
- Vous permet de capturer l'écran au format AVI et un enregistreur d'écran open source de petite taille.
- Il vous aide à créer une vidéo sur écran et vous pouvez créer des didacticiels vidéo pour les cours scolaires ou universitaires.
- Vous pouvez même l'utiliser pour enregistrer les nouvelles astuces et techniques que vous découvrez sur votre logiciel préféré avant de les oublier.

4. Ezvid
Système d'exploitation pris en charge : Windows
Ezvid est un outil d'enregistrement d'écran gratuit qui promet d'être le meilleur enregistreur d'écran, ce qui n'est pas trop loin de la réalité. Outre sa clarté, la rapidité d’Ezvid est un atout. Cela permet aux utilisateurs de gagner du temps et vous aidera à produire et à télécharger des films directement sur YouTube en quelques minutes. Et c'est pour cette raison que cet outil a gagné en popularité parmi les joueurs et les cinéphiles qui est intéressé àcréer des vidéos YouTube aussi souvent et rapidement que possible.
Fonctionnaliits clés
- Fournit une voix générée par ordinateur à utiliser dans des situations narratives.
- Il peut atteindre automatiquement une résolution de haute qualité.
- Il vous aide à contrôler la vitesse des vidéos de sortie.
- Il offre une interface à la fois épurée et contemporaine.
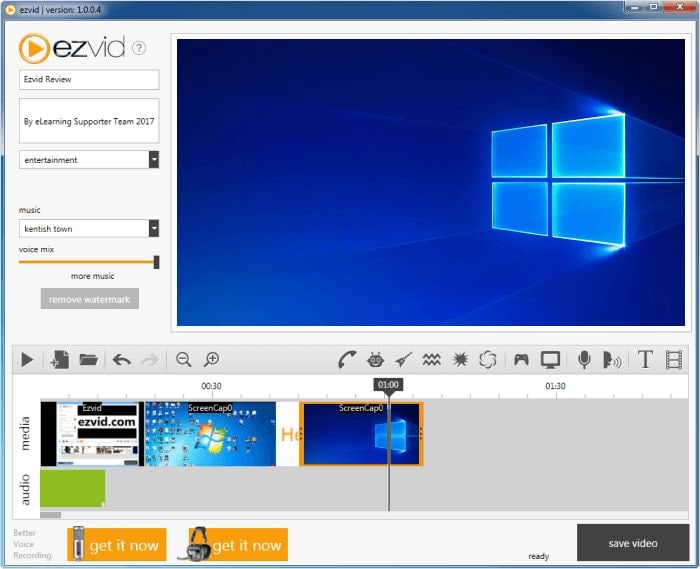
5. OBS Studio
Systèmes d'exploitation pris en charge : Windows, Mac
OBS, qui signifie Open Broadcaster Software, est un enregistreur vidéo d'écran gratuit qui vous permet d'enregistrer et de diffuser des vidéos en haute résolution sans vous soucier de la durée de vos enregistrements. La plateforme de bureau vous permet de choisir la partie de l'écran que vous voulez capturer, mais elle vous permet aussi d'enregistrer la totalité de l'écran si vous préférez. Les enregistreurs d'écran par défaut des principaux systèmes d'exploitation ne disposent pas de capacités de diffusion en direct, ce qu'OBS compense avec un ensemble de fonctionnalités comprenant des capacités simples de diffusion d'écran et de diffusion en direct.
Fonctionnaliits clés
- Touches de raccourci qui aident à contrôler l'enregistrement.
- Un mixeur audio qui vous permet de créer des vidéos avec du son.
- Permet de diffuser en direct sur les plateformes YouTube Gaming et Twitch.
- Il vous aide à capturer un segment spécifique de l'écran.

6. VEED.IO
Système d'exploitation pris en charge : en ligne
Nouveau venu sur le marché, l'enregistreur d'écran VEED a une longueur d'avance sur la concurrence en termes de fonctionnalités. Il permet un nombre illimité d’enregistrements d’écran. Il est aussi possible d’enregistrer à la fois le microphone et la webcam de l’utilisateur. Vous pouvez aussi esquisser ou dessiner quelque chose sur votre vidéo si vous êtes créatif ou si vous voulez souligner des détails importants dans vos productions. Gardez une trace de ce que vous avez expliqué à l’aide de l’outil pense-bête. Pour le bien de votre public, vous pouvez même l'utiliser comme plan numérique.
Fonctionnaliits clés
- Aucune limite de temps pour enregistrer votre écran.
- Utilisez le bouton magique pour saupoudrer un peu de confettis magiques.
- Utilisez le bouton magique pour saupoudrer un peu de confettis magiques.
- Possède une option pour importer la vidéo dans l'éditeur vidéo VEED.
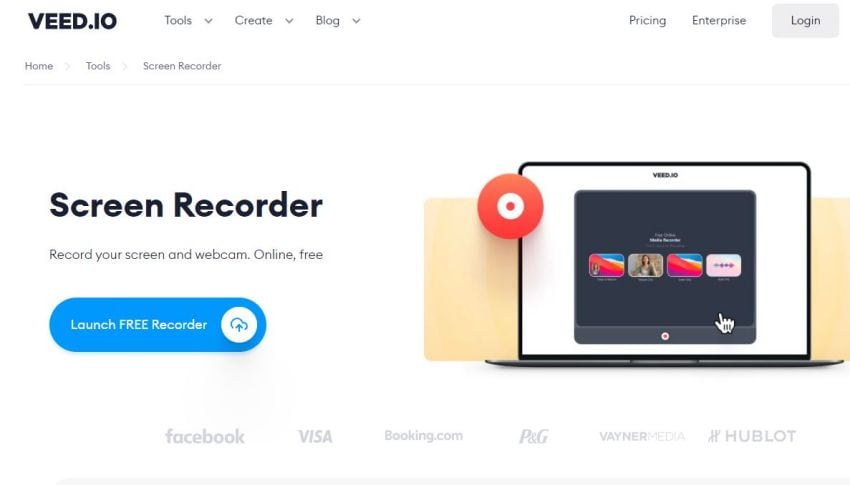
7. Bandicam
Système d'exploitation pris en charge : Windows
Bandicam est un puissant outil d'enregistrement d'écran qui offre à la fois des capacités d'enregistrement d'écran et d'enregistrement de jeu. Il utilise un taux de compression élevé sans sacrifier la qualité vidéo. En plus plus, il permet aussi de capturer des films 4K ultra haute définition à une fréquence d'images de 120 images par seconde.
Une autre caractéristique remarquable est la capacité de Bandicam à permettre l'enregistrement sur appareil. Une carte de capture séparée vous permettra d'enregistrer des films depuis IPTV, HDTV, APPLE TV, smartphones, PlayStation 3 et Xbox 360 sans problème. Pour faire simple, utilisez Bandicam pour enregistrer presque tout, incluant l'intégralité de l'écran de votre ordinateur, des feuilles de calcul Excel, des navigateurs en ligne, des présentations PowerPoint, etc.
Fonctionnaliits clés
- Les utilisateurs peuvent prendre des captures d'écran aux formats JPEG, PNG et BMP.
- Capture la vidéo à 120 images par seconde.
- Vous permet d'enregistrer les présentations PowerPoint.
- Offrez un enregistrement d’écran 4K-ultra-HD aux joueurs.

8. Camtasia
Systèmes d'exploitation pris en charge : Windows, Mac
Camtasia est un outil de capture et d'édition vidéo facile à utiliser de TechSmith. Les enregistrements audio et vidéo peuvent être capturés à partir d'un PC ou d'un appareil iOS à l'aide de cet enregistreur d'écran à durée illimitée pour PC. Vous trouverez une large gamme de photos d’archives et d’effets de clic-glisser dans la barre latérale de l’outil. En quelques secondes, les utilisateurs peuvent ajouter des portions d'outro et d'intro à leurs enregistrements en les faisant simplement glisser et en les déposant.
Fonctionnaliits clés
- Offers a video editor to edit the screen recordings.
- Allows you to add zoom in, zoom out, and pa animations.
- Il vous aide à utiliser les transitions entre les diapositives et les scènes.
- Importez ou enregistrez facilement des pages PowerPoint depuis l’application.

9. ShareX
Système d'exploitation pris en charge : Windows
Utilisez cet enregistreur d'écran gratuit Windows 10 pour une durée illimitée pour capturer votre écran. Vos enregistrements sont exempts de filigranes et de restrictions de temps, et vous pouvez les enregistrer au format GIF au lieu d'une vidéo à l'aide de ShareX. En plus, il est simple de publier des enregistrements directement sur YouTube et d’autres plateformes, grâce aux outils de partage de fichiers vidéo de ShareX. En plus d'être un excellent outil de capture d'écran et de capture d'écran, il peut aussi extraire du texte à partir d'images à l'aide de la reconnaissance optique de caractères (OCR), enregistrer l'intégralité d'un site Web pendant son défilement et même enregistrer votre écran selon une minuterie prédéterminée.
Fonctionnaliits clés
- Vous permet de capturer des captures d'écran.
- Il vous aide à extraire le texte des images à l'aide de l'OCR intégré.
- Un éditeur d'images pour éditer vos photos.
- Enregistrez votre vidéo au format GIF à l'aide de cet outil.
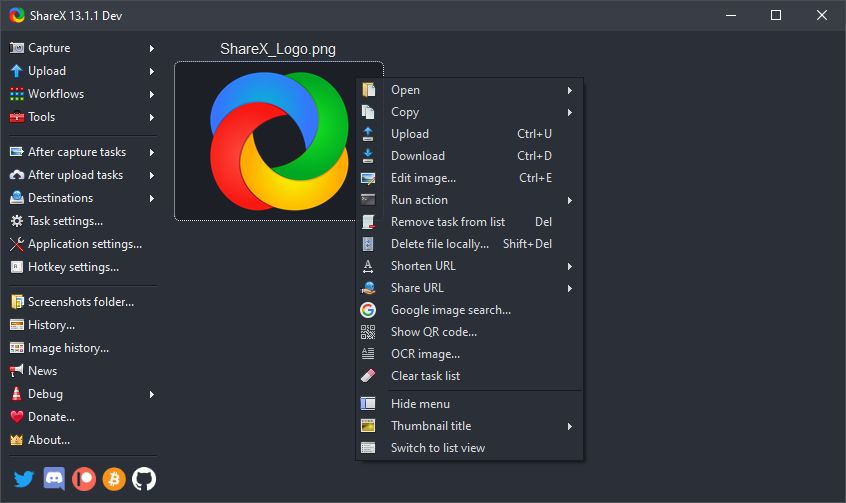
10. Enregistreur d'écran FlexClip
Système d'exploitation pris en charge : en ligne
Si vous avez besoin d'enregistrer votre écran sans restriction de temps, cet enregistreur d'écran en ligne gratuit et illimité est une excellente option. Il n'y a pas beaucoup d’outils faciles à utiliser comme FlexClip, sans limites. FlexClip est une bonne option pour ceux qui ont besoin de capturer leur écran et qui n'ont pas d'exigences compliquées.
Fonctionnaliits clés
- Possède une interface facile à utiliser.
- Il propose un éditeur vidéo pour éditer vos enregistrements d'écran.
- Il vous aide à enregistrer l'écran sans restriction de temps.
- Vous permet de capturer un segment spécifique de l'écran.

Conclusion
L'enregistrement d'écran est tout aussi essentiel pour les créateurs de contenu, les YouTubers et les joueurs. Et comme plusieurs outils en ligne et de bureau sont disponibles pour l'enregistrement d'écran, trouver le meilleur enregistreur d'écran gratuit à durée illimitée qui offre une bonne qualité est assez difficile. Mais cet article a résolu le problème en passant en revue certains des meilleurs outils de bureau et en ligne pour l'enregistrement d'écran. Choisissez l'enregistreur d'écran qui répond à vos besoins et commencez à enregistrer dès aujourd'hui !
 Téléchargement sécurisé
Téléchargement sécurisé Téléchargement sécurisé
Téléchargement sécurisé
![Top 10 des logiciels de studio d'enregistrement gratuits [Mise à jour 2025]](https://images.wondershare.com/democreator/thumbnail/edit-videos-on-windows.jpg)


