- 1. Enregistrer l'écran avec le son et la webcam
- 2. Enregistrer l'écran des appareils iOS sur l'ordinateur
- 3. Créer facilement des vidéos professionnelle avec des outils d'IA, des effets et d'autres ressources créatives
- 4. Utilisez la puissance de l'IA pour améliorer la qualité de la voix, réduire les bruits de fond
- 5. Outils IA puissantes : générateur de miniature, générateur de clip, changeur de voix, texte en voix ou voix en texte, etc.

Top 6 des meilleures apps de capture d'écran pour Android/iOS
Nous aimons les smartphones car ils sont tous facilement personnalisables. Vous pouvez prendre des vidéos et des photos en déplacement et les partager avec vos amis sur d'autres plateformes de médias sociaux. De même, les derniers smartphones sont élégants, s'insérant dans des poches même très petites, ce qui en fait un refuge pour les utilisateurs d'Android et d'iOS. Néanmoins, ils remplacent peu à peu les calendriers, les réveils, les montres, sans oublier les appareils photo.
Mais une chose est sûre :
Presque tous les smartphones ne peuvent pas filtrer l'enregistrement sans utiliser d'applications tierces. Pour cette raison, nous explorons toutes les possibilités d'enregistrement d'écran sur votre téléphone et produisons les enregistrements les plus attrayants de tous les temps. Nous sortons les meilleures applications de capture d'écran au monde pour smartphones, à la fois pour Android et iOS.
Voici ce que nous avons trouvé :
Pour commencer, parlons des trois principales applications de capture d'écran pour les appareils Android. Si vous utilisez des téléphones Xiaomi, Huawei, OnePlus ou Samsung, vous pouvez vous référer à cette partie.
1. Screencast-o-Matic
La capture d'écran Android commence par la capture de ce qui s'affiche à l'écran. Screen-o-Matic offre encore plus.
Pendant l'enregistrement d'écran, vous pouvez superposer votre Facecam et capturer l'audio de fond pour générer des vidéos de niveau professionnel. Cette application de screencast pour Android est adaptée à plusieurs fonctions de création et de partage pour des didacticiels, des démos d'applications et des présentations de jeux, entre autres.
De plus, l'application est également disponible pour iOS.
Et encore plus, l'application vous permet d'éditer comme un vrai pro. Vous pouvez couper les parties vidéo indésirables, recadrer pour le partage, ajuster la vitesse de la vidéo et même superposer votre Facecam.
Guide étape par étape pour utiliser Screencast-o-Matics pour enregistrer l'écran Android
- Tout d'abord, téléchargez l'application Screen-o-Matic sur Playstore et lancez-la.
- Ensuite, cliquez sur le bouton "Enregistrer" de l'application pour capturer le téléphone ou la tablette Android.
- Une fois l'enregistrement d'écran terminé, vous pouvez vous diriger vers l'éditeur dans l'application pour améliorer la sortie.

2. Chrome Remote Desktop
C'est un outil de Google qui offre beaucoup. Pour être précis, cette application de screencast pour smartphones reflète votre bureau sur votre smartphone afin que vous puissiez contrôler votre bureau à l'aide de votre téléphone.
Comment diffuser le Bureau sur Android à l'aide de Chrome Remote Desktop
- Sur votre ordinateur, ouvrez le navigateur Chrome.
- Dans la barre d'adresse, saisissez "remotedestop.google.com/access".
- Cliquez ensuite sur télécharger sous l'écran "Configurer l'accès à distance".
- Ensuite, suivez les instructions à l'écran pour télécharger et installer Chrome Remote Desktop
- Vous devrez peut-être saisir le mot de passe de votre ordinateur pour autoriser l'accès à Chrome Remote Desktop.
3. Outil de capture d'écran par défaut du système d'exploitation Android
Android 10 et versions ultérieures sont fournis avec un outil de capture d'écran intégré. Alors que dans Android 10, cela peut ne pas fonctionner correctement, comme la fonction audio peut ne pas fonctionner, dans Android 11, cette application de screencast pour Android est fonctionnelle.
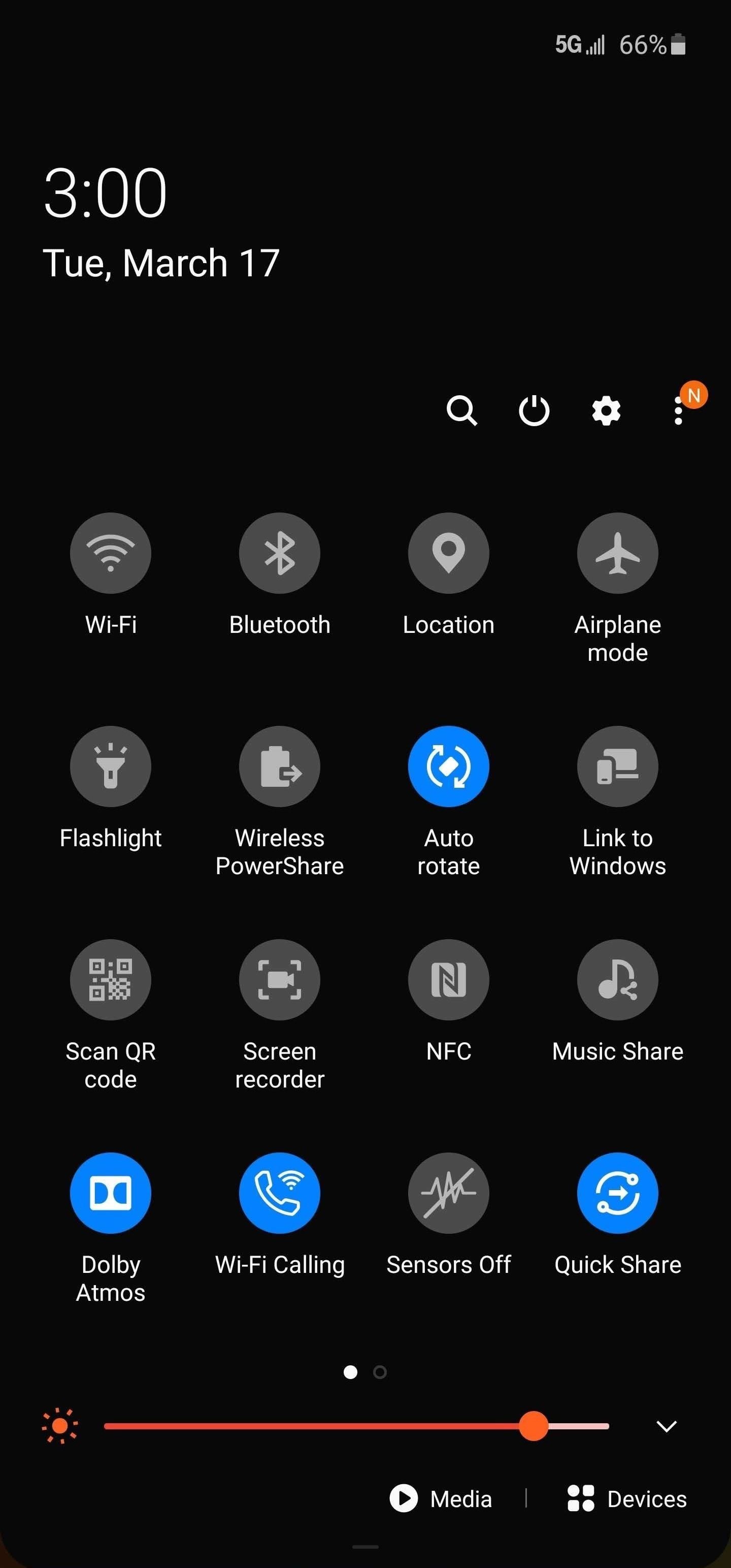
Comment utilisez-vous l'outil de diffusion d'écran par défaut du système d'exploitation Android ?
Voici le guide définitif :
- Tout d'abord, faites descendre la sélection Réglage rapide en haut de l'écran. Identifiez ensuite et sélectionnez l'icône Enregistrement d'écran.
- Une notification s'affichera, vous demandant : "Commencer l'enregistrement ou la diffusion avec l'interface utilisateur système ?".
- Sélectionnez "Démarrer maintenant" pour commencer l'enregistrement. Vous verrez une notification système indiquant que l'enregistrement d'écran a commencé.
- Sous la notification système, vous verrez les options " Arrêter ", " Pause " et " Annuler ". Utilisez-en si nécessaire.
Maintenant, si vous utilisez un appareil iOS, voici quelques-unes des meilleures applications de screencast pour iPhone et iPad.
 Astuce de pro
Astuce de proSi vous souhaitez obtenir comment faire une capture d'écran sur iPhone 13, vous pouvez cliquer ici pour obtenir un guide détaillé.
Parlons maintenant des applications de capture d'écran pour les appareils iOS
1. Enregistreur d'écran intégré à iOS
Si vous vous posez des questions sur une application de screencast pour iPad ou iPhone, vous ne devriez même pas vous inquiéter car chaque appareil iOS est doté d'une fonction d'enregistrement d'écran intégrée.
Voici comment utiliser l'enregistreur d'écran intégré iOS :
- Rendez-vous sur l'application Paramètres et faites défiler vers le bas pour localiser le Centre de contrôle.
- Ensuite, sélectionnez Personnaliser les contrôles dans les onglets qui s'ouvrent.
- Ensuite, sélectionnez Enregistrements d'écran dans le menu Plus de commandes pour lancer l'enregistreur d'écran intégré.
- Ensuite, si votre iPhone ou iPad est doté d'un bouton d'accueil, faites glisser votre doigt depuis le haut pour accéder à nouveau au centre de contrôle. Mais si votre appareil iOS n'a pas de bouton d'accueil, balayez vers le haut depuis le bas de n'importe quel écran.
- Ensuite, appuyez sur les symboles de type (O) pour lancer l'enregistrement d'écran.
- Une fois terminé, appuyez sur le bouton rouge en haut de l'écran pour arrêter l'enregistrement.
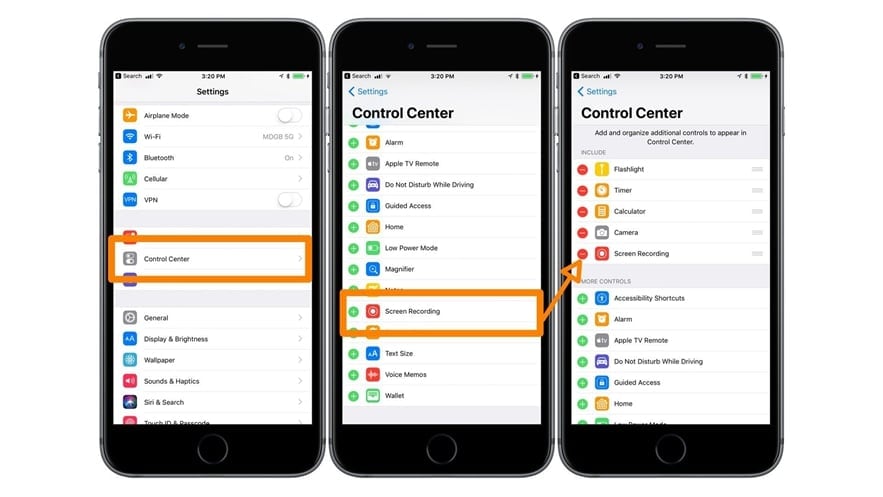
2. Screenflow
Deuxièmement, sur l'application Screencast pour les utilisateurs iOS, il y a Screenflow, qui enregistre directement depuis Mac. Pour l'utiliser, vous devez avoir :
- Un ordinateur Mac.
- Un câble Lightning vers USB pour brancher votre appareil sur votre ordinateur.
- Application Screenflow sur votre Mac.
Ensuite, procédez comme suit :
- Tout d'abord, connectez votre iPhone ou iPad à votre ordinateur à l'aide du câble Lightning vers USB.
- Ensuite, ouvrez l'application Screenflow sur votre PC et cliquez sur la case "Configurer l'enregistrement."
- Sous l'onglet "Nouvel enregistrement", cliquez sur "Enregistrer les appareils iOS" et sélectionnez l'appareil que vous avez connecté.
- Enfin, appuyez sur le bouton "Enregistrer" et commencez l'enregistrement.
3. Vidyo Screen Recorder
Le Vidyo est une application de capture d'écran tierce qui permet des enregistrements d'écran essentiels sur des appareils iOS.
Le seul problème :
Apple l'a supprimé de l'Appstore en 2016, ce qui signifie que vous ne pouvez le télécharger qu'à partir d'une source tierce.
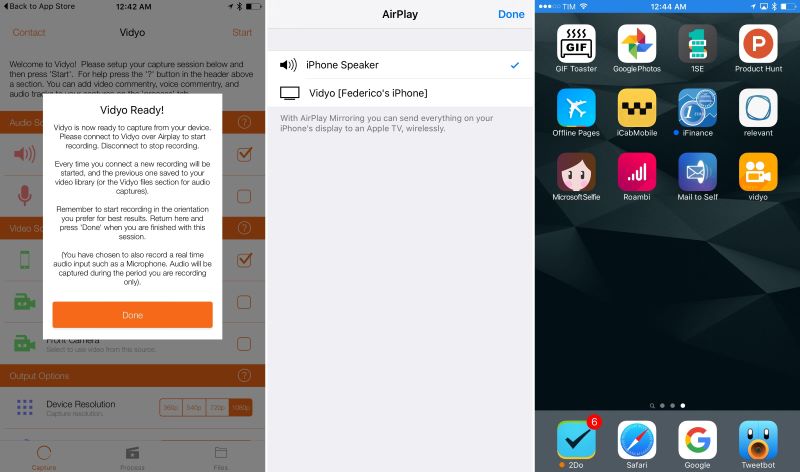
Comment enregistrer un écran iOS à l'aide de Vidyo
Tout d'abord, vous aurez besoin de :
- Un outil qui permet l'installation de n'importe quel .iPA sur votre appareil, comme Cydia Impactor sur votre ordinateur Mac.
- iTunes installé.
- Fichier Vidyo .iPA.
- Un câble Lightning vers USB.
Ensuite, procédez comme suit :
- Connectez votre appareil iOS à un Mac à l'aide du câble Lightning vers USB.
- Ensuite, localisez le fichier Vidyo .iPA et faites-le glisser vers Cydia Impactor.
- Le programme vous demandera vos informations d'identification Apple; utilisez-en un actif.
- Vidyo va s'installer sur votre appareil.
- Ensuite, accédez à Paramètres > Général > Gestion des profils et des appareils pour faire de Vidyo une application de confiance.
- Ensuite, lancez l'application et sélectionnez vos préférences d'enregistrement, puis cliquez sur l'option "Démarrer" en haut à droite de l'écran.
- Allez ensuite à l'écran d'accueil et balayez de bas en haut pour ouvrir le centre de contrôle.
- Ensuite, appuyez sur AirPlay Mirroring et sélectionnez Vidyo pour démarrer l'enregistrement.
REMARQUE :
Si vous recherchez un logiciel de screencast gratuit pour ordinateur de bureau, vous pouvez cliquer ici pour obtenir des étapes faciles pour créer une vidéo Screencast avec Wondershare DemoCreator
 Téléchargement sécurisé
Téléchargement sécurisé Téléchargement sécurisé
Téléchargement sécuriséConclusion
Si vous vous posez des questions sur une application de screencast pour Xiaomi ou tout autre smartphone, vous devriez déjà avoir une réponse. Les produits mentionnés ci-dessus sont parmi les meilleurs que vous puissiez trouver sur le marché actuel.
 Astuce de pro
Astuce de proSi vous souhaitez obtenir comment faire une capture d'écran sur iPhone 13, vous pouvez cliquer ici pour obtenir un guide détaillé.

![Top 10 des logiciels de studio d'enregistrement gratuits [Mise à jour 2025]](https://images.wondershare.com/democreator/thumbnail/edit-videos-on-windows.jpg)


