- 1. Enregistrer l'écran avec le son et la webcam
- 2. Enregistrer l'écran des appareils iOS sur l'ordinateur
- 3. Créer facilement des vidéos professionnelle avec des outils d'IA, des effets et d'autres ressources créatives
- 4. Utilisez la puissance de l'IA pour améliorer la qualité de la voix, réduire les bruits de fond
- 5. Outils IA puissantes : générateur de miniature, générateur de clip, changeur de voix, texte en voix ou voix en texte, etc.

Les meilleures façons d'enregistrer un fichier MP4 sur Mac
Vous souhaiterez peut-être enregistrer une vidéo MP4 sur votre ordinateur pour un certain nombre de raisons. Vous souhaitez peut-être faire une démonstration de produit, enregistrer une conférence ou même enregistrer une partie de jeu sur votre Mac. Tous ces exemples nécessitent un outil d'enregistrement d'écran de bonne qualité qui rendra le processus rapide et facile. L'outil que vous choisissez doit être facile d'accès et d'utilisation, mais il doit également disposer des fonctionnalités nécessaires pour créer un fichier MP4 de qualité supérieure que vous pouvez ensuite partager selon vos besoins.
Dans cet article, nous allons examiner deux des solutions les plus efficaces que vous pouvez utiliser pour enregistrer une vidéo MP4 sur votre Mac. Chacune de ces solutions a ses propres avantages et inconvénients, nous vous recommandons donc d'accéder soigneusement à chaque outil avant de choisir l'option que vous souhaitez utiliser.
L'une de ces solutions est le QuickTime intégré, qui peut être un très bon moyen d'enregistrer des vidéos sur votre Mac. Commençons par savoir comment utiliser QuickTime pour enregistrer des vidéos MP4 de haute qualité sur MacBook.
Façon 1. Utilisez QuickTime pour Enregistrer des MP4
Chaque utilisateur de Mac connaît le lecteur QuickTime disponible sur son ordinateur. Mais la plupart des gens l'utilisent comme lecteur vidéo, ignorant totalement que cet outil simple dispose d'outils d'enregistrement vidéo très puissants, capables d'enregistrer des vidéos à flux d'écran de très haute qualité et même d'inclure de l'audio.
Mais alors que, comme nous le verrons ci-dessous, QuickTime peut être un enregistreur facile à utiliser, les vidéos que vous enregistrez à l'aide de QuickTime ne seront pas au format MP4. Pour les obtenir au format MP4, vous devrez d'abord terminer l'enregistrement dans QuickTime, puis utiliser un outil comme MPEG streamclip pour compresser la vidéo en MP4.
Suivez ces étapes simples pour terminer ce processus ;
Étape 1 : La première chose que nous devons faire pour faciliter ce processus est de télécharger et d'installer MPEG Streamclip sur le Mac. Le programme est disponible gratuitement sur son site Web principal.
Étape 2 : Ouvrez maintenant QuickTime, puis cliquez sur « Fichier > Nouvel Enregistrement d'Écran" pour commencer le processus d'enregistrement.

Étape 3 : En supposant que vous avez déjà ouvert ce que vous allez enregistrer sur votre écran et que vous êtes prêt à commencer l'enregistrement, cliquez sur le bouton rouge « Enregistrer » pour démarrer l'enregistrement. Si vous souhaitez enregistrer uniquement une partie de l'écran plutôt que l'ensemble de l'écran, faites glisser pour sélectionner la partie de l'écran que vous souhaitez enregistrer.
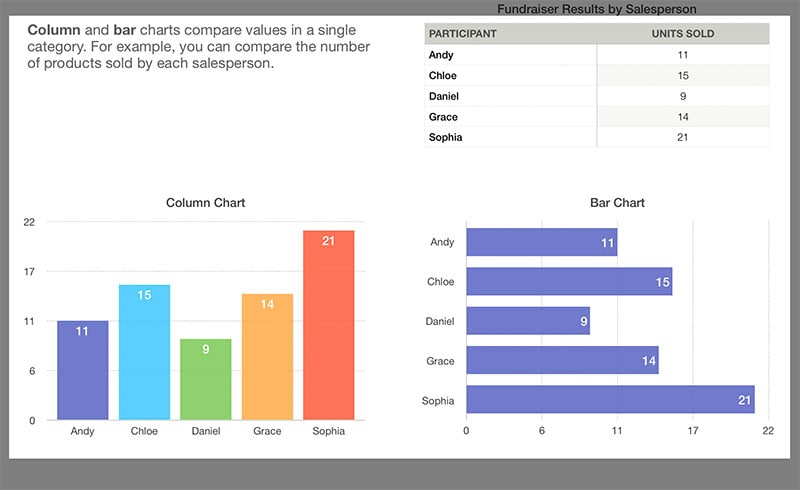
Étape 4 : Lorsque vous aurez terminé l'enregistrement, faites un clic droit sur QuickTime dans le dock et sélectionnez « Arrêter l'Enregistrement ».
Étape 5 : Si vous souhaitez découper le début ou la fin de la vidéo enregistrée, accédez à « Modifier > Couper », puis faites glisser la case jaune pour couper les extrémités. Cliquez sur « Rogner » pour confirmer la modification.
Étape 6 : Pour terminer le processus d'enregistrement, cliquez sur « Fichier > Exporter" et choisissez la taille pour exporter la vidéo. Enregistrez la vidéo dans un emplacement facilement accessible.
Étape 7 : Maintenant, ouvrez MPEG Streamclip sur votre ordinateur et faites glisser et déposez la vidéo dans la fenêtre principale du programme.
Étape 8 : Cliquez sur « Fichier > Exporter au format MPEG4", puis cliquez sur "Créer MP4". Cliquez sur « Enregistrer » pour enregistrer la vidéo au format MP4.
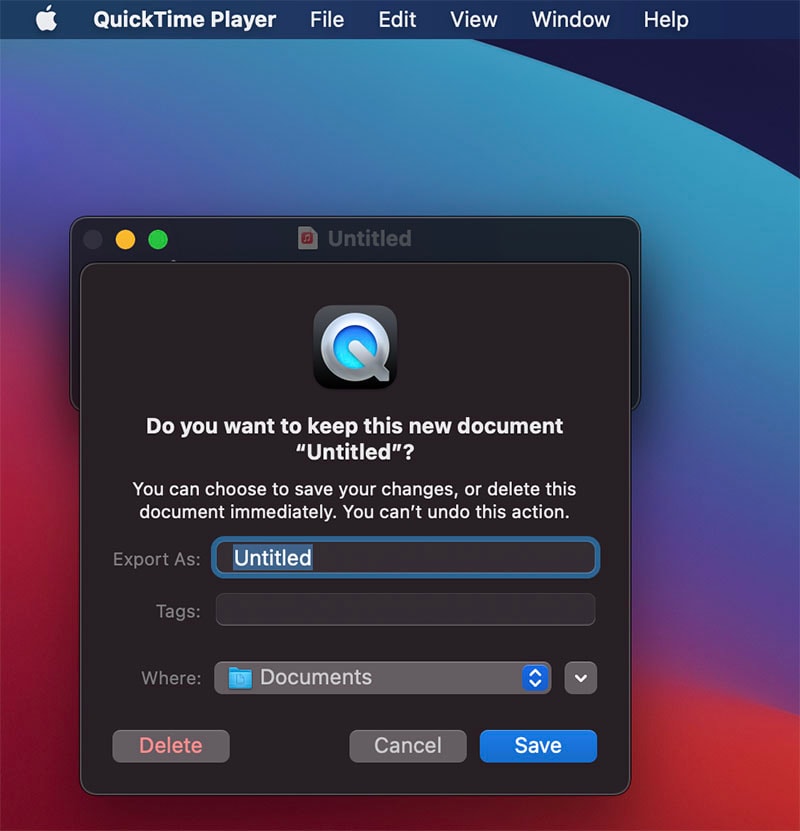
Façon 2. Autre Façon d'Enregistrer une Vidéo au Format MP4
Si vous préférez ne pas suivre un processus en deux étapes ou utiliser deux programmes différents pour créer une vidéo MP4 sur votre Mac, nous vous recommandons d'utiliser Wondershare DemoCreator. Avec cet outil, vous pouvez simplement choisir "MP4" comme format d'exportation pendant l'enregistrement et le programme convertira la vidéo au format MP4 pour vous. DemoCreator est également l'un des meilleurs moyens d'enregistrer des vidéos de haute qualité sur votre Mac, car il est conçu avec les fonctionnalités nécessaires pour créer les meilleurs didacticiels vidéo, démos de produits, flux d'écrans pratiques et bien plus encore.
Ce qui suit est une liste des fonctionnalités auxquelles vous pouvez vous attendre avec DemoCreator ;
- Il peut être utilisé pour capturer facilement une vidéo à une fréquence d'images que vous avez prédéterminée
- Les paramètres faciles à configurer vous permettent d'enregistrer l'écran et la webcam à votre manière (vous pouvez même configurer vos propres raccourcis clavier)
- Il vous permet également de capturer à la fois l'audio de l'ordinateur et du microphone. Cela signifie que vous pouvez facilement ajouter votre propre narration à l'enregistrement.
- Il est également livré avec une suite complète et des outils de montage conçus pour améliorer encore plus votre enregistrement.
Le processus d'enregistrement de vidéos sur votre Mac à l'aide de DemoCreator est simple ; suivez alors ce guide étape par étape ;
 Téléchargement sécurisé
Téléchargement sécurisé Téléchargement sécurisé
Téléchargement sécuriséÉtape 1 : Installez le Programme
Pour commencer, vous devez tout d'abord installer le programme sur votre Mac. Les liens de téléchargement officiels se trouvent dans la fenêtre principale du programme. Suivez les instructions d'installation pour installer le programme sur votre ordinateur.
Étape 2 : Configurez le Programme
Une fois l'installation terminée, lancez DemoCreator sur votre Mac, puis cliquez sur « Nouvel enregistrement ».

Par défaut, le programme est configuré pour enregistrer tout l'écran. Si par contre vous souhaitez enregistrer uniquement une partie de l'écran, cliquez sur la flèche déroulante à côté de « Plein Écran » pour choisir la partie que vous souhaitez utiliser.
Étape 3 : Choisissez les Périphériques d'Entrée
Ensuite, vous devez choisir le microphone et la caméra que vous utiliserez pour enregistrer la vidéo.

DemoCreator utilise le microphone intégré et la caméra FaceTime par défaut. Si vous avez en tête un autre périphérique d'entrée, sélectionnez-le dans le menu déroulant à côté de « Périphérique d'Enregistrement ».
Pour inclure des séquences de webcam dans l'enregistrement, sélectionnez « Caméra Allumée » sous « Périphérique d'Enregistrement ».
Étape 4 : Démarrer l'Enregistrement
Lorsque vous êtes prêt, cliquez sur « Démarrer la Capture » ou utilisez le raccourci clavier « Maj + CMD +2 » pour commencer l'enregistrement.

Un compte à rebours de 3 secondes apparaîtra à l'écran avant le début de l'enregistrement. Vous pouvez ensuite utiliser le même raccourci « Shift + CMD +2 » pour terminer l'enregistrement.
La vidéo sera disponible dans le dossier conçu. Vous pouvez ensuite l'ouvrir dans l'outil de montage DemoCreator et y apporter autant de modifications que vous le souhaitez. Vous pouvez ajouter des animations de mouvement, des légendes, des annotations et même découper la vidéo à la perfection.
FAQ sur l'Enregistreur MP4
- Comment Ouvrir les Fichiers MP4 sur Mac
Malheureusement, le lecteur QuickTime ne s'ouvre pas ou ne lit pas certains fichiers MP4. Il fonctionne avec de nombreux autres types de fichiers vidéo et audio, mais si le fichier MP4 que vous essayez d'ouvrir est un format plus ancien ou spécialisé, QuickTime peut ne pas être en mesure de l'ouvrir. Dans ce cas, vous avez plusieurs options ; la première est que vous pouvez télécharger un autre lecteur vidéo tel que VLC ou toute autre solution tierce pouvant facilement lire la vidéo.
Vous pouvez également choisir de convertir le format MP4 vers un autre format, un format avec lequel QuickTime n'aura aucun problème. Pour convertir la vidéo, vous aurez besoin des services d'un bon outil de conversion vidéo. Nous ne recommandons pas les solutions en ligne car elles peuvent affecter la qualité de la vidéo.
Enfin, si vous ne souhaitez pas télécharger un autre lecteur vidéo ou convertir la vidéo dans un autre format, vous pouvez simplement choisir de transférer la vidéo sur un appareil qui lira facilement le fichier ou de faire glisser le fichier vers Google Chrome pour l'ouvrir sur votre navigateur.
- QuickTime peut-il Enregistrer l'Écran en MP4 ?
Comme nous l'avons vu ci-dessus, QuickTime peut être un moyen utile d'enregistrer l'écran. Mais toutes les vidéos que vous enregistrez à l'aide de QuickTime seront au format MOV par défaut. Pendant le processus d'exportation, vous pouvez choisir d'exporter la vidéo dans d'autres formats, mais MP4 n'en fait pas partie. Les seules options dont vous disposez si vous souhaitez enregistrer des vidéos au format MP4 sur votre Mac sont d'utiliser un outil prenant en charge l'enregistrement MP4 comme DemoCreator ou d'enregistrer la vidéo dans QuickTime, puis d'utiliser un convertisseur vidéo pour convertir la vidéo au format MP4, comme nous l'avons fait dans la partie 1 ci-dessus.
- Pouvez-vous Enregistrer une Vidéo d'Écran avec du Son sur Mac ?
Oui, il est possible d'inclure du son dans l'enregistrement d'écran. Lorsque vous utilisez QuickTime, vous pouvez inclure à la fois les sons de l'ordinateur et l'audio du microphone intégré ou externe. DemoCreator vous permet également d'inclure à la fois les sons de l'ordinateur et le son du microphone à l'enregistrement. Il va cependant encore plus loin en permettant d'ajouter également des images de webcam à l'enregistrement.
Enregistrer des vidéos au format MP4 sur votre Mac est un processus simple tant que vous disposez du bon outil pour le faire. Si vous ne souhaitez pas enregistrer la vidéo puis utiliser un outil distinct pour la convertir en MP4, nous vous recommandons d'utiliser DemoCreator. Cet outil tiers est conçu pour la création de vidéos de qualité, ce qui en fait l'outil le plus utile pour l'enregistrement de toutes sortes de vidéos de flux d'écran sur votre ordinateur.

![Top 10 des logiciels de studio d'enregistrement gratuits [Mise à jour 2025]](https://images.wondershare.com/democreator/thumbnail/edit-videos-on-windows.jpg)


