- 1. Enregistrer l'écran avec le son et la webcam
- 2. Enregistrer l'écran des appareils iOS sur l'ordinateur
- 3. Créer facilement des vidéos professionnelle avec des outils d'IA, des effets et d'autres ressources créatives
- 4. Utilisez la puissance de l'IA pour améliorer la qualité de la voix, réduire les bruits de fond
- 5. Outils IA puissantes : générateur de miniature, générateur de clip, changeur de voix, texte en voix ou voix en texte, etc.

Comment enregistrer son écran avec audio sur Windows 7 ?
Windows est utilisé par beaucoup de personnes et Windows 7 est l'une des versions les plus utilisées de Windows. Souvent, les utilisateurs souhaitent enregistrer des vidéos ou exécuter un enregistrement d'écran sur Windows 7, mais ils se sentent perplexes car ils ne savent pas vraiment comment effectuer un enregistrement d'écran avec du son. En d'autres termes, nous pouvons dire que lorsque les utilisateurs exportent la vidéo ; ils se rendent compte que le fichier exporté ne contient aucun son. C'est pourquoi; ici, nous allons vous expliquer comment enregistrer un écran avec audio en utilisant DemoCreator qui sera idéal à utiliser lorsque vous souhaitez enregistrer de votre écran avec audio.
La solution Ultime pour Enregistrer un Écran avec Audio : DemoCreator
Wondershare DemoCreator est assez puissant pour résoudre tous vos problèmes concernant les enregistrements dans lesquels vous ne trouvez pas de l'audio et promet d'offrir les meilleurs résultats avec l'écran et l'audio enregistrés. Par ailleurs, cet enregistreur d'écran est capable d'enregistrer rapidement votre écran en quelques étapes simples, ce qui permet même aux non-initiés à la technologie d'enregistrer eux-mêmes des vidéos sans aucun problème. Il contient des fonctionnalités de montage vidéo très puissantes qui aident à rendre la vidéo encore meilleure.
Les fonctionnalités incluent des effets de curseur modifiables (ils vous permettent d'ajuster la forme, la taille et la couleur du curseur), des annotations (pour ajouter des textes et divers autres éléments), des fonctionnalités de didacticiel (aidant à dessiner des cercles ou des flèches à des fins d'explication), et beaucoup plus. Nous allons maintenant vous fournir le guide étape par étape sur la façon dont vous pouvez utiliser cet enregistreur d'écran pour enregistrer l'écran avec l'audio sur Windows 7. Faites défiler vers le bas pour lire le didacticiel.
 Téléchargement sécurisé
Téléchargement sécurisé Téléchargement sécurisé
Téléchargement sécuriséComment Enregistrer un Écran avec Audio sur Windows 7 à l'Aide de DemoCreator
Dans cette section, nous allons vous montrer comment enregistrer un écran avec de l'audio à l'aide de DemoCreator. Mais avant cela, laissez-nous vous faire découvrir ses fonctionnalités très intéressantes et utiles. Avec le meilleur enregistreur d'écran, vous avez le privilège d'enregistrer l'audio dans une vidéo d'enregistrement d'écran lors d'un appel vidéo ou lors de la narration d'instructions lors de la création de vidéos de didacticiel. Voyons maintenant comment configurer votre DemoCreator, puis enregistrer également une vidéo avec des sons.
Étape 1 : Accédez à la Fenêtre de Configuration
Après l'installation, lancez le logiciel et cliquez sur "Écran+Webcam". Vous serez ensuite dirigé vers une fenêtre où vous verrez 4 onglets différents dans l'interface de configuration - "Écran, Audio, Caméra et Avancé". Ici, dans ces onglets, vous pouvez personnaliser vos paramètres d'enregistrement, par exemple, la fréquence d'images, la région d'enregistrement, la source du flux audio, et également configurer des raccourcis clavier à votre convenance.

Étape 2 - Sélectionnez de l'Onglet Audio
Maintenant, puisque vous souhaitez enregistrer de l'audio sur Windows 7 avec votre enregistrement d'écran, appuyez sur l'onglet "Audio" parmi les 4 onglets disponibles. Ici, vous verrez deux sources audio - "Audio de l'Ordinateur & Microphone". À côté de chaque option, il y a un menu déroulant dans lequel vous pouvez définir votre préférence si vous souhaitez enregistrer de l'audio à partir de l'audio de l'ordinateur ou du microphone. Définissez "Ne pas Capturer" à côté de l'un ou l'autre dont vous ne souhaitez pas enregistrer l'audio.
Maintenant que vous êtes satisfait des paramètres, vous êtes prêt à commencer à enregistrer l'écran de votre ordinateur avec la source audio préférée. Vous pourrez voir un bouton indiquant "Capturer" dans le coin inférieur droit. Maintenant, il est temps d'enregistrer votre écran avec le son. Appuyez sur le bouton Capturer et une console apparaîtra sur votre écran avec une fenêtre de sélection personnalisable.
Étape 3 - Définissez la Zone de Capture
Si vous souhaitez enregistrer la vidéo en plein écran, appuyez simplement sur "Maj + F" pour définir la fenêtre de sélection personnalisable en plein écran ou étirez simplement les coins jusqu'à l'extrémité des 4 côtés afin d'enregistrer un plein écran. Ou, si vous souhaitez enregistrer une zone spécifique de l'écran, placez la fenêtre de sélection sur cette zone.
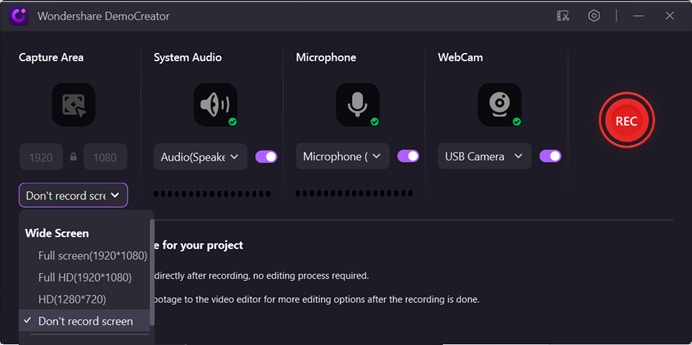
Une fois satisfait de la sélection, appuyez sur le gros bouton "Enregistrer" disponible sur la console. Ou bien, vous pouvez appuyer sur "F10" pour lancer l'enregistrement de la vidéo. Le programme DemoCreator permet un compte à rebours de 3 secondes avant de commencer l'enregistrement audio.
Étape 4 - Pause ou Arrêt de l'Enregistrement d'Écran
Si dans ce cas, à n'importe quel moment de la vidéo, vous souhaitez mettre l'enregistrement en pause, il vous suffit d'appuyer simplement sur la touche "F9" de votre clavier ou d'appuyer sur le bouton "Pause" de la console DemoCreator, alternativement. De plus, pour reprendre l'enregistrement de la vidéo, appuyez à nouveau sur "F9".
Si vous avez terminé d'enregistrer l'écran à partir de votre source audio préférée, appuyez simplement sur la touche F10 de votre clavier pour arrêter l'enregistrement et la vidéo enregistrée sera importée dans la corbeille multimédia de l'Outil de Montage Vidéo pour un montage ultérieur.
 Téléchargement sécurisé
Téléchargement sécurisé Téléchargement sécurisé
Téléchargement sécuriséÉtape 5 - Modifiez l'Audio Enregistré
Vous pouvez cliquer sur la vidéo enregistrée dans la corbeille multimédia sous le mode Outil de Montage Vidéo pour vérifier si l'audio ou le microphone du système est enregistré avec succès. Si tout est dans l'ordre, vous pouvez utiliser Express Export pour exporter la vidéo et l'audio enregistrés. Si vous trouvez du bruit dans l'audio enregistré, vous pouvez réduire le bruit de fond avec la fonction Denoise ; ou, si vous constatez que vous avez manqué une narration vocale pendant l'enregistrement, vous pouvez ajouter la voix off lorsque vous modifiez la séquence vidéo. De plus, vous pouvez ajouter des effets de fondu entrant et sortant à la vidéo et à l'audio enregistrés d'un simple glissement.
Étape 6 - Exportez la Vidéo
Après avoir modifié le fichier vidéo et audio enregistré, vous pouvez l'enregistrer dans différents formats tels que MOV, MP4, GIF ou simplement un fichier MP3 ; vous pouvez également télécharger le fichier vidéo et audio enregistré directement sur votre YouTube, Facebook, Vimeo ou Twitch. La fonction d'exportation vous permet également de personnaliser la fréquence d'images, le débit binaire et la résolution.
Conclusion
Nous allons maintenant conclure cet article avec un grand espoir de pouvoir vous aider en vous donnant des informations sur le meilleur enregistreur d'écran avec audio. DemoCreator facilite l'enregistrement de l'écran avec le son sur votre Windows 7. En outre, le logiciel offre également la possibilité de prendre en charge les fonctions de montage vidéo avec une puissante suite de montage vidéo. Vous pouvez laisser un commentaire et partager votre expérience avec DemoCreator.

![Top 10 des logiciels de studio d'enregistrement gratuits [Mise à jour 2025]](https://images.wondershare.com/democreator/thumbnail/edit-videos-on-windows.jpg)


