- 1. Enregistrer l'écran avec le son et la webcam
- 2. Enregistrer l'écran des appareils iOS sur l'ordinateur
- 3. Créer facilement des vidéos professionnelle avec des outils d'IA, des effets et d'autres ressources créatives
- 4. Utilisez la puissance de l'IA pour améliorer la qualité de la voix, réduire les bruits de fond
- 5. Outils IA puissantes : générateur de miniature, générateur de clip, changeur de voix, texte en voix ou voix en texte, etc.

Méthodes d'enregistrer une vidéo en Streaming Twitch sur PC
Twitch est une plate-forme de streaming vidéo en direct couvrant presque tout ce que vous voudriez regarder, c'est-à-dire des jeux, de la cuisine, de la musique, des didacticiels et des sessions de questions et réponses. Il est devenu l'un des sites de streaming de vidéos les plus populaires au monde, générant du trafic de plus de quinze millions d'utilisateurs chaque jour, avec plus de quatre millions de diffuseurs uniques à partir de février 2020.
Au fur et à mesure que les jeux deviennent de plus en plus chers et avancés, il n'est pas facile de choisir tout de suite sans avoir une idée préalable à leur sujet. L'enregistreur d'écran Twitch permet aux joueurs de diffuser leur jeu en direct pour aller au-delà d'une simple petite partie pour donner son point de vue.
C'est en direct, avec deux captures vidéo simultanément : l'une est le jeu lui-même et l'autre est le joueur en temps réel. Le public peut choisir ses joueurs et streams préférés, donnant à chaque stream une personnalité différente et un trait unique. C'est pourquoi les enregistreurs d'écran ont été si populaires ces dernières années. Avec des centaines d'options possibles, vous devez choisir le meilleur enregistreur d'écran pour diffuser Twitch.
Meilleure Façon d'Enregistrer un flux Twitch
Les principales fonctionnalités de Twitch sont l'impossibilité de publier d'anciens épisodes de streaming que vous avez créés précédemment pour générer des revenus publicitaires. Si jamais vous souhaitez publier certains de vos épisodes passés, vous devez enregistrer l'événement à l'écran et le sauvegarder pour une utilisation ultérieure.
Maintenant, de nombreux utilisateurs demandent : « Est-ce que Twitch a un enregistreur d'écran ? » Twitch n'offre aucun service d'enregistrement d'écran, ce qui soulève une grande question de savoir quel est le meilleur enregistreur d'écran pour Twitch.
Bien qu'il existe de nombreuses options disponibles sur le marché, nous allons parler de l'une des plus populaires qui offre à la fois la qualité et l'abordabilité par rapport aux alternatives. Wondershare DemoCreator est un outil d'enregistrement d'écran formidable avec une suite de montage vidéo diversifiée, réduisant ainsi la dépendance à d'autres applications pour fusionner directement.
Comment Enregistrer un Flux Twitch à l'aide de Wondershare DemoCreator
ÉTAPE 1 : Dans la page de démarrage de Wondershare DemoCreator, trois options vous seront proposées : « Nouvel Enregistrement » pour en démarrer un, où vous déciderez et personnaliserez les paramètres de votre enregistrements. Vous pouvez personnaliser les paramètres audio, la zone d'enregistrement, la fréquence d'image et bien d'autres.

ÉTAPE 2 : Personnalisez vos paramètres d'enregistrement après avoir cliqué sur un bouton « Commencer ». La page de configuration apparaîtra avec quatre options principales : « Écran » pour définir la taille de la capture (qu'il s'agisse d'une fenêtre complète ou d'une partie particulière). Vous pouvez également définir la fréquence d'images souhaitée, qui peut aller jusqu'à cent vingt images par seconde.

Choisissez le mode « Jeu » si vous souhaitez enregistrer le jeu dans les paramètres. Choisissez « Audio » pour spécifier la source audio souhaitée pour votre vidéo. Vous pouvez choisir entre votre PC ou votre microphone ou les deux. Optez pour « Caméra » pour sélectionner la webcam si vous en utilisez une pour un effet d'image dans l'image. Vous pouvez également enregistrer des vidéos avec votre caméra dePC avec l'enregistrement d'écran côte à côte.
Vous pouvez choisir votre caméra, la résolution souhaitée et même la fréquence d'images du flux vidéo. "Avancé" vous donne des options pour définir l'emplacement de votre vidéo qui est enregistrée, personnaliser les raccourcis clavier pour votre facilité, l'accélération du GPU et les options de masquage automatique du contrôle pendant l'enregistrement.
ÉTAPE 3 : Ouvrez le flux Twitch que vous souhaitez capturer et appuyez sur le bouton « Enregistrer » en haut pour commencer, ou appuyez sur F10 sur votre clavier. Un compte à rebours suivra et l'enregistrement commencera juste après. Pour faire une pause, appuyez sur « F9 » sur votre clavier et appuyez à nouveau pour reprendre l'enregistrement. Pour arrêter l'enregistrement, appuyez sur « F10 ».
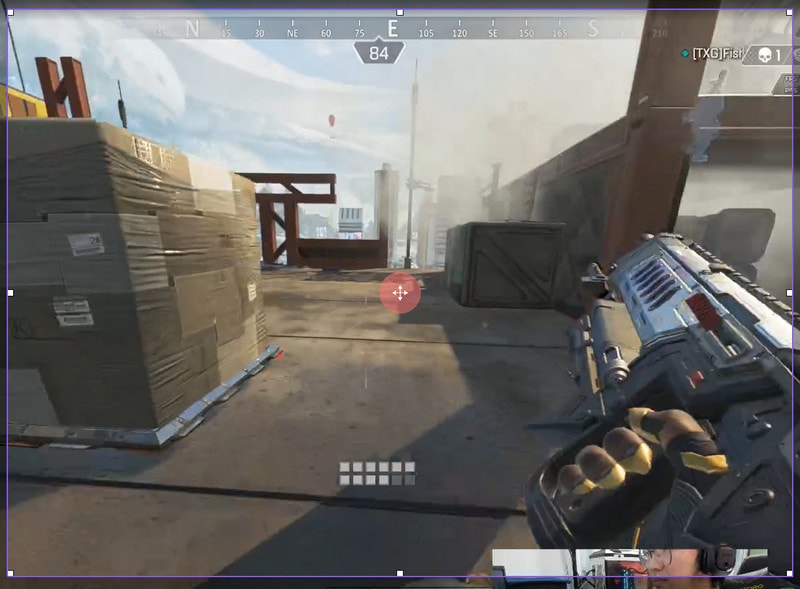
ÉTAPE 4 : Terminez l'enregistrement de votre vidéo et apportez-la pour le montage ; vous pouvez utiliser l'outil de montage vidéo intégré pour effectuer les retouches finales. Vous pouvez également ajouter des annotations, des effets de curseur et recadrer, diviser, redimensionner, faire pivoter, etc. De plus, vous pouvez exporter votre écran enregistré vers des formats de fichiers vidéo courants
 Téléchargement sécurisé
Téléchargement sécurisé Téléchargement sécurisé
Téléchargement sécuriséAutres Façons d'Enregistrer l'Écran Twitch
Si Wondershare DemoCreator n'est pas une option pour vous, il existe de nombreux enregistreurs d'écran gratuits pour Twitch disponibles à gagner. Ces logiciels sont gratuits, mais comportent certaines limitations. Cependant, ils ne font pas de compromis sur la qualité, et cela devrait être la priorité numéro un. Voici une liste d'enregistreurs d'écran gratuits pour Twitch Stream. Pour Windows et Mac, vous pouvez trouver ces enregistreurs d'écran intégrés ou préchargés, vous n'avez donc rien à télécharger séparément.
Enregistrez le flux Twitch avec Windows 10 Xbox App
Windows 10 est livré avec une fonction d'enregistrement d'écran intégrée appelée « Barre de jeu » dans l'application Xbox. Cette fonctionnalité s'appelle Game DVR, et elle a été conçue pour enregistrer des séquences de jeux vidéo, mais elle peut être utilisée pour enregistrer le bureau à volonté. Voici comment activer l'enregistrement d'écran via l'Enregistreur d'Écran Windows 10 Xbox :
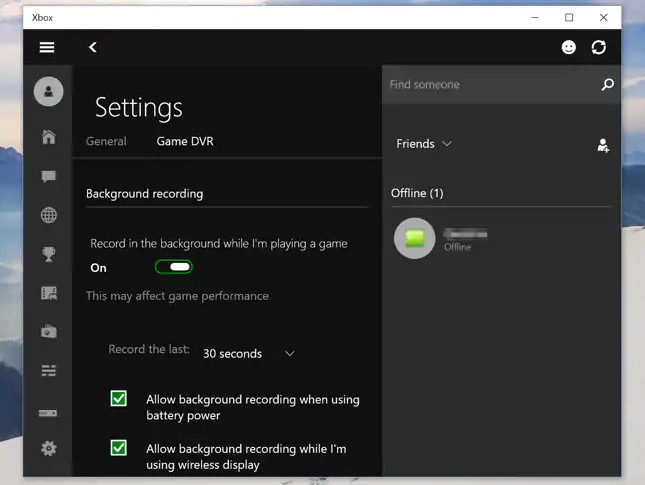
ÉTAPE 1 : Appuyez sur la touche Windows + G de votre clavier et la barre de jeu va alors s'ouvrir. Si elle ne s'affiche pas, vous devez l'autoriser manuellement.
ÉTAPE 2 : Lancez vos paramètres en cliquant sur l'icône en forme de rouage dans le menu Démarrer. Accédez à « Jeux » et assurez-vous que le commutateur appelé « Enregistrer des clips de jeu, des captures d'écran et diffuser à l'aide de la barre de jeu » est activé. Sur cette page, vous pouvez personnaliser les commandes de raccourci de l'Enregistreur de Jeux Xbox pour démarrer, arrêter l'enregistrement et prendre des captures d'écran.
ÉTAPE 3 : l'Enregistreur de Jeux Xbox ne peut enregistrer qu'une seule fenêtre d'application à la fois. C'est généralement la dernière fenêtre que vous avez ouverte et vous ne pouvez pas passer à une autre fenêtre pendant l'enregistrement. Lancez l'application que vous souhaitez enregistrer et assurez-vous de réduire ou de fermer les autres fenêtrse d'applications pour éviter toute erreur. L'enregistreur de jeu Twitch pour Xbox 360 enregistre également tout le son du système, alors assurez-vous qu'aucun son ne provient d'autres applications réduites.
ÉTAPE 4 : Cliquez sur le point rouge (bouton d'enregistrement) pour démarrer l'enregistrement. Vous pouvez également commencer à enregistrer sans ouvrir la barre de jeu si vous êtes prêt en appuyant sur la touche Windows + Alt + R ; une petite barre contextuelle avec une minuterie et des commandes d'enregistrement apparaîtra. L'icône du micro contrôlera votre commutateur de micro externe. Pour arrêter l'enregistrement, cliquez sur le bouton d'arrêt dans le panneau d'enregistrement. Vous pouvez également appuyer sur la touche Windows + Alt + R du clavier pour arrêter l'enregistrement.
ÉTAPE 5 : Lorsque vous avez terminé votre enregistrement, une notification Windows apparaîtra indiquant que votre clip de jeu a été enregistré ; vous pouvez cliquer sur cette notification pour ouvrir le dossier Captures où votre enregistrement sera sauvegardé. Vous pouvez également trouver votre enregistrement dans le même dossier en allant dans « Ce PC » dans « Vidéos », puis « Capturer » dans l'Explorateur de fichiers.
Enregistrez le flux Twitch avec Enregistreur d'Écran QuickTime
QuickTime Player est une application que vous pouvez télécharger sur Windows, elle est préinstallée sur chaque Mac. Elle vous permet d'enregistrer l'écran, de lire des vidéos/audio et de les partager. Vous pouvez enregistrer le jeu sur Twitch à l'aide de QuickTime. Enregistrez votre écran avec QuickTime Player sur Mac en utilisant les éléments suivants :
ÉTAPE 1 : Lancez QuickTime Player sur votre ordinateur.

ÉTAPE 2 : Lorsque l'application s'ouvre, cliquez sur « Fichier » et choisissez « Nouvel Enregistrement d'Écran » pour afficher l'interface d'enregistrement. De plus, vous pouvez personnaliser les options d'enregistrement en sélectionnant la flèche dans le menu déroulant à côté du bouton pour enregistrer. En outre, vous pourrez régler les paramètres du microphone, où vous pouvez choisir « Aucun » pour enregistrer votre écran sans audio.
Vous pouvez également choisir « Microphone intégré : Microphone interne » pour enregistrer votre jeu avec du son. Avec les options, vous pouvez choisir « Afficher les clics de souris dans l'enregistrement » pour afficher le curseur de votre souris avec un halo autour pendant l'enregistrement du jeu.

ÉTAPE 3 : Ouvrez le flux Twitch que vous souhaitez enregistrer et appuyez sur le bouton d'enregistrement. L'application vous donnera des options pour enregistrer tout votre écran ou juste une partie de votre écran en faisant glisser une section particulière du flux.

ÉTAPE 4 : Pour terminer l'enregistrement d'écran, appuyez sur le bouton d'arrêt dans la barre de menu, qui apparaîtra dans votre barre de menu à côté de l'icône « Wi-Fi ». Pour enregistrer le fichier, cliquez sur « Fichier », puis sur « enregistrer ». Donnez un nom à votre fichier et enregistrez-le dans le dossier de votre choix.
Pour les utilisateurs de Linux, vous pouvez essayer l'enregistreur d'écran Guvcview. Il s'agit d'un enregistreur d'écran Linux gratuit et open source pour le streaming Twitch et d'autres activités. Guvcview a été créé pour fournir une interface simple pour l'enregistrement et la lecture de vidéos à partir de périphériques pris en charge par le pilote UVC.
Conclusion
Nous avons répertorié les moyens les plus fiables l'enregistrement d'écran twitch sur toutes les plateformes, que ce soit sur Windows, Mac ou Linux. Wondershare DemoCreator est exceptionnellement fiable en tant qu'option payante, et si ce n'est pas ce que vous voulez, nous avons également répertorié les enregistreurs d'écran intégrés gratuits comme alternatives. Une fois que vous aurez déterminé vos besoins, vous serez en mesure de prendre une meilleure décision en tenant compte de tous les facteurs. Une fois que vous connaissez vos besoins, vous pouvez prendre la meilleure décision pour faire le travail de manière efficace et adéquate. Nous espérons que nous avons facilité votre processus de prise de décision et que vous avez fait un pas en avant pour un enregistrement Twitch parfait de haute qualité enregistrement d'écran.

![Top 10 des logiciels de studio d'enregistrement gratuits [Mise à jour 2025]](https://images.wondershare.com/democreator/thumbnail/edit-videos-on-windows.jpg)


