- 1. Enregistrer l'écran avec le son et la webcam
- 2. Enregistrer l'écran des appareils iOS sur l'ordinateur
- 3. Créer facilement des vidéos professionnelle avec des outils d'IA, des effets et d'autres ressources créatives
- 4. Utilisez la puissance de l'IA pour améliorer la qualité de la voix, réduire les bruits de fond
- 5. Outils IA puissantes : générateur de miniature, générateur de clip, changeur de voix, texte en voix ou voix en texte, etc.

Comment enregistrer l'écran avec audio sur bureau et en ligne ?
Enregistrer une vidéo ou un jeu à l'écran sur votre PC serait très inefficace si vous ne pouviez pas avoir de son. Mais il existe très peu d'outils qui peuvent enregistrer l'écran du PC et l'audio simultanément sans compromettre la qualité globale de la vidéo. Pourtant, il existe de très nombreux outils d'enregistrement de flux d'écran que vous pouvez utiliser pour enregistrer l'écran, mais tous n'ont pas la capacité de capturer un son de haute qualité avec l'écran.
Lors de la création d'une vidéo en flux d'écran à des fins éducatives, en particulier, vous devrez capturer à la fois le son du microphone (pour la narration) et les sons de l'ordinateur (important pour les vidéos de démonstration). Il est donc nécessaire de trouver un outil capable de capturer l'écran, le son de l'ordinateur et le son du microphone. C'est ce sur quoi nous allons nous concentrer ici. Cet article partagera trois des meilleurs enregistreurs d'écran sur PC avec son et vous montrera comment les utiliser pour obtenir les meilleurs résultats.
Partie 1. Meilleur enregistreur d'écran pour PC avec audio
Wondershare DemoCreator est l'un des meilleurs outils du marché pour le création de vidéos de démonstration et d'enregistrements de flux d'écran. Et la raison est simple; ce programme combine l'enregistrement de l'écran et de l'audio à partir de l'ordinateur et du microphone pour produire une solution très efficace. Il ajoute également un composant supplémentaire à l'enregistrement vous permettant d'enregistrer des séquences de webcam pour créer l'outil parfait pour les vidéos incrustées.
Malgré toutes ses fonctions, DemoCreator est très simple d'utilisation. Par rapport à d'autres outils similaires sur le marché, le programme est très facile à naviguer, avec une interface utilisateur simple qui garantit le succès à chaque fois que vous l'utilisez et des vidéos de haute qualité.
Pour utiliser DemoCreator pour enregistrer l'écran avec audio sur PC, suivez ces étapes simples;
 Téléchargement sécurisé
Téléchargement sécurisé Téléchargement sécurisé
Téléchargement sécuriséÉtape 1 : Téléchargez le fichier exécutable Wondershare DemoCreator à partir du site Web principal du programme. Double-cliquez sur le fichier exécutable et suivez les instructions de l'assistant d'installation pour installer le programme sur votre ordinateur. Une fois l'installation terminée, lancez le programme et dans la fenêtre principale, cliquez sur "Nouvel enregistrement" pour commencer le processus d'enregistrement.

Étape 2 : La fenêtre suivante vous permet de personnaliser le processus d'enregistrement. C'est ici que vous choisissez si vous souhaitez ajouter de l'audio à l'enregistrement. Voici comment personnaliser les paramètres;

Cliquez sur l'onglet "Écran" et ici vous pouvez sélectionner si vous souhaitez enregistrer le plein écran ou juste une partie de l'écran. Vous pourrez également choisir la fréquence d'images et indiquer si vous enregistrez un jeu ou non.
Cliquez sur l'onglet "Audio" et ici vous pouvez décider si vous souhaitez capturer l'"Audio de l'ordinateur", le "Microphone" ou les deux.
Si vous souhaitez capturer à la fois l'écran et la webcam, cliquez sur "Caméra" pour activer "Capturer" et personnalisez la fréquence d'images ainsi que la fréquence d'images.
Étape 3 : Une fois que tout est configuré correctement pour le type d'enregistrement que vous souhaitez effectuer, cliquez sur " Démarrer la capture " ou appuyez sur la touche " F10 " pour commencer l'enregistrement. Vous verrez un compte à rebours à l'écran, puis l'enregistrement commencera.

Étape 4 : Pour terminer l'enregistrement, utilisez la touche "F10" de votre clavier. La vidéo sera enregistrée dans le dossier prédéterminé sur votre ordinateur.
Partie 2. Enregistreur d'écran PC gratuit avec audio interne
Open Broadcaster Software (OBS) est un alternative open-source que vous pouvez utiliser pour enregistrer l'écran sur votre PC ainsi que l'audio. Ce programme gratuit est principalement utilisé pour l'enregistrement de jeu mais il peut aussi être très utile lorsque vous voulez enregistrer comment faire et vidéos de flux d'écran. Les lecteurs particulièrement à l'utilisation OBS, car ils peuvent facilement partager leurs vidéos de gameplay en direct streaming leur jeu sur des sites comme Twitch, YouTube et TikTok.
OBS est complètement libre d'utiliser et contrairement à d'autres programmes libres, il ne limite pas la vidéo que vous pouvez enregistrer en aucune façon. Il est également livré avec une large gamme de fonctionnalités pour enregistrer l'écran de nombreuses façons et un éditeur vidéo intégré pour vous aider à obtenir la vidéo comme vous voulez qu'il soit.
Voici comment utiliser OBS pour enregistrer l'écran et audio sur votre ordinateur;
Étape 1: Téléchargez et installez OBS sur votre ordinateur. Le programme est 100% gratuit à télécharger et à utiliser et il est disponible sur son site principal.
Étape 2: Ouvrez OSB sur votre ordinateur après l'installation et cliquez à droite dans la "Sources Box" pour choisir "Ajoutez > de Windows Capture"

Étape 3: Donnez un nom à l'enregistrement, puis cliquez sur " OK ". Ensuite, choisissez la fenêtre que vous souhaitez capturer et choisir si vous voulez utiliser " Capture curseur " ou non, selon que vous souhaitez enregistrer les mouvements du curseur ou non.
Étape 4: Cliquez sur " OK " et la fenêtre que vous avez choisi d'enregistrer apparaîtra dans votre aperçu. Si la fenêtre n'est pas la même taille que la toile, il apparaît que dans le cadre de la toile vidéo.
Vous pouvez changer cela en allant au fichier > Réglages > Vidéo et choisissez un nouveau paramètre de résolution qui corresponde à l'enregistrement que vous voulez.
Étape 5: Vous pouvez utiliser la section Mixer audio au bas pour choisir les sources audio que vous souhaitez utiliser. Par défaut, " Bureau Audio " et " Mic/Aux " sont activés pour que le programme capture les sons informatiques et des sons de microphone externe.
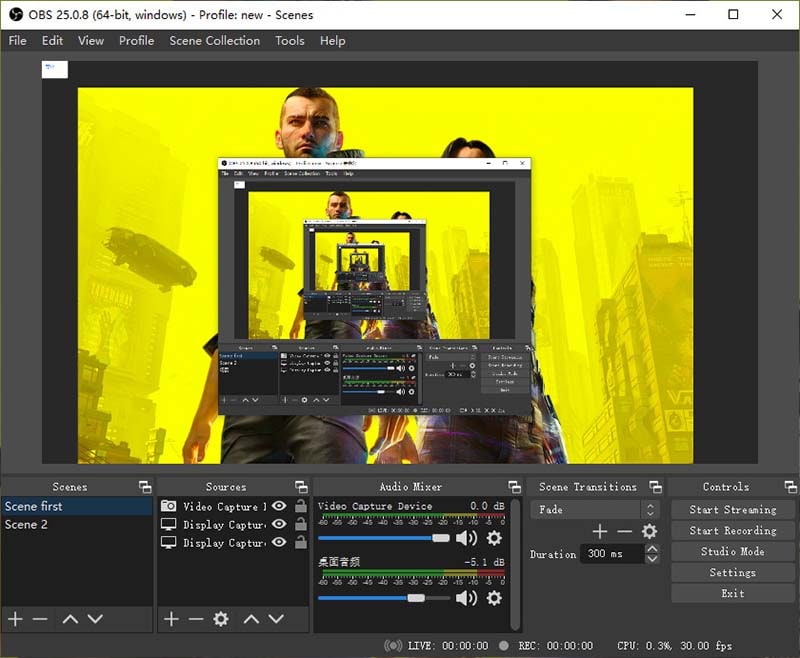
Vous avez également la possibilité de modifier les niveaux de volume de l'audio. Pour ce faire, il suffit de glisser le curseur vers la gauche.
Étape 6: Une fois que tous les paramètres sont au choix, cliquez sur " Démarrer l'enregistrement " pour démarrer le processus d'enregistrement. Vous pouvez ensuite cliquez sur le bouton " Arrêter l'enregistrement " lorsque vous voulez arrêter.
Partie 3. Comment enregistrer l'écran et audio en ligne
ScreenApp.IO est un outil d'enregistrement d'écran simple qui est disponible sur votre navigateur. Vous pouvez l'utiliser pour enregistrer des vidéos sur un PC avec audio. L'un de ses principaux appels est que vous ne devez pas télécharger des outils à votre ordinateur pour enregistrer l'écran et vous aurez pas besoin d'extensions du navigateur pour l'utiliser. Il est disponible sur votre navigateur, le rendant facilement accessible et une solution très facile à utiliser.
Autre que d'enregistrer l'écran, vous pouvez facilement éditer et partager l'enregistrement avec les autres par e-mail ou les médias sociaux instantanément. Il suffit de suivre ces étapes simples pour utiliser cet outil simple en ligne pour enregistrer l'écran sur votre PC Windows;
Étape 1: Aller à la http://screenapp.io/ sur votre Google Chrome ou le navigateur Mozilla Firefox pour accéder à cet outil. Cliquez sur " Sign Up est gratuit " pour commencer, puis saisissez les informations requises pour créer un compte gratuit.
Étape 2: Une fois l'inscription terminée, vous serez connecté à votre tableau de bord. Cliquez sur " Nouvel enregistrement " pour démarrer le processus d'enregistrement.

Étape 3: Étant donné que nous voulons enregistrer l'écran avec le son, vous pouvez choisir parmi l'une des trois sources audio, y compris audio microphone, audio du navigateur, ou pas audio. Sélectionnez la source audio que vous souhaitez utiliser et cliquez sur " Partager votre écran. "
Étape 4: Une fenêtre apparaît, vous permettant de choisir la fenêtre ou de l'application que vous souhaitez enregistrer. Ici, vous avez trois options;
- L'écran entier: Idéal lorsque vous devez enregistrer plusieurs applications en même temps
- Une fenêtre Application: Idéal lorsque vous souhaitez enregistrer une seule application comme un jeu
- Navigateur Tab: La solution idéale lorsque vous voulez juste d'enregistrer un seul onglet du navigateur
Sélectionnez l'option appropriée pour vous et puis cliquez sur " Partager " pour continuer.
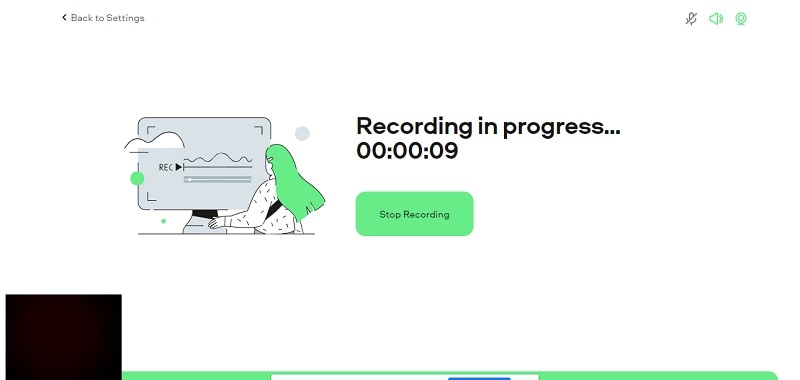
Étape 5 : Une fois tous les paramètres définis, cliquez sur "Démarrer l'enregistrement" pour commencer immédiatement à enregistrer l'écran avec le son. Lorsque l'enregistrement est terminé, cliquez sur "Arrêter l'enregistrement" et l'enregistrement avec un arrêt immédiat.
Étape 6 : Le fichier vidéo sera disponible en téléchargement dès que vous arrêterez l'enregistrement. Cliquez simplement sur "Télécharger" pour le télécharger sur votre ordinateur. Vous devriez pouvoir le trouver dans le dossier "Téléchargements" de l'ordinateur.
Enregistrer avec succès l'écran avec l'audio est un processus délicat qui nécessite un outil spécialement conçu à cet effet. Les trois outils ci-dessus sont tous efficaces pour enregistrer l'écran sur PC avec audio. Mais si OBS et ScreenAp.IO sont tous deux des solutions formidables à part entière, ils n'ont pas la polyvalence de DemoCreator. DemoCreator a toutes les fonctionnalités pour non seulement rendre le processus facile, mais il est également conçu avec des vidéos à flux d'écran à l'esprit, avec des fonctionnalités d'édition faciles à utiliser et facilement accessibles.

![Top 10 des logiciels de studio d'enregistrement gratuits [Mise à jour 2025]](https://images.wondershare.com/democreator/thumbnail/edit-videos-on-windows.jpg)


