- 1. Enregistrer l'écran avec le son et la webcam
- 2. Enregistrer l'écran des appareils iOS sur l'ordinateur
- 3. Créer facilement des vidéos professionnelle avec des outils d'IA, des effets et d'autres ressources créatives
- 4. Utilisez la puissance de l'IA pour améliorer la qualité de la voix, réduire les bruits de fond
- 5. Outils IA puissantes : générateur de miniature, générateur de clip, changeur de voix, texte en voix ou voix en texte, etc.

Comment réparer Garageband qui ne fonctionne pas sur Mac ?
GarageBand est une application de production audio très populaire conçue pour Mac et iOS qui peut être installée sur la plupart de vos appareils Apple. Que vous utilisiez un MacBook ou un iPad, vous pouvez commencer à utiliser GarageBand pour tous vos besoins de production audio. GarageBand peut également être utilisé pour l'enregistrement vocal, soit pour créer des chansons, soit pour enregistrer des effets sonores. Et puisque GarageBand offre une interface utilisateur facile à utiliser, c'est l'une des meilleures applications de production audio pour les débutants.
Bien que GarageBand fonctionne très bien dans la plupart des cas, certains d'entre vous peuvent être confrontés à des problèmes tels que GarageBand ne capte pas le micro ou Garageband n'enregistre pas. Comme cela peut être assez frustrant à affronter lors de la production de musique, il est très important de résoudre Garageband qui ne s'ouvre pas et d'autres problèmes similaires. Par conséquent, nous sommes ici avec plusieurs correctifs pour GarageBand ne fonctionnant pas sur Mac, ainsi qu'une excellente alternative que vous pouvez trouver ci-dessous.
Comment réparer GarageBand qui ne fonctionne pas sur Mac ?
Que vous travailliez sur un projet de production musicale ou que vous enregistriez simplement des effets audio de base à l'aide de GarageBand, vous voudriez que cela fonctionne parfaitement. Et si vous rencontrez des problèmes tels que GarageBand ne télécharge pas ou GarageBand ne capte pas le micro, vous voulez qu'il soit résolu immédiatement. Cela garantit que vous pouvez revenir immédiatement à votre projet de production audio dans GarageBand. Dans ce cas, vous pouvez envisager les correctifs suivants pour GarageBand ne fonctionnant pas sur Mac :
Redémarrez votre Mac
Avant d'examiner d'autres correctifs plus avancés concernant GarageBand ne pas enregistrer, vous devriez envisager de redémarrer votre Mac à partir du menu Apple. Le redémarrage de votre Mac peut corriger de nombreux bogues avec toutes sortes de programmes, y compris GarageBand, qui peut également potentiellement résoudre ses problèmes. Avant de jeter un œil à d'autres correctifs plus avancés concernant l'enregistrement de garageband, vous devriez envisager de redémarrer votre mac
Mettez à jour GarageBand vers la dernière version
Si vous utilisez une ancienne version de GarageBand, non seulement il peut manquer de nombreuses fonctionnalités les plus récentes, mais il peut même y avoir des bogues et des problèmes. Pour cette raison, vous pourriez rencontrer des problèmes tels que GarageBand ne s'ouvrant pas ou GarageBand ne captant pas le micro. Par conséquent, assurez-vous de garder votre GarageBand à jour avec la dernière version : si vous utilisez une ancienne version de garage band, non seulement il peut manquer de nombreuses fonctionnalités les plus récentes, mais il peut même y avoir des bogues et
- Pour mettre à jour GarageBand vers la dernière version, vous devez d'abord ouvrir l'App Store à partir du menu Apple.
- Maintenant, allez dans l'option Mises à jour présente dans la barre d'outils, où vous trouverez une liste de toutes les applications installées sur votre Mac qui ont actuellement une mise à jour disponible pour elles.
- Enfin, si une mise à jour est disponible pour GarageBand, cliquez sur le bouton Mettre à jour, qui téléchargera et installera la dernière version de GarageBand sur votre Mac.
Utilisez l'audio intégré dans GarageBand pour l'enregistrement
Un grand avantage de GarageBand est qu'en plus de ses instruments de musique et boucles audio intégrés, il prend également en charge les périphériques externes. Cela signifie que vous pouvez connecter quelque chose comme un contrôleur MIDI externe ou une interface audio pour enregistrer et créer de la musique sur votre Mac avec des possibilités infinies.
Même si cette fonctionnalité de prise en charge des périphériques externes est assez pratique, elle crée des problèmes tels que GarageBand n'enregistrant pas dans certains cas. Heureusement, dans un tel cas, vous pouvez simplement passer à l'audio intégré dans GarageBand pour corriger les bogues tels que GarageBand ne captant pas le micro. Cela peut être fait assez facilement dans les paramètres de GarageBand, comme indiqué ici :
- Tout d'abord, vous devez déconnecter tous les différents contrôleurs MIDI externes et interfaces audio actuellement connectés à votre Mac.
- Une fois déconnecté, vous pouvez ensuite ouvrir GarageBand pour résoudre ses problèmes.
- Dans l'application GarageBand, accédez simplement à GarageBand > Préférences > Audio/MIDI, où vous trouverez tous les paramètres liés aux périphériques audio et aux préférences audio associées à GarageBand.
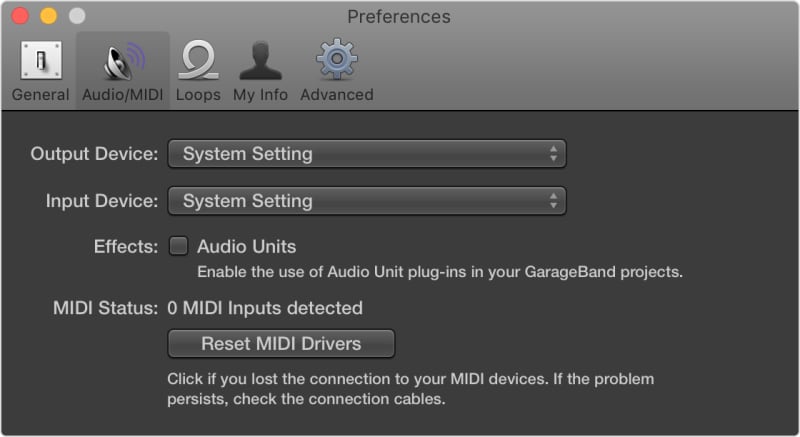
- Ensuite, cliquez sur le menu déroulant à côté de l'option de périphérique de sortie et choisissez la sortie intégrée pour arrêter d'utiliser des périphériques audio externes.
- De même, ouvrez le menu déroulant présent à côté de l'option Device d'entrée et sélectionnez l'entrée intégrée ou l'option microphone intégrée conformément à l'option disponible, qui désactivera les périphériques audio externes.
- Maintenant, enregistrez ces paramètres et ouvrez tout projet de votre choix dans lequel vous êtes confrontés à des problèmes tels que GarageBand ne s'ouvrant pas car ils seront fixés maintenant. Si tel est le cas, votre périphérique audio externe sera probablement brisé et doit être corrigé immédiatement.
Ouvrez GarageBand sans entrée et sortie audio
Vous pouvez également envisager d'ouvrir GarageBand sans entrée et sortie audio en maintenant simplement la touche de contrôle juste après l'ouverture du garage et avant d'ouvrir un projet. Et lorsque vous recevez une alerte sur votre écran, vous devez cliquer sur l'option "Ne pas lancer" simplement.
Si cela corrige le problème de GarageBand pas d'ouverture, vous devez mettre à jour tous les pilotes d'interface audio externes et tous les plug-ins audio.
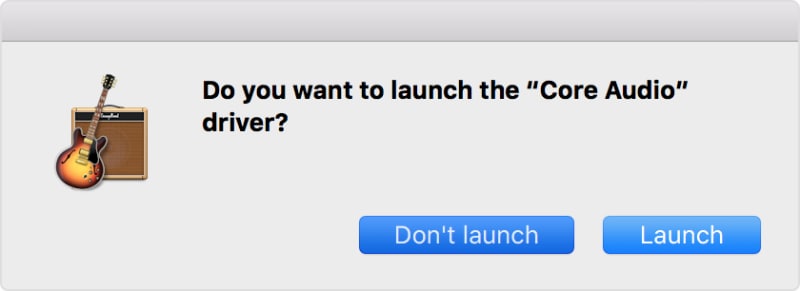
Réinitialisez les préférences GarageBand
Supposons qu'aucune des solutions énoncées ci-dessus n'a fonctionné pour la réparation de GarageBand ne fonctionne pas sur votre Mac. Dans ce cas, plusieurs préférences de garage et réglages ont probablement été définis correctement.
Cela signifie essentiellement que vous devrez réinitialiser toutes les préférences GarageBand pour réparer GarageBand, non pas de téléchargement de GarageBand ni de garage, pas d'ouverture. Et si vous suivez la méthode suivante pour réinitialiser les préférences GarageBand, aucun de vos projets ne sera affecté:
- Avant de réinitialiser les préférences de GarageBand, vous devez d'abord vérifier vos préférences actuelles de GarageBand > Préférences et notez les importants dont vous avez besoin pour les modifier plus tard.
- Puis, fermez GarageBand et utilisez le Finder pour choisir des utilitaires à partir du menu GO sur votre Mac.
- ici, ouvrez le terminal et tapez "defaults delete com.apple.garageband10" et appuyez sur Entrée, qui devrait réinitialiser toutes les préférences.
- Si vous utilisez une version plus ancienne de GarageBand et que cette commande n'a pas effacé les préférences, vous pouvez essayer d'exécuter la commande "defaults delete com.apple.garageband".
- Après avoir exécuté l'une de ces commandes, vous devrez redémarrer votre Mac pour réinitialiser les préférences de GarageBand avec succès. Ensuite, essayez d'utiliser les projets GarageBand dans lesquels vous aviez été confrontés à des problèmes plus tôt.
Alternative à GarageBand pour enregistrer audio sur Mac
Même si les diverses corrections indiquées ci-dessus concernant GarageBand ne sont pas utiles, certaines d'entre vous pourraient toujours faire face à des problèmes de garageband ne ramassant pas de micro. Dans ce cas, vous devriez envisager d'utiliser une alternative de garage dans l'enregistrement audio sur Mac.
Bien qu'il existe différentes options disponibles, Wondershare DemoReator peut être une excellente option pour ça. Contrairement à GarageBand, Wondershare DemoReator n'est pas une application de production audio mais permet toujours de choisir un excellent choix pour l'enregistrement de l'audio sur Mac. Par conséquent, si vous faites face à des problèmes de téléchargement de GarageBand, vous pouvez certainement envisager DemoCreator de Wondershare.

le meilleur enregistreur d'écran & éditeur vidéo
 Téléchargement Sécurisé
Téléchargement Sécurisé Téléchargement Sécurisé
Téléchargement SécuriséComme son nom l'indique, l'application DemoCreator est principalement conçue pour créer des démos vidéo sous la forme d'enregistrements d'écran à partir de votre Mac. Mais comme il prend également en charge l'entrée webcam et microphone, vous pouvez également utiliser Wondershare DemoCreator pour enregistrer de l'audio sur Mac. Il offre également un large éventail de fonctionnalités pratiques telles qu'un éditeur intégré, des annotations, des transitions et des effets, plusieurs formats d'exportation et bien plus encore qui peuvent être utiles à la fois pour les enregistrements d'écran et les enregistrements audio.
Comment enregistrer de l'audio sur Mac avec Wondershare DemoCreator ?
Maintenant que vous en savez plus sur l'application Wondershare DemoCreator, vous pourriez également être intéressé à l'utiliser sur votre Mac. Heureusement, tout comme GarageBand pour Mac, Wondershare DemoCreator est également assez facile à utiliser en ce qui concerne l'enregistrement audio. De même, vous pouvez simplement suivre les étapes indiquées pour enregistrer de l'audio sur Mac avec Wondershare DemoCreator :
- Avant d'enregistrer des enregistrements audio de haute qualité avec Wondershare DemoCreator, vous devez choisir le bon mode d'enregistrement. Si vous souhaitez enregistrer l'écran, le son et la caméra simultanément, veuillez sélectionner Nouvel enregistrement. Si vous souhaitez uniquement enregistrer l'écran et le son, sélectionner le mode Enregistrer l'écran serait mieux.

- Une fois que vous avez appliqué le bon mode d'enregistrement, cliquez simplement sur le bouton rouge, ce qui lancera l'enregistrement de l'écran et du son de votre ordinateur. Vous pouvez ensuite enregistrer tout ce que vous souhaitez capturer sur votre Mac à partir de son microphone ou de son écran.
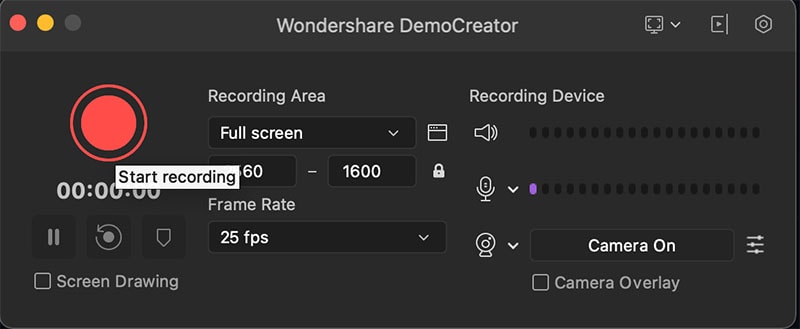
- Enfin, vous pouvez terminer l'enregistrement en appuyant à nouveau sur le bouton de capture. Vous pouvez ensuite transférer vos images dans l'éditeur intégré proposé par Wondershare DemoCreator ou exportez-le dans le format de votre choix. Cela inclut des formats tels que MP3, MP4, AAC, MOV et autres. Une fois exporté, vous pouvez soit l'envoyer manuellement à d'autres, soit le partager sur l'une des nombreuses plateformes de médias sociaux populaires prises en charge par Wondershare DemoCreator.

Conclusion
Bien qu'il s'agisse de l'une des meilleures applications de production audio pour Mac et iOS, même GarageBand n'est pas parfait et quelques problèmes comme GarageBand n'enregistrent pas. Par conséquent, certains des meilleurs correctifs pour GarageBand ne fonctionnant pas sur Mac ont été expliqués ci-dessus afin que vous puissiez facilement enregistrer de l'audio. Vous pouvez également y trouver une excellente alternative à GarageBand pour enregistrer de l'audio sur Mac avec Wondershare DemoCreator. Si vous avez réussi à résoudre les problèmes de fonctionnement de GarageBand, assurez-vous de partager vos réflexions dans la section commentaires. Vous pouvez également y poster vos questions si vous en avez !
 Téléchargement sécurisé
Téléchargement sécurisé Téléchargement sécurisé
Téléchargement sécurisé
![Top 10 des logiciels de studio d'enregistrement gratuits [Mise à jour 2025]](https://images.wondershare.com/democreator/thumbnail/edit-videos-on-windows.jpg)


