- 1. Enregistrer l'écran avec le son et la webcam
- 2. Enregistrer l'écran des appareils iOS sur l'ordinateur
- 3. Créer facilement des vidéos professionnelle avec des outils d'IA, des effets et d'autres ressources créatives
- 4. Utilisez la puissance de l'IA pour améliorer la qualité de la voix, réduire les bruits de fond
- 5. Outils IA puissantes : générateur de miniature, générateur de clip, changeur de voix, texte en voix ou voix en texte, etc.

Méthodes d'enregistrer une réunion microsoft teams
Nous sommes complètement passés à une configuration virtuelle, et on ne sait vraiment pas quand est-ce que le monde redeviendra comme il était. La majorité des entreprises ont déplacé leur flux de travail vers la configuration WFH. Lorsque vous travaillez à domicile sans vos collègues, vous aurez besoin d'un ensemble d'outils pour faciliter les choses. Ces outils sont nécessaires pour partager facilement. Que vous travailliez dans le monde de l'entreprise ou que vous étudiiez dans un collège/école, vous devez déjà avoir utilisé l'une des plateformes de réunion virtuelles.
Microsoft Teams est largement utilisé et est doté de fonctionnalités riches et un tableau de bord simple parmi une longue liste de plates-formes de réunion disponibles. Les outils dont vous aurez besoin à votre disposition devraient également inclure un outil d'enregistrement afin que vous puissiez enregistrer les réunions Microsoft Teams pour référence future.
Comment Enregistrer une Réunion Teams sur PC
Si vous vous intéressez ne serait-ce qu'un peu à la technologie, vous trouverez qu'il est assez simple et facile de commencer l'enregistrement. Vous n'aurez peut-être pas non plus besoin de parcourir ce guide. Nous allons vous donner quelques méthodes qui vous permettront d'enregistrer facilement l'écran sans tracas. La possibilité d'enregistrer vous permettra de partager des clips sélectionnés ou un certain sujet avec vos camarades de classe ou vos collègues.
Ici, nous allons discuter de deux méthodes :
- avec l'enregistreur intégré, et
- à l'aide d'une application tierce
Méthode 1 : Utiliser l'enregistreur intégré de Teams
1. Une fois l'application téléchargée et que vous avez créé/connecté à votre compte, il est temps de lancer Teams.
2. L'application vous accueillera avec un tableau de bord très intuitif. Vous trouverez une pléthore d'options qui vous permettront de démarrer/programmer une réunion.

3. Rejoignez la réunion à laquelle vous allez assister, et pendant ce temps, vous êtes connecté et vous pouvez alors commencer à enregistrer ladite réunion. Vous devrez passer votre pointeur sur la section en bas au milieu de la fenêtre pour obtenir quelques options.

4. Si vous êtes l'hôte ou toute personne qui souhaite partager quelque chose avec les autres participants, vous devrez d'abord appuyer sur le bouton Partager, puis choisir ce que vous souhaitez partager. Vous obtiendrez un ensemble d'options quelque peu similaire.

5. Une fois cela fait, vous devrez ensuite appuyer sur l'icône de points de suspension présente juste à côté. Ceci vous donnera de nombreuses options supplémentaires qui incluront également l'option d'enregistrement.

6. Cet onglet "Plus d'Actions" vous donnera des options et des fonctionnalités telles que l'activation des sous-titres en direct, le plein écran, l'activation de la transcription, l'enregistrement, la fin de la réunion, etc. Cliquez sur l'onglet Démarrer l'enregistrement. Vous recevrez une notification en haut confirmant que la réunion est enregistrée.
7. Une fois que vous avez terminé, vous devrez accéder au même onglet points de suspension ou "Plus d'Actions". Cela aidera à arrêter l'enregistrement. Si la réunion est également terminée, vous pouvez simplement mettre fin à la réunion. L'enregistrement sera alors également arrêté.
Vous serez averti en haut que l'enregistrement est sauvegardé et sera stocké dans le cloud. L'affichage peut prendre quelques minutes.
Cette méthode d'enregistrement des réunions Teams est assez simple mais n'est pas destinée à ceux qui veulent enregistrer secrètement la réunion, c'est aussi faux à tant de niveaux. Vous devez informer toutes les personnes présentes à la réunion qu'elle est enregistrée.
Méthode 2 : Utilisez un enregistreur d'écran simple
Microsoft Teams limitera quelques participants en ce qui concerne l'enregistrement. De plus, si vous ne parvenez pas à enregistrer la réunion via votre compte, il est temps de vous contenter à partir d'un tiers. Il peut vous offrir un large éventail de fonctionnalités. Nous allons vous présenter le guide d'enregistrement Wondershare DemoCreator.
 Téléchargement sécurisé
Téléchargement sécurisé Téléchargement sécurisé
Téléchargement sécurisé1. Lancez l'application et, en fonction de la configuration requise, le chargement prendra quelques instants. Une fois l'application chargée, elle vous demandera d'entrer dans l'éditeur pour un enregistrement existant ou d'enregistrer une nouvelle vidéo.
2. Une fois que vous avez sélectionné ce dernier, il vous donnera quelques fonctionnalités. Au départ, vous pourrez sélectionner la zone que vous souhaitez enregistrer. Vous pouvez soit passer en plein écran, soit sélectionner une partie particulière de l'écran. Il vous permettra également de définir la fréquence d'images sur laquelle vous souhaitez enregistrer la vidéo.

3. Ensuite, configurez les paramètres dans la section Périphérique d'enregistrement. Ici, vous pourrez activer/désactiver la caméra et le microphone. Juste en dessous de ces options, vous obtiendrez également la bascule pour utiliser l'outil crayon/dessin.
4. Pour démarrer l'enregistrement d'une réunion Microsoft Teams, vous devrez lancer l'application et rejoindre la réunion. Maintenant, revenez au tableau de bord DemoCreator et cliquez sur le bouton de démarrage d'enregistrement présent à l'extrême gauche.
5. Une fois que vous avez terminé, vous pouvez arrêter l'enregistrement en utilisant le même bouton. Cela vous mènera à un éditeur intégré, où vous pourrez le modifier en conséquence.
Comment Enregistrer des Réunions Teams sur Mobile
Beaucoup de personnes utilisent leur smartphone pour assister à des réunions virtuelles. Pour eux, nous couvrons également les étapes d'enregistrement de la réunion sur leur smartphone. Voici la méthode à suivre :
1. Une fois que vous avez téléchargé et installé l'application Teams, vous pouvez la lancer et vous connecter à l'aide des informations d'identification que vous avez configurées lors de votre inscription.
2. Saisissez les détails de la réunion et rejoignez-la en appuyant sur le bouton Rejoindre en bas.

3. Maintenant, vous verrez de nombreuses options en bas, appuyez sur les points de suspension ou les trois points.
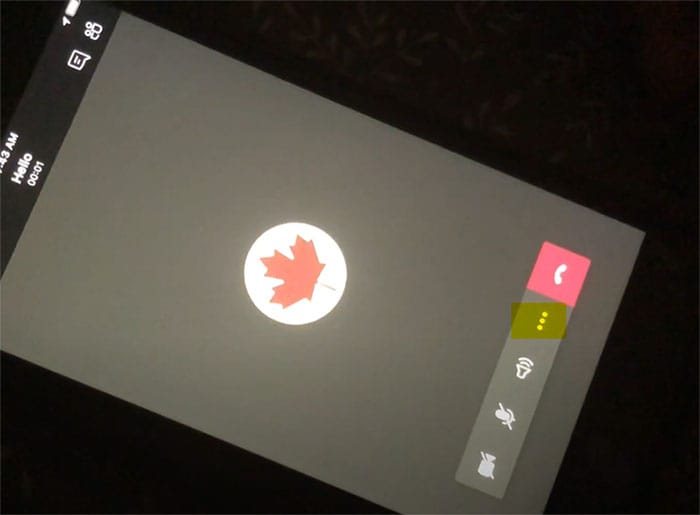
4. Cet onglet "Plus d'Actions" vous donnera quelques options, y compris Démarrer l'Enregistrement. Vous obtiendrez également l'option Partager directement pour inviter quelqu'un à la réunion.
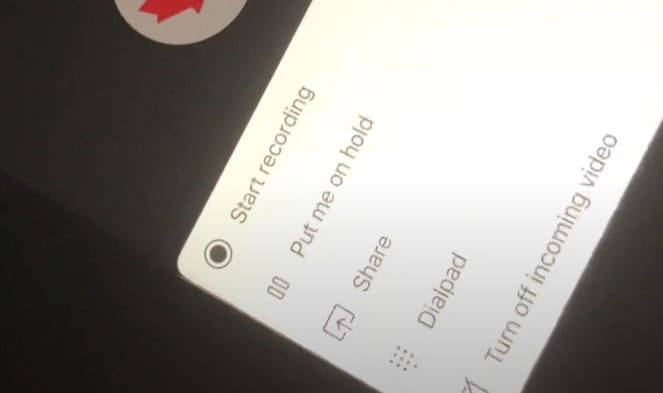
5. Cela vous donnera la confirmation en haut que l'écran est en cours d'enregistrement, et comme bonne étiquette, vous devez informer tout le monde que la réunion est enregistrée. Une fois que vous avez terminé et terminé la réunion, l'enregistrement sera présent dans la fenêtre de discussion de cette réunion particulière.
Conclusion
Nous espérons que vous trouverez le bon guide pour obtenir la réponse à la façon d'enregistrer une réunion d'équipe. Les étapes et les méthodes que nous avons mentionnées ici sont assez faciles à comprendre. Nous comprenons également le besoin de ces applications et les utilisateurs recherchent des guides pour faciliter les choses. De plus, nous venons de discuter de l'outil d'enregistrement natif pour l'appareil mobile. De plus, vous pouvez également opter pour n'importe quel enregistreur d'écran tiers pour faire le travail.

![Top 10 des logiciels de studio d'enregistrement gratuits [Mise à jour 2025]](https://images.wondershare.com/democreator/thumbnail/edit-videos-on-windows.jpg)


