- 1. Enregistrer l'écran avec le son et la webcam
- 2. Enregistrer l'écran des appareils iOS sur l'ordinateur
- 3. Créer facilement des vidéos professionnelle avec des outils d'IA, des effets et d'autres ressources créatives
- 4. Utilisez la puissance de l'IA pour améliorer la qualité de la voix, réduire les bruits de fond
- 5. Outils IA puissantes : générateur de miniature, générateur de clip, changeur de voix, texte en voix ou voix en texte, etc.

Corriger une erreur lors de l'enregistrement d'écran de PowerPoint
PowerPoint a une utilisation exceptionnellement pratique qui permet aux clients d'enregistrer le son dans leurs présentations en utilisant le microphone de leur PC. Microsoft PowerPoint est un programme d'introduction à l'ancienne tout en restant le programme d'introduction le plus largement utilisé. Cependant, certaines personnes ont rencontré 'une erreur s'est produite lors de l'enregistrement, veuillez réessayer PowerPoint' et n'ont aucune idée de la façon de la gérer.
Que vous utilisiez un PowerPoint 2007, PowerPoint 2010, PowerPoint 2013 ou PowerPoint 2016, si vous obtenez le message provoquant qu'une erreur s'est produite tout comme une erreur s'est produite avec l'enregistrement, veuillez réessayer PowerPoint, cela implique le Un problème d'enregistrement d'écran PowerPoint ne fonctionne pas. Si ce composant ne se remplit pas comme il le devrait sous Windows 10 ou Mac, voici quelques réponses d'enquête pour vous aider à résoudre le problème aussi rapidement que possible, afin que vous puissiez continuer à réduire votre introduction.
Façon 1. Sauvegarder la clé d'activation d'Office
Il est extrêmement important de sauvegarder la clé d'Office s'il devait survenir un malheur. Si vous avez une sauvegarde, vous n'aurez pas à investir de l'énergie ou de l'argent pour trouver ou racheter la clé lorsque vous aurez besoin d'utiliser la façon de réinstaller ou d'activer Office 2016 à nouveau. La clé contient généralement 25 chiffres, ce qui rend difficile de la mémoriser et de l'enregistrer physiquement. Dans tous les cas, le rétablissement du cadre ou certaines activités différentes effaceront les données d'initiation. Par conséquent, vous pouvez sauvegarder le démarrage à l'avance, afin de pouvoir le rétablir après avoir réinstallé Office 2016, ce qui peut vous éviter les problèmes de réactivation.
Étape 1 : Appuyez sur les touches correspondantes de votre clavier "Windows + e"
Étape 2 : À l'étape suivante, vous devez rechercher le dossier /windows et double-cliquer dessus pour l'ouvrir à partir de là.
Étape 3 : Pour l'instant, vous devez rechercher le répertoire /system32 et l'ouvrir.
Étape 4 : Après cela, recherchez le répertoire /SPP et ouvrez-le immédiatement.
Étape 5 : Sous le répertoire /SPP, dupliquez l'enveloppe '/store' et conservez-la pour l'étape suivante.
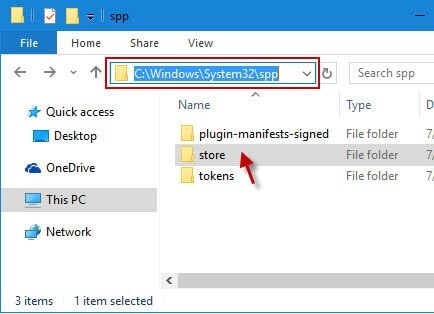
Étape 6 : Ouvrez l'explorateur de fichiers Windows comme ci-dessus et explorez le chemin qui l'accompagne dans le lecteur d'établissement de votre Windows, il peut s'agir du lecteur local C ou D. Pour les situations générales, il s'agit du lecteur C. Référez-vous donc au répertoire suivant :
/windows/system32/SPP/
Étape 7 : recherchez votre dossier /store dans le dossier /SPP et copiez-le quelque part. C'est la sauvegarde de votre clé d'activation Office 2016.
Façon 2. Réparer Office sur Windows 10
Un technicien de systèmes client doit avoir la possibilité de penser systématiquement et de réparer un PC normal, ce que de nombreux clients peuvent regarder sur une base quotidienne. En suivant cet exercice didactique, vous souhaiterez utiliser la capacité " Réparer " pour résoudre de nombreux problèmes plus modestes avec l'un des programmes Microsoft Office, y compris le message ennuyeux " une erreur s'est produite lors de l'enregistrement d'écran PowerPoint " juste à la fin de l'enregistrement de la présentation. phase. Alors, suivez ce guide étape par étape ci-dessous pour mieux le connaître.
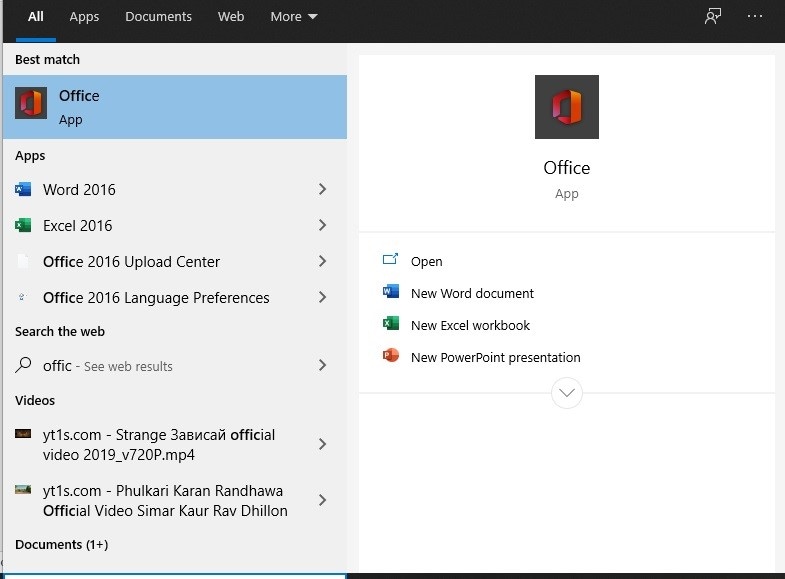
Étape 1 : Faites un clic droit sur le bouton Démarrer situé dans le coin inférieur gauche et sélectionnez Applications et fonctionnalités dans le menu.
Étape 2 : Sélectionnez l'élément ou l'application Microsoft Office que vous devez corriger et cliquez sur le bouton Modifier.
Étape 3 : Dans la fenêtre Comment pouvez-vous réparer vos programmes Office, sélectionnez les éléments suivants : Réparation en ligne > Réparer.
Remarque : La réparation rapide est également une alternative, mais elle ne fait que reconnaître et remplacer les documents entachés, comme indiqué à l'étape suivante.
Étape 4 : Suivez les instructions à l'écran pour terminer automatiquement le programme de réparation de bureau.
Étape 5 : Une fois les étapes terminées, si cela ne pose pas trop de problèmes, redémarrez le PC pour essayer, afin qu'il puisse se synchroniser à nouveau.
Façon 3. Enregistrez PowerPoint avec DemoCreator
Jusqu'à présent, si vous n'avez pas encore trouvé la solution au message "Une erreur s'est produite lors de l'enregistrement d'écran PowerPoint", vou spouvez opter pour la solution suivante. Wondershare DemoCreator est un logiciel d'enregistrement d'écran qui vous permet d'enregistrer votre écran avec des clichés simples. C'est un ensemble idéal pour l'enregistrement d'écran, la vidéo et la modification du son. Ses capacités séduisantes et intéressantes vous permettent de rendre votre contenu audio/vidéo attrayant. DemoCreator est un produit avec une interface facile à utiliser qui n'est pas difficile à utiliser, vous permettant de modifier sensiblement et précisément. Il vous permet également d'écrire et de dessiner sur les présentations tout en enregistrant avec les outils de dessin à l'écran.
Wondershare DemoCreator avec sa dernière mise à jour, fonctionne désormais incroyablement avec la caméra Web et le micro sous-jacents de votre PC. Si ce n'est pas suffisamment le cas, vous pouvez également choisir une caméra externe ou un micro pour votre création vidéo avec une présentation de diaporama PowerPoint. Vous pouvez enregistrer une introduction en continu pendant que vous présentez, ou le faire à l'avance pour utiliser le modèle inversé ou rendre votre introduction accessible sur demande. Tous sont rendus pratiques avec une application DemoCreator tout-en-un. Donc, si vous voulez en savoir plus sur la boîte à outils et éviter les messages d'erreur comme"une erreur s'est produite avec l'enregistrement, veuillez réessayer PowerPoint", alors vous devriez absolument l'essayer.
 Téléchargement sécurisé
Téléchargement sécurisé Téléchargement sécurisé
Téléchargement sécuriséÉtape 1 : préparez vos diapositives PowerPoint et lancez DemoCreator
Dans un premier temps, vous devez préparer votre présentation PowerPoint à des fins d'enregistrement, et également à l'autre extrémité, lancer l'application DemoCreator et opter pour le bouton Nouvel enregistrement pour lancer l'enregistreur.

Étape 2 : Sélectionnez vos sources audio et vidéo
À l'intérieur de l'enregistreur d'écran DemoCreator, vous pouvez constater que l'application détecte automatiquement toutes les sources audio/vidéo du système et du microphone connectés ainsi que la fonction Webcam le cas échéant, que vous utilisiez les appareils intégrés de votre ordinateur ou une webcam externe ou même un microphone pour les voix off, DemoCreator rassemble toutes ces sources sous l'interface accessible afin que vous puissiez choisir celle que vous souhaitez inclure tout en enregistrant efficacement le PowerPoint.
Étape 3 : Ouvrez vos diapositives PowerPoint et capturez l'écran
Maintenant, à l'étape suivante, vous devez ouvrir à la fois la présentation PowerPoint i-e de l'application et le DemoCreator, vous pouvez opter pour l'un des nombreux paramètres personnalisables pour votre processus d'enregistrement. Vous pouvez également opter pour l'enregistrement manuel de la zone de l'application PowerPoint, ainsi que vous pouvez choisir l'application PowerPoint pour cela.

Donc, si vous choisissez "Définir une taille personnalisée plus tard", DemoCreator détectera efficacement l'application sur votre écran et vous pourrez profiter de la zone d'enregistrement intégrée parfaite avec l'enregistreur DemoCreator.
Étape 4 : Procéder à l'enregistrement de PowerPoint
Après avoir sélectionné vos entrées multimédias et personnalisé les autres paramètres d'enregistrement dans l'enregistreur DemoCreator, vous devez maintenant être prêt à appuyer sur le bouton entouré d'un cercle rouge pour enregistrer et démarrer le diaporama PowerPoint en continu. En outre, vous pouvez également activer l'option Outil de dessin d'écran, afin de pouvoir dessiner diverses formes et souligner les aspects importants de votre présentation de diaporama PowerPoint.

Cet outil vous permettra d'effectuer diverses annotations spéciales sur votre écran lors de l'enregistrement, notamment des formes, des textes, des dessins au stylo, des projecteurs, des options de curseur. , et redémarrer l'enregistrement. Vous pouvez activer cette fonctionnalité spéciale d'un simple clic sur l'option Outil de dessin d'écran comme suit :
Étape 5 : Exporter vers YouTube
Dans la dernière étape, DemoCreator vous permet d'exporter vos enregistrements vers l'emplacement spécifié à l'intérieur de votre Windows ou MacBook, avec une présentation PowerPoint effectivement enregistrée. En plus de l'application avancée, vous pouvez le télécharger directement sur votre chaîne YouTube et tout ce que vous avez à faire est de vous connecter à votre chaîne YouTube dans la fenêtre d'exportation et de publier vos enregistrements soignés à votre public facilement,
Conclusion
De nos jours, comme la majorité du domaine instructif et expert est déplacé sur le Web, nous voyons actuellement des éducateurs introduire leur matériel encourageant sur PowerPoint, il est préférable qu'ils enregistrent ces introductions pour référence supplémentaire. Cela peut rendre le discours accessible sur l'intérêt pour les deux étudiants, juste avant les tests, tout comme l'enseignement futur de l'éducateur. Bien qu'il existe de nombreuses étapes où vous pouvez enregistrer vos présentations, nous avons examiné le meilleur logiciel disponible pour éviter une erreur qui s'est produite lors de l'enregistrement d'une anomalie d'erreur PowerPoint à partir de l'enregistrement de votre présentation PowerPoint. Cela donne un assortiment de faits saillants pour enregistrer votre introduction PowerPoint avec du son et de la vidéo.

![Top 10 des logiciels de studio d'enregistrement gratuits [Mise à jour 2025]](https://images.wondershare.com/democreator/thumbnail/edit-videos-on-windows.jpg)


