- 1. Enregistrer l'écran avec le son et la webcam
- 2. Enregistrer l'écran des appareils iOS sur l'ordinateur
- 3. Créer facilement des vidéos professionnelle avec des outils d'IA, des effets et d'autres ressources créatives
- 4. Utilisez la puissance de l'IA pour améliorer la qualité de la voix, réduire les bruits de fond
- 5. Outils IA puissantes : générateur de miniature, générateur de clip, changeur de voix, texte en voix ou voix en texte, etc.

Comment enregistrer un écran sur MacBook Pro ?
Il existe de nombreuses raisons pour lesquelles vous voudriez enregistrer l'écran sur votre Mac Pro. Vous souhaitez peut-être créer une vidéo en flux d'écran qui montre comment un produit ou un service fonctionne à des fins de marketing. Ou vous souhaitez enregistrer le jeu pour le partager avec d'autres gamers ou montrer comment fonctionne un jeu particulier. Dans tous les cas, vous devrez utiliser les services d'un programme capable de capturer parfaitement l'enregistrement d'écran, mais qui n'est pas non plus très difficile à utiliser.
Enregistrer l'écran sur votre MacBook Pro est un processus relativement simple. Selon la vidéo que vous souhaitez enregistrer et le but de l'enregistrement de la vidéo, vous pouvez choisir d'utiliser une série de raccourcis clavier ou vous pouvez choisir un outil tiers avec de nombreuses options supplémentaires. Dans ce guide, nous examinerons ces deux méthodes de manière exhaustive pour vous aider à décider de la meilleure solution pour vous.
Façon 1. Utilisez des raccourcis pour enregistrer une vidéo sur Mac
Avant de commencer, il est important de souligner que la série de raccourcis que nous utiliserons dans cette section pour vous aider à enregistrer des vidéos sur Mac ne sera disponible que sur macOS Mojave ou version ultérieure. Si vous n'avez pas Mojave, vous devrez peut-être utiliser QuickTime ou faire défiler vers le bas pour utiliser la solution tierce que nous vous suggérerons.
Voici comment utiliser ces commandes pour enregistrer une vidéo de votre écran sur Mac;
Étape 1 : Utilisez la commande Maj + CMD + 5
Appuyez sur Maj + CMD + 5 sur votre clavier pour commencer à enregistrer l'écran. Cela ouvrira un menu à l'écran avec diverses options d'enregistrement parmi lesquelles vous pourrez choisir. Vous pouvez choisir si vous souhaitez enregistrer l'intégralité de l'écran, une partie de l'écran ou toute la fenêtre.

Vous obtiendrez également une ligne de bordure en pointillé que vous pourrez utiliser pour capturer et imager. Cette ligne est ajustable selon les besoins.
Étape 2 : Enregistrez l'intégralité de l'écran
Pour enregistrer tout l'écran, cliquez sur le quatrième bouton en partant de la droite (c'est le contour d'une fenêtre avec un cercle).
Le pointeur changera et deviendra une icône d'appareil photo. Cliquez sur l'écran que vous souhaitez enregistrer et une icône apparaîtra dans la barre de menu, indiquant que le processus d'enregistrement a commencé.
Pour terminer l'enregistrement, appuyez sur "Ctrl + CMD + Esc" et la vidéo sera enregistrée sur le bureau.
Étape 3 : Enregistrez une section de l'écran
Si vous souhaitez n'enregistrer qu'une partie de l'écran, comme une application, sélectionnez le troisième bouton en partant de la droite (il s'agit de la case en pointillé avec un cercle).
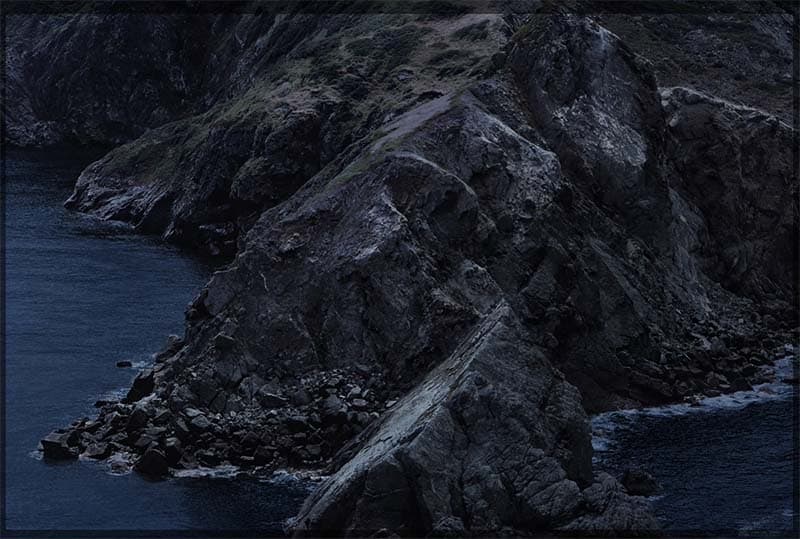
Une boîte apparaîtra, indiquant la zone de l'écran à enregistrer. Vous pouvez cliquer et faire glisser les bords de la boîte pour étendre ou réduire la zone d'enregistrement comme vous le souhaitez. Vous pouvez également cliquer à l'intérieur de la boîte pour la déplacer à l'emplacement souhaité.
Lorsque vous êtes satisfait de la zone d'enregistrement sélectionnée, cliquez sur " Enregistrer " dans les options qui apparaissent en bas de l'écran.
Étape 4 : Enregistrez l'enregistrement
Une fois l'enregistrement terminé, vous devriez voir une vignette de la vidéo dans le coin de l'écran. Glissez simplement vers la droite et la vidéo disparaîtra. Dans quelques minutes, un fichier sauvegardé de l'enregistrement apparaîtra sur le bureau.
Vous pouvez ensuite déplacer ou partager le fichier comme vous le souhaitez. Tous les fichiers que vous créez en utilisant le processus ci-dessus seront au format MOV.
Étape 5 : Modifiez l'enregistrement d'écran
Si vous souhaitez modifier divers aspects de la vidéo avant de l'enregistrer, cliquez sur la vignette de la vidéo lorsqu'elle apparaît.
Une suite d'outils d'édition simples apparaîtra et vous pourrez les utiliser pour apporter les modifications souhaitées à la vidéo. Lorsque vous avez terminé, cliquez sur "Terminé" pour découper la vidéo et l'enregistrer sur votre bureau.
Si vous souhaitez modifier l'emplacement de sauvegarde de la vidéo après l'enregistrement, appuyez sur Ctrl + Clic sur la vignette avant qu'elle ne disparaisse pour choisir un autre emplacement. Vous pouvez également simplement faire glisser la vignette vers le dossier souhaité.
Façon 2. Utilisez un enregistreur vidéo MacBook
Si vous n'avez pas Mojave ou si vous voulez un outil qui vous offre plus d'options, nous vous recommandons d'utiliser Wondershare DemoCreator. Il s'agit d'un outil d'enregistrement d'écran tiers qui n'enregistrera pas seulement ce qui se passe à l'écran, mais va encore plus loin en vous permettant d'ajouter à la fois le recodage audio et webcam à votre projet. Cela signifie que vous pouvez rendre votre vidéo aussi élaborée que possible, faisant de DemoCreator la solution la plus idéale pour les vidéos de démonstration, les vidéos pratiques, les vidéos éducatives et les vidéos d'instructions sur le flux d'écran.
Le programme est également très facile à utiliser, avec une interface simple. Suivez simplement ces étapes simples pour utiliser DemoCreator pour enregistrer une vidéo d'écran sur votre Mac;
Étape 1 : Téléchargez le programme
La première chose que vous devez faire est de télécharger le programme sur votre Mac. Accédez simplement au site Web principal de DemoCreator pour obtenir le lien de téléchargement et suivez les instructions pour installer le programme.
 Téléchargement sécurisé
Téléchargement sécurisé Téléchargement sécurisé
Téléchargement sécuriséÉtape 2 : Personnalisez la zone d'enregistrement
Une fois le programme installé sur l'ordinateur, lancez-le puis sélectionnez "Nouvel enregistrement" pour démarrer le nouvel enregistrement.

Vous pouvez ensuite sélectionner la zone d'enregistrement en faisant glisser la bordure ou en choisissant une fenêtre cible. Par défaut, le programme enregistrera tout l'écran. Vous pouvez modifier la région en faisant glisser ou en choisissant une région personnalisée en cliquant sur la flèche déroulante à côté de "Plein écran" sous "Zone d'enregistrement".
Étape 3 : Sélectionnez le périphérique d'entrée
Le prochain paramètre que vous devez prendre en compte est de choisir les périphériques d'entrée que vous souhaitez utiliser, y compris le microphone et la caméra.
Par défaut, DemoCreator utilisera le microphone intégré du Mac et la caméra FaceTime HD. Si vous souhaitez utiliser un microphone externe connecté à l'ordinateur, sélectionnez-le dans le menu déroulant à côté de " Périphérique d'enregistrement ".
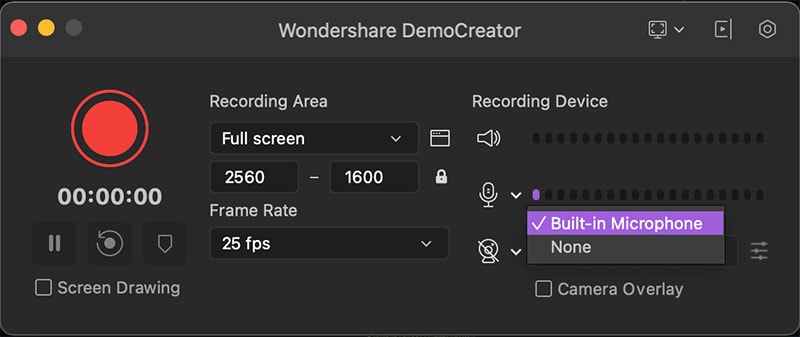
Si vous souhaitez ajouter des séquences de webcam à l'enregistrement, sélectionnez "Caméra activée" dans la section caméra sous "Périphérique d'enregistrement".
Étape 4 : Démarrez/arrêtez l'enregistrement
Lorsque tous les paramètres sont exactement comme vous le souhaitez et que vous êtes prêt à commencer l'enregistrement, cliquez sur "Démarrer la capture" ou utilisez le raccourci "Maj + CMD + 2".
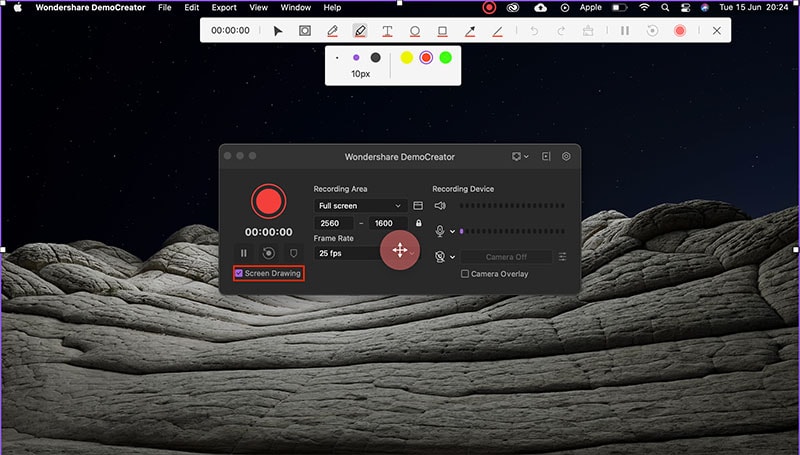
Vous devriez voir un compte à rebours de 3 secondes avant le début de l'enregistrement. Vous pouvez ensuite utiliser les mêmes commandes pour terminer l'enregistrement.
N'oubliez pas que DemoCreator dispose d'un éditeur vidéo intégré. Ainsi, vous pouvez ouvrir la vidéo dans l'éditeur DemoCreator pour apporter les modifications dont vous avez besoin.
FAQ connexes
Comment utiliser mon écran avec le son sur MacBook Pro ?
Le meilleur moyen de diffuser du son sur le MacBook Pro est Wondershare DemoCreator. Il peut capturer à la fois les sons de l'ordinateur ou le son du micro intégré ou externe connecté à l'ordinateur. La qualité sonore que vous obtenez en utilisant DemoCreator est de très haute qualité.
Comment enregistrer l'écran de mon Mac avec le clavier ?
Vous pouvez utiliser les commandes clavier que nous avons utilisées dans la première partie de cet article. Mais cette méthode ne fonctionnera que si vous exécutez macOS Mojave ou une version ultérieure sur Mac.
DemoCreator vous permet également d'utiliser les commandes du clavier pour démarrer, mettre en pause et arrêter l'enregistrement. Mais vous devez avoir personnalisé les paramètres d'enregistrement comme décrit dans la deuxième partie de cet article avant de pouvoir utiliser les commandes pour commencer l'enregistrement.
Comment enregistrer l'écran de mon Mac en haute qualité ?
La seule façon d'enregistrer des vidéos à flux d'écran de haute qualité sur votre Mac est d'utiliser l'enregistreur d'écran tiers DemoCreator. Ce programme est conçu à cet effet et possède donc de nombreuses fonctionnalités utiles qui peuvent faciliter le processus d'enregistrement. Il vous permet également d'ajouter des séquences de webcam et de l'audio externe à l'enregistrement. Cela en fait l'outil le plus efficace pour enregistrer des vidéos pratiques, des vidéos éducatives et des démonstrations de produits de haute qualité.
MacOS a inclus la nouvelle fonction d'enregistrement d'écran qui vous permet d'enregistrer l'écran à l'aide de quelques commandes simples. Cet outil est très utile car il permet d'enregistrer rapidement ce qui se passe à l'écran. Une fois la vidéo enregistrée, vous pouvez utiliser les outils d'édition simples pour apporter des modifications à l'enregistrement vidéo comme vous le souhaitez.
Mais si vous souhaitez un programme qui passe également une étape pour créer des enregistrements d'écran professionnels de haute qualité, vous devez envisager d'utiliser le démocrate. Avec le démocrate, vous avez plusieurs options en fonction du type de vidéo que vous souhaitez créer, notamment l'ajout de l'audio et de la caméra (webcam Footage). Et, une fois la vidéo créée, vous pouvez utiliser l'ensemble impressionnant d'outils d'édition pour augmenter la qualité de la vidéo en supprimant des parties indésirables de la vidéo.

![Top 10 des logiciels de studio d'enregistrement gratuits [Mise à jour 2025]](https://images.wondershare.com/democreator/thumbnail/edit-videos-on-windows.jpg)


