- 1. Enregistrer l'écran avec le son et la webcam
- 2. Enregistrer l'écran des appareils iOS sur l'ordinateur
- 3. Créer facilement des vidéos professionnelle avec des outils d'IA, des effets et d'autres ressources créatives
- 4. Utilisez la puissance de l'IA pour améliorer la qualité de la voix, réduire les bruits de fond
- 5. Outils IA puissantes : générateur de miniature, générateur de clip, changeur de voix, texte en voix ou voix en texte, etc.

Comment enregistrer l'écran QuickTime sous Windows ?
Quand vous pensez à enregistrer l'écran sur Mac, la solution incontournable pour la plupart des gens est QuickTime. En effet, non seulement QuickTime est entièrement gratuit, mais il est également facilement accessible et peut enregistrer des vidéos étonnantes en quelques clics. Cela soulève la question; existe-t-il un moyen d'installer QuickTime sur Windows et d'utiliser l'application pour enregistrer l'écran comme vous le feriez sur un Mac ?
Eh bien, QuickTime 7 peut être installé sur Windows Vista et Windows 7, mais il peut ne pas être entièrement fonctionnel sur Windows, pas comme sur Mac. Il est également important de noter qu'Apple ne prend plus en charge QuickTime pour Windows, principalement parce que les nouvelles versions du système d'exploitation Windows ne prennent pas en charge les principaux formats multimédias tels que H.262 et AAC utilisés par QuickTime. Mais cela ne signifie pas que vous ne pourrez pas enregistrer de vidéos à flux d'écran de haute qualité sur votre PC. Ici, nous partagerons avec vous la meilleure option pour enregistrer l'écran sous Windows.
Alternative QuickTime pour enregistrer un PC Windows
Le meilleur outil pour enregistrer l'écran sur votre PC est Wondershare DemoCreator. Non seulement cette application enregistrera l'écran, mais elle pourra également enregistrer un son de haute qualité et inclure des séquences de webcam. Il possède également une interface utilisateur très simple qui permet même à l'utilisateur débutant de créer le meilleur enregistrement possible. Voici quelques-unes des fonctionnalités clés du programme;
- Vous pouvez l'utiliser pour enregistrer l'écran et la webcam en même temps
- Il peut enregistrer jusqu'à 120 ips, idéal pour l'enregistrement de parties de jeu
- Il capture très facilement un son de haute qualité et une vidéo très facilement, à l'aide d'un processus en trois étapes que vous partagerez sous peu.
- Permet la webcam et l'enregistrement audio
- Dispose d'outils de montage vidéo intégrés, faciles à utiliser et très efficaces
Voici comment utiliser DemoCreator pour enregistrer l'écran et le son sur Windows 10;
 Téléchargement sécurisé
Téléchargement sécurisé Téléchargement sécurisé
Téléchargement sécuriséÉtape 1 : Téléchargez le fichier exécutable Wondershare DemoCreator à partir du site Web principal du programme. Une fois l'installation terminée, lancez le programme et, dans la fenêtre principale, cliquez sur "Nouvel enregistrement" pour commencer le processus d'enregistrement.

Étape 2 : La fenêtre suivante vous permet de personnaliser le processus d'enregistrement. C'est ici que vous choisissez si vous souhaitez ajouter de l'audio à l'enregistrement. Voici comment personnaliser les paramètres;

Cliquez sur l'onglet "Écran", et ici vous pouvez choisir si vous souhaitez enregistrer le plein écran ou juste une partie de l'écran. Vous pourrez également choisir la fréquence d'images et indiquer si vous enregistrez un jeu ou non.
Ensuite, cliquez sur l'onglet " Audio " et vous pouvez décider ici si vous souhaitez capturer " l'audio de l'ordinateur ", le " Microphone " ou les deux.
Si vous souhaitez capturer à la fois l'écran et la webcam, cliquez sur "Caméra" pour activer "Capturer" et personnalisez la fréquence d'images ainsi que la fréquence d'images.
Étape 3 : Une fois que tout est configuré correctement pour le type d'enregistrement que vous souhaitez effectuer, cliquez sur le bouton rouge ou appuyez sur la touche " F10 " pour commencer l'enregistrement. Vous verrez un compte à rebours à l'écran, puis l'enregistrement commencera.

Étape 4 : Pour terminer l'enregistrement, utilisez la touche "F10" de votre clavier. La vidéo sera enregistrée dans le dossier prédéterminé sur votre ordinateur.
Comment enregistrer l'écran avec QuickTime sur Mac
QuickTime est également un outil très simple à utiliser. Suivez ce guide simple pour enregistrer l'écran avec QuickTime sur Mac;
Étape 1 : Ouvrez l'application QuickTime sur votre Mac.
Étape 2 : Dans la fenêtre principale du programme, cliquez sur " Fichier ", puis sélectionnez " Nouvel enregistrement d'écran. "
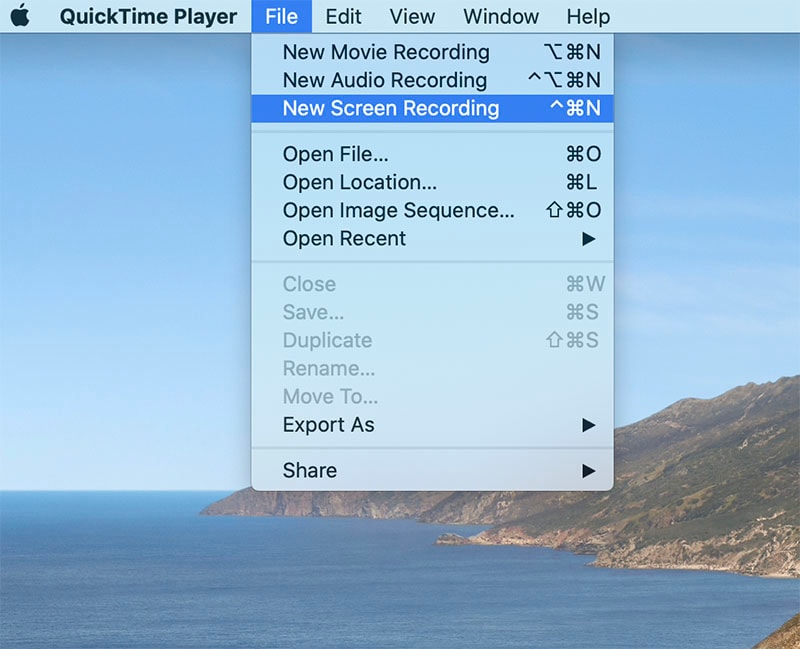
Étape 3 : Cliquez sur la flèche déroulante en regard du bouton d'enregistrement et choisissez le curseur et le microphone que vous souhaitez utiliser.
Étape 4 : Ouvrez maintenant l'application que vous souhaitez enregistrer. N'oubliez pas que si vous enregistrez en plein écran, vous devrez le rendre plein écran après le début de l'enregistrement.

Étape 5 : Cliquez sur le bouton "Enregistrer" pour lancer l'enregistrement, puis faites glisser une zone autour de la partie de l'écran pour vouloir enregistrer.
Étape 6 : Lorsque vous avez terminé, cliquez sur le bouton Arrêter dans la barre de menus pour mettre fin à l'enregistrement. Quicktime affichera ensuite l'enregistrement à l'écran après une courte période de traitement.
Comparaison de QuickTime et Démocreator
DemoReator a également une version Mac, et elle peut donc payer pour savoir comment ces deux programmes se comparent les uns aux autres, afin que vous puissiez choisir le meilleur outil à utiliser en fonction du projet que vous travaillez. Voici une comparaison complète des fonctionnalités que vous trouvez sur QuickTime et DemoReator;
|
Programme/fonctionnalités |
DemoCreator |
QuickTime |
|---|---|---|
|
Interface intuitive |
Oui |
Oui |
|
Enregistrement webcam |
Support |
Support |
|
Enregistrement audio |
Oui |
Oui |
|
Édition de base |
Oui |
Oui |
|
Modèles vidé |
10000+ ressources |
Non |
|
Dessin d'écran en temps réel |
Oui |
Non |
QuickTime est un excellent moyen d'enregistrer l'écran sur votre Mac, mais il n'est pas disponible pour Windows. Pour enregistrer des vidéos de flux d'écran de haute qualité sur Windows, DemoCreator est une meilleure solution. Ceci est un outil conçu pour enregistrer des vidéos de haute qualité à des fins de marketing.

![Top 10 des logiciels de studio d'enregistrement gratuits [Mise à jour 2025]](https://images.wondershare.com/democreator/thumbnail/edit-videos-on-windows.jpg)


