- 1. Enregistrer l'écran avec le son et la webcam
- 2. Enregistrer l'écran des appareils iOS sur l'ordinateur
- 3. Créer facilement des vidéos professionnelle avec des outils d'IA, des effets et d'autres ressources créatives
- 4. Utilisez la puissance de l'IA pour améliorer la qualité de la voix, réduire les bruits de fond
- 5. Outils IA puissantes : générateur de miniature, générateur de clip, changeur de voix, texte en voix ou voix en texte, etc.

Comment modifier la taille du curseur pour une vidéo de tutoriels ?
les curseurs de souris sont l'un des aspects les plus sous-estimés d'un écran d'ordinateur. Ces petites icônes en forme de flèche nous aident à naviguer dans l'ensemble du système et fournissent des indications visuelles. Sans eux, il ne serait pas possible de cliquer et d'ouvrir une application. Même si un clavier est équipé de quelques raccourcis incontournables, il ne peut jamais battre un curseur en termes de fonctionnalité.
Cet article se concentrera sur les raisons pour lesquelles vous devez agrandir un curseur et comment vous pouvez le faire en quelques étapes simples avec Wondershare DemoCreator. Lisez la suite pour en savoir plus sur cet incroyable logiciel.
Partie 1. La nécessité de modifier la taille du pointeur de la souris pour un tutoriel vidéo
Le curseur de la souris est un élément crucial des vidéos et des tutoriels enregistrés. Il est fonctionnellement l'unité la plus importante qui a plusieurs rôles à jouer. Les curseurs constituent un excellent pointeur de présentation qui peut être utilisé pour mettre en surbrillance ou mettre l'accent sur un point particulier. De plus, leurs mouvements en constante évolution et leur son de clic distinct maintiennent le public engagé dans le tutoriel. Il capte l'attention du spectateur à la fois visuellement et auditivement.
Les curseurs de la souris sont particulièrement importants lors de la démonstration d'une vidéo en plusieurs étapes. A chaque étape, les curseurs signifient l'ordre de l'ensemble du processus.
Pour ces mêmes raisons, le pointeur de la souris doit être considérablement grand et visible pour le public. Il doit être bien visible pour que le public puisse facilement le suivre dans un mélange de lettres et d'images. Un pointeur de souris facilement reconnaissable permettrait aux téléspectateurs de le suivre et de bien comprendre chaque étape. Ils peuvent facilement garder une note des actions du pointeur.
Nous avons expliqué pourquoi il est vital d'avoir un curseur de souris visible, mais existe-t-il un moyen de le faire ? Lisez la suite pour apprendre deux astuces pour y parvenir - avec Microsoft et Wondershare DemoCreator.
Agrandisseur de curseur Microsoft
Microsoft dispose de paramètres de curseur de souris intégrés qui permettent aux utilisateurs de personnaliser la taille, la couleur, la vitesse du curseur et bien plus encore. Suivez les étapes pour agrandir votre curseur avec les paramètres activés par Microsoft.
- Tapez "Paramètres de la souris" dans la barre de recherche Windows pour ouvrir les paramètres généraux de la souris.
- Sur le côté droit de l'écran, deux liens seront présents. Appuyez sur Régler la taille de la souris et du curseur.

(Le premier lien : Ajuster la taille du curseur et de la souris traite d'un bref réglage du curseur tandis que le second traite d'un réglage approfondi du curseur et du pointeur.)
- Une nouvelle fenêtre s'ouvrira. Déplacez le curseur de taille du pointeur pour agrandir le pointeur de votre souris. Pour améliorer davantage la proéminence du curseur, vous pouvez également modifier la couleur par défaut du curseur.
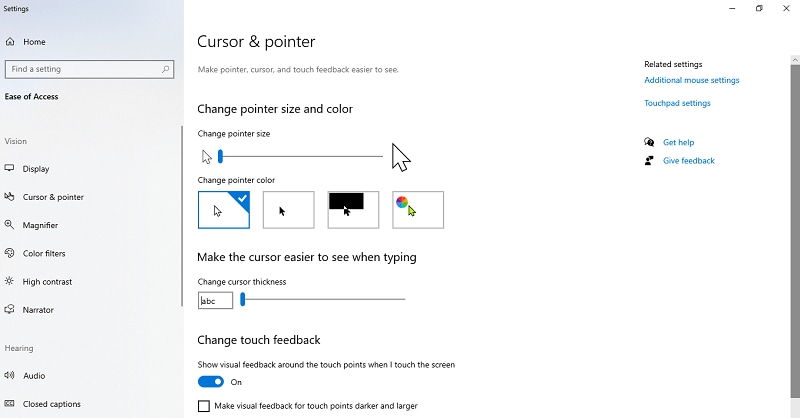
Une fois sélectionné, le curseur changera automatiquement pour vos paramètres définis. Une fois l'enregistrement terminé, ouvrez les paramètres et redimensionnez votre curseur par défaut.
Même si Microsoft permet à ses utilisateurs d'agrandir leur curseur, il faut noter que le curseur devient difficile à manœuvrer avec une augmentation de la taille. Une personne habituée à travailler avec le curseur de taille par défaut aura du mal à gérer le curseur plus grand. Le curseur étant potentiellement important, tout le tutoriel peut être gâché en raison de l'inconfort rencontré.
Wondershare DemoCreator
Wondershare est un logiciel de montage vidéo rapide et gratuit qui intègre des fonctionnalités et des outils pour obtenir des résultats étonnants. Cette application est une solution professionnelle destinée à tous vos problèmes de montage vidéo et qui vous permet de garder une longueur d'avance sur les autres démonstrateurs. Que vous soyez débutant ou féru de technologie, l'interface est très facile à comprendre et à utiliser.
DemoCreator dispose de divers outils et effets qui peuvent aider l'utilisateur à rendre le curseur plus visible. Voyons comment redimensionner/agrandir notre curseur avec DemoCreator.
- Lancez Wondershare DemoCreator sur votre PC.
- Choisissez "Nouvel enregistrement" pour commencer à enregistrer la présentation PowerPoint ou sélectionnez "Éditeur Vidéo" et allez dans Fichier, pour importer une vidéo pré-enregistrée avec DemoCreator et ajoutez la vidéo à la chronologie.

- Accédez à l'onglet Barre d'outils sur la gauche et sélectionnez l'icône en forme de pointeur de souris pour ouvrir Effets de curseur.
- Les effets de curseur apparaîtront à droite de l'onglet de la barre d'outils. Sélectionnez un effet de curseur de souris et faites-le glisser et déposez-le sur votre vidéo dans la chronologie.

- Les paramètres du curseur s'ouvriront dans la fenêtre de propriétés à droite. Utilisez-les pour définir les paramètres de surbrillance et de taille du curseur.

Depuis les paramètres du curseur, déplacez le curseur d'échelle pour redimensionner le pointeur de la souris. Vous pouvez également modifier le pourcentage d'opacité pour modifier la transparence ou l'opacité du curseur. Dans les paramètres de surbrillance, déplacez les curseurs pour modifier la taille, l'opacité et la couleur de la zone de surbrillance.
Si vous souhaitez uniquement modifier la taille du curseur et ne pas ajouter d'effet de surbrillance au curseur, faites glisser l'opacité et la zone de surbrillance sur zéro.
 Téléchargement sécurisé
Téléchargement sécurisé Téléchargement sécurisé
Téléchargement sécuriséPartie 2. Effets du curseur de la souris
Wondershare propose une large gamme d'outils, et parmi eux se trouvent les effets du curseur de la souris. Voyons quelques effets de surbrillance du curseur que nous pouvons utiliser avec la modification de la taille du curseur.
1. Surbrillance du curseur de la souris
Il s'agit du principal effet de curseur qui fonctionne pour mettre en surbrillance le pointeur de la souris. L'effet ajoute un cercle coloré et semi-transparent autour du curseur de la souris, ce qui le rend plus visible dans le troupeau de mots et d'images. Le surligneur transforme la souris en un pointeur qui peut être utilisé lors de la démonstration ou de l'enseignement d'une présentation.

La surbrillance du curseur de la souris est un excellent moyen de garder le public engagé et captivé par la vidéo. La couleur par défaut de la surbrillance est le jaune ; cependant, l'utilisateur peut le personnaliser selon ses préférences en utilisant les paramètres du curseur dans la fenêtre des propriétés.
2. Projecteur du curseur de la souris
L'effet de projecteur du curseur fonctionne de la même manière que l'effet de surbrillance; toutefois, les mots sont mis en surbrillance à la place du pointeur de la souris. Il assombrit tout l'écran et ajoute un projecteur sur la zone autour du curseur. Le projecteur suit l'emplacement du curseur et peut donc être utilisé comme pointeur pour se concentrer sur une zone d'intérêt.
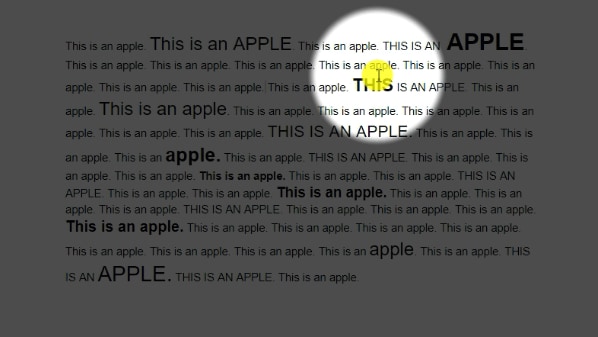
La zone de projecteur peut être ajustée en modifiant la taille de la zone à partir des paramètres de surbrillance. Vous pouvez également modifier l'arrière-plan et la couleur de l'anneau.
3. Agrandissement du curseur de la souris
La loupe du curseur de la souris agit comme une loupe et agrandit le texte dans sa plage. L'effet assombrit la totalité de l'écran et une loupe apparaît dans la zone autour du pointeur de la souris. Lorsque le pointeur est déplacé sur le texte, les mots, les formes et les images de sa plage s'agrandissent pour produire une image agrandie.
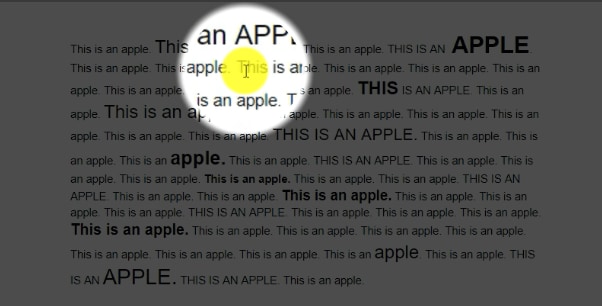
Les loupes du curseur de la souris maintiennent l'intérêt du public et offrent une vue plus détaillée du texte. Les loupes sont en effet un excellent moyen d'entrer dans les petits détails. En calibrant les paramètres du curseur à partir du volet des propriétés, vous pouvez modifier la zone d'agrandissement, le pourcentage de zoom avant et la couleur d'arrière-plan.
4. Anneaux de clic de souris
L'effet d'anneau de clic est une façon d'imiter les clics de souris sur l'écran. Lorsque le bouton de la souris est cliqué, une série de cercles concentriques partent de cette position, indiquant le clic. Les anneaux de clic de la souris attirent l'attention de l'utilisateur et aident à localiser la position du clic.

Les anneaux de clic de souris peuvent être associés au son du clic de souris et à l'effet de surligneur du curseur pour améliorer encore la visibilité du pointeur de la souris. Vous pouvez ajuster les paramètres dans le volet des propriétés et choisir une couleur d'anneau de clic.
5. Son du clic de la souris
Il s'agit d'un effet simple qui imite le son du clic du curseur de la souris. Chaque fois que vous cliquez sur la souris, un son de clic peut également être entendu dans la vidéo. L'effet ajoute un effet réaliste au tutoriel et maintient également le public engagé. Les sons de clic de souris sont particulièrement utiles lors de l'enregistrement d'un tutoriel lié à la technologie. Il permet aux utilisateurs de suivre l'action du curseur de la souris et de rester engagés dans la vidéo.
6. Réglage des paramètres
Les paramètres du curseur s'ouvrent par défaut dans la fenêtre des propriétés chaque fois qu'un effet est ajouté à la vidéo dans la chronologie. Le menu des paramètres est divisé en différentes parties, chacune traitant d'un aspect différent de l'effet.
Les paramètres du curseur vous permettent d'augmenter la taille et la couleur du curseur. En déplaçant le curseur d'opacité, vous pouvez également choisir de modifier la transparence ou l'opacité du curseur.
Le menu de surbrillance traite des paramètres de surbrillance du curseur. Par défaut, la couleur de surbrillance est jaune ; cependant, vous pouvez le modifier à partir d'ici. Le rayon et l'opacité de la surbrillance peuvent également être augmentés ou diminués.
Les paramètres d'anneau de clic et de son de clic ne sont disponibles qu'avec les effets de clic. Les paramètres vous permettent de modifier la couleur de la sonnerie et le niveau audio du son du clic.
Wondershare DemoCreator - Enregistreur d'écran et éditeur vidéo tout-en-un

- Enregistrer son écran d'ordinateur et la webcam simultanément, ainsi que l'audio du système et du microphone.
- Éditer la vidéo et l'audio enregistrées dans des pistes séparées avec des outils professionnels.
- Ajouter des sous-titres, des autocollants et du fond d'écran vert, appliquer des modèles et des effets variés.
- Pour les fins de l'éducation, du business, du partage de connaissances de manière digitale.
 100% sécurité garantie
100% sécurité garantieConclusion
Wondershare DemoCreator est en effet une solution professionnelle à tous vos besoins vidéo. Il offre une interface conviviale associée à une variété d'effets et d'outils uniques. Le logiciel dispose de cinq options impressionnantes de mise en surbrillance du curseur qui peuvent faire ressortir le curseur parmi le texte et les diagrammes. Avec une option de redimensionnement du curseur, vous pouvez encore améliorer la proéminence du curseur et rendre le tutoriel plus compréhensible pour le public. Étant donné que le curseur peut être redimensionné après l'enregistrement du tutoriel, vous n'aurez pas à faire face à une gêne lors de la manipulation d'un pointeur de souris surdimensionné. Téléchargez DemoCreator aujourd'hui et essayez-le gratuitement !

![Top 10 des logiciels de studio d'enregistrement gratuits [Mise à jour 2025]](https://images.wondershare.com/democreator/thumbnail/edit-videos-on-windows.jpg)


