- 1. Enregistrer l'écran avec le son et la webcam
- 2. Enregistrer l'écran des appareils iOS sur l'ordinateur
- 3. Créer facilement des vidéos professionnelle avec des outils d'IA, des effets et d'autres ressources créatives
- 4. Utilisez la puissance de l'IA pour améliorer la qualité de la voix, réduire les bruits de fond
- 5. Outils IA puissantes : générateur de miniature, générateur de clip, changeur de voix, texte en voix ou voix en texte, etc.

Enregistrement d'écran sur un ordinateur portable Dell
Essayez-vous d'utiliser un ordinateur portable Dell pour faire un enregistrement d'écran, mais vous avez beaucoup de problèmes ? Si oui, vous êtes alors au bon endroit. Dell est au service des gens depuis assez longtemps maintenant. C'est l'une des marques phares dans le secteur technologique du 21e siècle. Si vous utilisez un ordinateur portable Dell, vous pouvez être assuré d'un service à long terme et d'installations de haute technologie. Cependant, il existe quelque chose appelée enregistrement d'écran, que beaucoup de gens veulent avoir car c'est l'une des meilleures fonctionnalités des produits Dell. Si vous êtes l'un d'entre eux, sachez qu'il est désormais possible d'enregistrer facilement l'écran d'un ordinateur portable Dell.
Il existe de nombreuses applications et logiciels disponibles sur Internet pour vous aider à enregistrer des écrans sur votre ordinateur portable Dell en un rien de temps. Les installations d'enregistrement d'écran peuvent vous aider à accéder aux réunions importantes ayant déjà eu lieu, aux cours en ligne ou aux conférences pendant la pandémie ou même pendant d'autres jours. Qu'est-ce qui vous fait attendre ? Parcourez l'article suivant pour avoir les détails!
Méthode 1 : Enregistrement d'Écran Dell avec DemoCreator
Avez-vous déjà utilisé Wondershare DemoCreator ? Si ce n'est pas encore le cas, alors vous avez manqué beaucoup de choses dans le monde de la technologie. Il y a des moments où vous n'avez pas l'énergie d'écouter des cours en ligne ou d'assister à des réunions vitales par vous-même. Il prend alors en charge l'enregistrement d'écran sur la plupart des appareils portables, y compris Dell, HP, Asus, Lenovo et plus.
Ce sont les moments où Wondershare DemoCreator peut être d'une grande aide pour les utilisateurs. Les fonctions de montage vidéo et d'enregistrement d'écran du logiciel peuvent vous aider à surmonter les obstacles les plus difficiles dans votre domaine et vos entités professionnelles. Les étapes suivantes vous aideront à utiliser le logiciel à l'aise :
 Téléchargement sécurisé
Téléchargement sécurisé Téléchargement sécurisé
Téléchargement sécuriséÉtape 1 : Enregistrer
Dans la première étape de l'utilisation de Wondershare DemoCreator, vous devrez faire l'essentiel : enregistrer les activités à l'écran. Il peut arriver que vous ayez envie d'enregistrer les détails mineurs d'une conversation ou d'enregistrer certaines activités vitales sur l'écran de votre ordinateur portable Dell, ce qui pourrait servir de tremplin à vos connaissances ou à votre carrière.
 < /p>
< /p>
Vous pouvez allumer votre webcam et la placer sur l'écran que vous souhaitez enregistrer. L'activation des enregistreurs audio et des haut-parleurs vous aidera également à obtenir l'audio enregistré sur l'ordinateur portable Dell. La première étape consiste à allumer votre webcam, vos haut-parleurs et l'enregistreur d'écran de Wondershare DemoCreator.
Étape 2 : Modifier
La deuxième et meilleure partie de l'utilisation de Wondershare DemoCreator est que vous pouvez enregistrer une vidéo avec un ordinateur portable Dell et la modifier autant que vous le souhaitez. DemoCreator vous fournit de nombreux filtres, autocollants et autres outils de montage.

En utilisant ces options, vous pouvez facilement ajouter de la luminosité, recadrer, rogner et modifier votre vidéo enregistrée à tout moment. Le logiciel d'enregistrement d'écran vous fournit également des outils pour ajouter des textes à la vidéo enregistrée dans la partie que vous voulez.
Étape 3 : Partager
La dernière partie et pourtant la plus simple de l'utilisation de l'enregistrement vidéo de l'écran DemoCreator sur un ordinateur portable Dell est la partie du partage. Lorsque vous enregistrez avec succès les activités d'écran de votre ordinateur portable Dell chaque fois que cela est nécessaire, il doit y avoir une option pour les partager ou les enregistrer au moins.
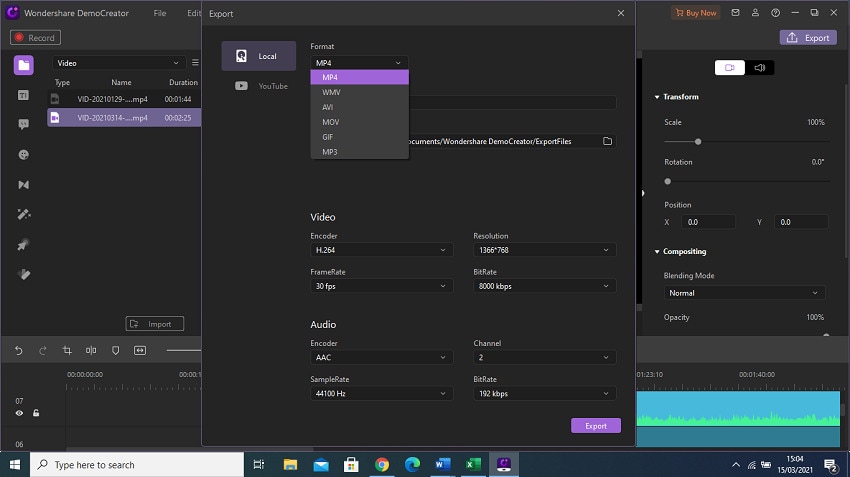
Oui, vous avez raison ! Wondershare DemoCreator vous offre la possibilité de partager les activités d'écran enregistrées de votre ordinateur portable Dell après les avoir modifiées sur la plate-forme de médias sociaux de votre choix.
Vous pouvez les partager sur YouTube, Facebook, Instagram et même Twitter. La dernière chose que vous pouvez faire est d'enregistrer l'enregistrement vidéo de l'écran et son audio sur votre appareil pour une utilisation future.
Façon 2 : Utiliser l'Enregistreur de Barre de Jeu Windows sur Dell
Game Bar est un autre logiciel avec lequel vous pouvez pimenter votre ordinateur portable. La plupart des gens au 21e souhaitent posséder un logiciel d'enregistrement d'écran. Vous pourriez trouver de nombreuses personnes qui se demandent s'il est possible d'enregistrer un enregistrement sur un ordinateur portable Dell ou si l'enregistrement d'écran est même possible sur les ordinateurs portables Dell. Il est grand temps pour vous tous de dévoiler le fait passionnant sur le logiciel de barre de jeu maintenant. La barre de jeu est l'un des meilleurs logiciels disponibles sur Internet, qui peut vous aider à obtenir une aide appropriée pour l'enregistrement de votre écran sur un ordinateur portable Dell.
Suivez les étapes suivantes pour savoir comment effectuer cette tâche :
Étape 1 : Activer
Dans la première étape de l'enregistrement d'écran sur un ordinateur portable Dell, vous devez activer quelques éléments pour que l'enregistreur d'écran de la barre de jeu fonctionne correctement. La liste d'activation comprend les autorisations audio, les autorisations vidéo et les autorisations d'enregistrement d'écran.
 < /p>
< /p>
Vous pouvez activer toutes les options ci-dessus à partir du bouton Paramètres de la barre Windows sur l'écran de votre ordinateur portable Dell.
Étape 2 : Enregistrer
La deuxième partie est la partie la plus critique, qui comprend l'enregistrement des activités en détail sur l'écran de votre ordinateur portable. Une fois que vous avez activé toutes les autorisations nécessaires, vous pouvez rapidement commencer à enregistrer vos activités d'écran telles que les conférences, les flux de jeux ou les conférences programmées.

Cela aiderait si vous commenciez l'enregistrement en accédant au bouton de réglage après avoir appuyé sur la barre Windows et G en même temps. Vous devez choisir l'option de flèche vers le bas dans les paramètres et continuer à tabuler jusqu'à ce que vous entendiez votre bureau dire capture.
Étape 3 : Enregistrement en cours
Lorsque vous commencez à capturer ou à enregistrer les activités à l'écran, vous pouvez entendre votre ordinateur portable indiquer l'enregistrement en cours après avoir appuyé simultanément sur Alt, la touche Windows et le bouton R. Vous pouvez régler facilement l'enregistrement audio de l'ordinateur portable Dell en appuyant simultanément sur le bouton Windows, le bouton Alt et le bouton M.

Une fois que vous avez terminé d'enregistrer l'intégralité du clip à partir des activités à l'écran de votre ordinateur portable Dell, vous pouvez arrêter l'enregistrement du logiciel de la barre de jeu en appuyant simultanément sur les boutons Windows, Alt et R. Vous entendriez également l'ordinateur portable dire que le clip de jeu est fermé.
Vous pouvez facilement retrouver votre clip enregistré sur le fichier MP4 de votre ordinateur portable Dell.
Façon 3 : Enregistrement d'Écran Dell avec OBS Studio
Les jeunes sont confrontés à un problème courant dans lequel ils se posent la question : pouvons-nous enregistrer un enregistrement sur un ordinateur portable Dell ? Il est grand temps que vous trouviez la réponse à votre question. OBS studio est là pour vous aider. Il est désormais possible d'enregistrer facilement des vidéos à partir d'un ordinateur portable Dell avec quelques outils de montage et de capture standard dans le logiciel d'enregistrement d'écran OBS studio. OBS studio est l'un des logiciels d'enregistrement d'écran les plus rares disponibles sur Internet, permettant aux utilisateurs de changer d'écran et d'onglet entre les sessions d'enregistrement d'écran.
Les étapes suivantes peuvent vous aider à comprendre les fonctionnalités d'OBS studio :
Étape 1 : Télécharger
La première chose à faire est de télécharger et d'installer le logiciel OBS studio sur votre ordinateur portable Dell. Une fois que vous avez terminé d'installer le logiciel sur votre ordinateur portable, vous devez vous concentrer sur les configurations et les procédures d'enregistrement d'écran.
Étape 2 : Configuration et enregistrement
Dans la prochaine étape de l'enregistrement d'écran avec OBS studio, vous devez d'abord vous concentrer sur la configuration. À l'ouverture du logiciel, vous trouverez quelques scènes et sources en noir sur l'écran de votre ordinateur portable.
 < /p>
< /p>
Ce sont les paramètres par défaut d'OBS studio. Mais vous devrez les ajuster selon vos besoins lors de l'enregistrement d'écran. Vous pouvez cliquer sur le bouton de capture d'affichage à partir de la partie sélectionnée pour la scène. Cliquez sur le bouton de sélection de la source, où vous pouvez trouver l'option de capture d'écran.
Dans la partie suivante, vous devrez sélectionner le bouton Paramètres et suivre le chemin d'enregistrement à partir de l'onglet de sortie.
Étape 3 : Démarrer l'enregistrement
Dans la dernière étape, vous devrez rechercher le bouton de démarrage de l'enregistrement dans la partie inférieure droite de l'écran de votre ordinateur portable pour enregistrer les activités à l'écran sur votre ordinateur portable Dell.

Lorsque vous avez envie d'arrêter l'enregistreur d'écran, vous pouvez appuyer rapidement sur le bouton Arrêter l'enregistrement pour mettre fin à l'enregistrement d'OBS studio. Vous trouverez facilement l'enregistrement dans votre boîte de téléchargement de fichiers MP4 avec les dates et l'heure d'enregistrement.
Conclusion
L'enregistrement d'écran sur votre ordinateur portable Dell est raisonnablement nécessaire, en particulier pour les étudiants et les employés de bureau. Auparavant, vous avez peut-être manqué de nombreuses réunions de bureau essentielles ou des conférences éducatives pour plusieurs raisons qui vous ont causé une perte massive de connaissances. Mais maintenant, vous êtes libre d'enregistrer toutes les sessions essentielles en cours sur votre ordinateur portable Dell avec un excellent logiciel d'enregistrement d'écran comme Wondershare DemoCreator et la barre de jeu. Qu'est-ce qui vous fait attendre ? Choisissez le meilleur enregistreur d'écran aujourd'hui !

![Top 10 des logiciels de studio d'enregistrement gratuits [Mise à jour 2025]](https://images.wondershare.com/democreator/thumbnail/edit-videos-on-windows.jpg)


