- 1. Enregistrer l'écran avec le son et la webcam
- 2. Enregistrer l'écran des appareils iOS sur l'ordinateur
- 3. Créer facilement des vidéos professionnelle avec des outils d'IA, des effets et d'autres ressources créatives
- 4. Utilisez la puissance de l'IA pour améliorer la qualité de la voix, réduire les bruits de fond
- 5. Outils IA puissantes : générateur de miniature, générateur de clip, changeur de voix, texte en voix ou voix en texte, etc.

Comment faire une capture d'écran sur un ordinateur portable HP ?
Lorsque vous êtes embauché dans une entreprise ou que vous dirigez votre entreprise, vous devrez parfois interroger quelqu'un sur un certain problème qui vous faites face sur votre ordinateur. Il y a aussi plusieurs moments où vous avez des doutes concernant la fonctionnalité d'une certaine application. Vous accédez à YouTube pour voir un tutoriel pour le même.
Avez-vous déjà réfléchi à la façon dont les gens publient ces didacticiels ? Pouvez-vous aussi les faire? Est-ce que ce sera une tâche très compliquée ou une tâche facile, et pouvez-vous faire une capture d'écran HP sur un ordinateur portable HP ? Si oui, vous avez atterri exactement au bon endroit, et nous allons discuter de tout ce qui concerne la façon dont vous pouvez filtrer l'enregistrement d'écran HP.
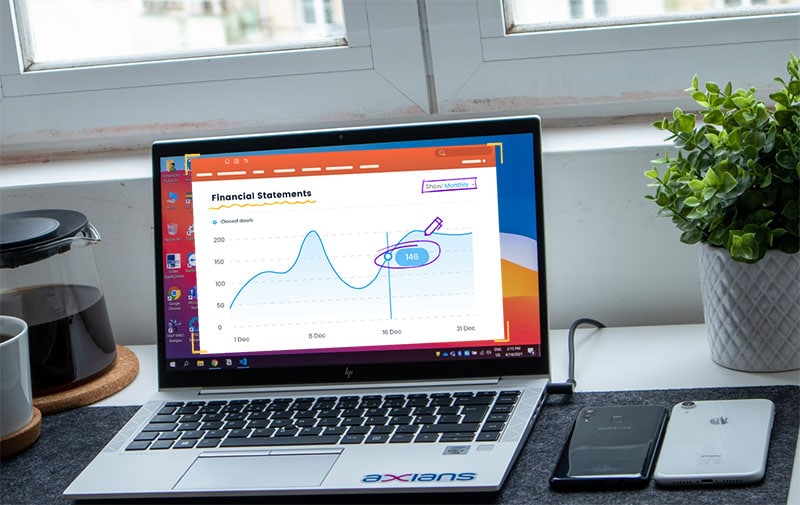
La plupart de ces solutions et conseils fonctionneront sur n'importe quel ordinateur portable Windows et ne se limitent pas aux modèles HP. Cependant, si vous en avez un HP, cet article montre spécifiquement comment filtrer l'enregistrement sur un ordinateur portable HP.
Partie 1 : Comment faire une capture d'écran HP avec un enregistreur d'écran
Il existe de nombreuses applications logicielles disponibles sur le marché qui prétendent être le meilleur enregistreur d'écran pour les ordinateurs portables HP. Cependant, on constate la plupart du temps qu'il existe des conditions générales cachées et que la gamme complète de fonctionnalités ne fonctionnera pas comme prévu. Wondershare DemoCreator est un outil simple mais efficace pour enregistrer des écrans d'ordinateurs portables en haute résolution, que ce soit une conférence, un PowerPoint, un cours en ligne ou du gameplay, il fera toujours les meilleurs projets d'enregistrement pour vous.
Le logiciel vous fournira toutes les fonctionnalités nécessaires dont vous aurez besoin pour créer une vidéo/un contenu attrayant. L'éditeur intégré vous permettra d'ajouter des fichiers à partir de votre appareil et également d'enregistrer de l'audio/vidéo en connectant un périphérique d'enregistrement externe. Un autre côté positif est que l'interface est assez intuitive, et toute personne ayant des connaissances de base en informatique pourra l'utiliser.
Étapes de capture d'écran HP sur un ordinateur portable HP
Une fois téléchargé, lancez l'installation et continuez en acceptant les termes et conditions. Vous devrez sélectionner l'emplacement sur votre appareil où vous souhaitez qu'il soit installé. L'installation prendra quelques secondes.
Passons en revue les étapes à suivre pour enregistrer une vidéo, puis adaptons-la en fonction de vos besoins. Si vous êtes débutant, ce guide sera plus que suffisant pour vous permettre de comprendre les fonctionnalités.
Dès que vous lancerez l'application, vous obtiendrez une boîte de dialogue où elle vous proposera 2 options ainsi qu'une liste de projets récents. Les options seront de commencer l'enregistrement et le montage vidéo. Sélectionnez « Nouvel enregistrement » pour continuer.

Pour aller plus loin dans un nouveau projet, vous devrez cliquer sur le bouton rouge. Cela vous amènera à une nouvelle boîte de dialogue.

Ici, cela vous donnera plus d'options. Avant de commencer l'enregistrement, vous devrez fournir la zone d'enregistrement. Il peut s'agir d'un plein écran, d'une fenêtre particulière ou d'une taille personnalisée.

Maintenant, tout est terminé et vous pouvez cliquer sur Enregistrer à tout moment. Pendant que l'enregistrement est en cours, vous pouvez appuyer sur F10 pour arrêter et F9 pour mettre en pause/reprendre.
 Téléchargement sécurisé
Téléchargement sécurisé Téléchargement sécurisé
Téléchargement sécuriséPartie 2 : Autres façons pour la capture d'écran écran sur un ordinateur portable HP
Il arrive souvent qu'aucun logiciel ne puisse répondre aux exigences de base que vous avez. Nous avons souvent tendance à surveiller les options qui sont présentes tout au long. Dans cette section, je vais discuter de certains enregistreurs d'écran pour ordinateur portable HP :
Méthode 1 : Enregistrer l'écran avec la barre de jeu Windows 10
Dans les ordinateurs haut de gamme, portbale HP fournit une carte vidéo intégrée suffisamment performante pour vous fournir des enregistrements d'écran de résolution supérieure. Si vous avez récemment obtenu un système avec la dernière configuration, il y a de fortes chances que cette fonctionnalité soit déjà là. Cependant, vous devrez vérifier si votre appareil est livré avec une carte vidéo compatible pour traiter les séquences enregistrées.
Vous devrez suivre les étapes mentionnées ci-dessous pour vérifier si L'enregistrement de la barre de jeu Windows 10 fonctionne ou non.

- Une fois l'ordinateur complètement démarré, appuyez sur Win+G. Le système peut vous demander la permission d'exécuter l'application Game Bar.
- Laissez-le s'ouvrir et vous obtiendrez un menu horizontal en haut. Il y aura une gamme de fonctionnalités/options ; Cependant, nous allons discuter uniquement de l'enregistrement d'écran. Sur le côté droit du logo Xbox, vous verrez l'heure. Dans la même direction, il y aura une icône de caméra qui dit Capture. Cliquez dessus, une autre petite boîte de dialogue apparaîtra.
- Il contiendra 4 options : Capturer des captures d'écran, enregistrer les 30 secondes précédentes, Enregistrer et Micro.
- Dès que vous appuyez sur le bouton d'enregistrement circulaire, il devient carré; cela signifie que la barre de jeu est en train d'enregistrer.
- Une fois la vidéo enregistrée, vous pouvez cliquer à nouveau sur ce bouton et l'enregistrement sera enregistré dans le dossier"Utilisateurs".
- Si vous souhaitez modifier certains paramètres, vous pouvez utiliser Windows Photos pour les modifier.
Aucune boîte de dialogue n'apparaissait en appuyant sur Win+G. Une solution ?
Si votre système n'a rien répondu à la commande Win+G, cela est probablement dû à l'application Xbox manquante. Vous pouvez le télécharger gratuitement sur le Microsoft Store. Vous n'aurez pas besoin d'un compte Xbox pour utiliser la fonction d'enregistrement d'écran.
Méthode 2 : Capture d'écran vidéo avec PowerPoint
Tous les utilisateurs de Windows 10, qu'il s'agisse de la version Familiale, Étudiante ou Professionnelle, si vous avez installé MS PowerPoint sur votre PC, vous pourrez l'utiliser pour capturer des enregistrements d'écran. Il n'y a pas besoin de s'inquiéter des étapes; nous vous fournissons un guide complet ici. La seule condition préalable est que la fenêtre que vous souhaitez capturer soit ouverte et prête avant de commencer l'enregistrement.

- Dans la recherche, saisissez MS PowerPoint et lancez l'application.
- Dans le menu horizontal supérieur, recherchez l'onglet Insertion, puis cliquez sur Enregistrement d'écran.
- Une invite vous demandera de sélectionner la zone que vous souhaitez enregistrer. Faites glisser et déposez un bord de l'outil de recadrage pour définir la zone d'enregistrement personnalisée.
- Le menu d'enregistrement vous donnera la possibilité de désactiver les entrées souris ainsi que les entrées microphone. Les désactiver n'enregistrera que la zone d'écran que vous avez sélectionnée.
- Lorsque vous êtes prêt, appuyez sur le bouton d'enregistrement circulaire et ce menu disparaîtra de l'écran, de sorte que la zone d'enregistrement n'enregistre pas les commandes.
- Une fois la tâche terminée, vous devrez amener votre imprimante vers le haut et les commandes apparaîtront : appuyez sur Arrêter.
- Maintenant, la vidéo sera présente dans le PowerPoint; vous pouvez l'enregistrer au format .ppt. Cependant, si vous souhaitez enregistrer uniquement le fichier vidéo, appuyez sur Fichier, puis faites défiler jusqu'à l'option Enregistrer le média sous.
Cette méthode est parfaite pour ceux qui ne veulent pas trop éditer les vidéos, et ils peuvent l'utiliser au fur et à mesure de leur enregistrement. Cependant, le rognage, le recadrage, etc. de base peuvent être effectués.
Méthode 3 : Utiliser la diffusion en direct YouTube pour enregistrer des vidéos
Vous devez avoir vu divers YT en direct, et si vous êtes un nerd, vous avez dû penser qu'il s'agit également d'un outil pouvant être utilisé comme application d'enregistrement d'écran. Il n'y a rien dont vous aurez besoin ou effectuer un paiement n'importe où. Vous êtes prêt à partir si vous avez un compte Google. Si vous n'en avez pas, il est très facile à installer et ne prendra pas plus de 5 à 7 minutes. Connectez-vous en utilisant le même compte sur YT Creator Studio, puis suivez les étapes mentionnées ci-dessous pour enregistrer votre écran.

- Sur le navigateur, saisissez youtube.com, ou si vous utilisez un smartphone, vous devrez accéder à l'application YouTube.
- Juste à côté de la barre de recherche sur la page Web, vous trouverez l'option Go Live.
- Recherchez l'option qui dit Live Streaming, puis faites défiler jusqu'à l'onglet Événements. Le Studio peut vous demander de valider le numéro pour démarrer la diffusion.
- Dans la section Événements, l'utilisateur devra cliquer sur Créer un événement et, après avoir saisi le titre, modifier la confidentialité en Privé.
- Appuyez sur Continuer. Dans la fenêtre suivante, vous verrez une page Hangout en direct, et si vous souhaitez uniquement enregistrer l'écran, vous devrez appuyer sur l'icône du microphone pour vous mettre en sourdine.
- Dans le volet de menu de gauche, vous devrez sélectionner Partage d'écran. L'étape suivante consistera à sélectionner la fenêtre que vous souhaitez capturer.
- Une fois que tout est défini, cliquez sur Démarrer le partage d'écran et l'écran de votre PC s'affichera sur la page Hangouts.
- Pour démarrer la diffusion en direct, cliquez sur Démarrer la diffusion.
- Après avoir terminé ce que vous enregistrez, cliquez sur Arrêter la diffusion. Il enregistrera automatiquement votre vidéo sur votre tableau de bord.

L'enregistreur d'écran tout-en-un & Éditeur vidéo
 Téléchargement sécurisé
Téléchargement sécurisé Téléchargement sécurisé
Téléchargement sécuriséConclusion
Les options restent généralement les mêmes pour faire une capture d'écran sur les ordinateurs portables HP Pavilion, Elitebook, Envy et autres. Les méthodes alternatives dont nous avons parlé sont plus adaptées aux utilisateurs qui n'ont pas besoin de faire de post-traitement. Pour ceux qui souhaitent rendre leurs vidéos plus attrayantes, ils devront utiliser les applications d'enregistrement d'écran riches en fonctionnalités et dotées d'outils qui contribuent considérablement à améliorer la qualité de la vidéo. Cependant, ces applications logicielles ne sont pas gratuites.
Wondershare offre à ses utilisateurs DemoCreator entièrement gratuit, mais il y a un hic. Si vous utilisez la version gratuite, la vidéo finale portera un filigrane Wondershare. Vous devrez vous abonner mensuellement ou payer des frais uniques pour acheter la licence.


