- 1. Enregistrer l'écran avec le son et la webcam
- 2. Enregistrer l'écran des appareils iOS sur l'ordinateur
- 3. Créer facilement des vidéos professionnelle avec des outils d'IA, des effets et d'autres ressources créatives
- 4. Utilisez la puissance de l'IA pour améliorer la qualité de la voix, réduire les bruits de fond
- 5. Outils IA puissantes : générateur de miniature, générateur de clip, changeur de voix, texte en voix ou voix en texte, etc.

Guide d'enregistrement d'écran pour Microsoft Surface
Enregistrer l'écran de votre tablette Microsoft Surface Duo dans une vidéo avec du son peut être exceptionnellement utile pour reproduire un exercice d'instruction ou expliquer à un associé la meilleure façon de réaliser des tâches spécifiques. L'enregistrement de l'écran de Microsoft Surface permet de capturer un document vidéo et par la suite l'envoyer ou le transférer sur un autre site comme YouTube ou vers des organisations interpersonnelles. Savoir comment enregistrer un écran sur Microsoft surface pro-7 est donc essentiel.
Il se peut également que vous souhaitiez de temps en temps enregistrer une histoire avec du son tel que vous l'avez vu sur la page Instagram d'un collègue, une conversation téléphonique ou un appel vidéo avec un proche pour garder le souvenir intact ou pour l'utiliser comme preuve ou comme vidéo TikTok. Qu'il s'agisse de l'écran d'un jeu, de l'enregistrement d'une image de votre espace de travail ou de la photo d'une réunion Skype, il existe de nombreuses raisons de faire des captures d'écran sur votre Surface. Cela dit, il existe également de nombreuses façons de réaliser une capture d'écran, qui dépendent du gadget Windows 10 Surface dont vous disposez. Vous trouverez ici des explications détaillées à ce sujet.
Méthode 1. Enregistrer Microsoft Surface à l'aide de la barre de jeu Windows
En cherchant un peu, vous verrez qu'il existe de nombreux dispositifs différents offrant de multiples fonctionnalités supplémentaires que vous pouvez utiliser. Néanmoins, si vous avez besoin de quelque chose de rapide et direct pour réaliser un exercice d'instruction vidéo, créer un spectacle ou enregistrer un problème que vous pouvez envoyer au service d'assistance technique, alors la barre de jeu Xbox est une solution adéquate. Dans ce guide Windows 10, nous vous expliquons comment enregistrer une vidéo d'une application sans avoir besoin de recourir à une programmation externe, grâce à la barre de jeu. De plus, nous vous expliquons comment modifier la capture d'écran à l'aide d'outils intégrés au système d'exploitation.
Étape 1. Ouvrez le menu Démarrer et recherchez la barre de jeu Xbox, cliquez sur la première réponse pour ouvrir l'application.

Étape 2. Dans le module "Capture", cliquez sur le bouton Enregistrer.

Étape 3. Cliquez n'importe où pour faire disparaître l'interface de la barre de jeu Xbox. Continuez avec la capture d'écran. Si vous ne parvenez pas à enregistrer le son, vous pouvez résoudre ce problème en utilisant Paramètres > Confidentialité > Microphone, puis en vous assurant d'activer le sélecteur de la barre de jeu Xbox pour autoriser l'accès à votre microphone.

Étape 4. Cliquez sur le bouton Stop ou minimisez l'application pour mettre fin à la session.
Méthode 2. Utiliser un enregistreur d'écran simple pour Microsoft Surface
Un grand nombre d'utilisateurs de Microsoft Surface ont récemment compris comment utiliser la barre de jeu Xbox pour enregistrer l'écran d'une application, mais Microsoft ne dispose pas d'une application officielle d'enregistrement plein écran pour Windows 10. La Surface Pro est surtout connue pour être la première tablette séparable deux en un de la série Surface de Microsoft. Équipée du système d'exploitation Windows, elle est célèbre et appréciée d'un grand nombre de clients. Quoi qu'il en soit, pour effectuer un enregistrement d'écran Microsoft Surface plus efficacement, il ne présente pas de similitude avec un PC normal, et de nombreuses applications ne lui sont pas adaptées. Vous aurez donc besoin d'un enregistreur pratique pour réaliser cette opération. Pour lever cette énigme, nous présentons DemoCreator dont l'interface pratique permet d'enregistrer l'écran de Microsoft Surface.
Serait-il possible d'effectuer un enregistrement d'écran d'une Surface Pro tel que mentionné dans le post ? Pour faire simple. Heureusement, Wondershare DemoCreator a pris de l'avance et s'occupe actuellement d'une application d'enregistrement d'écran considérée comme l'enregistreur d'écran de Microsoft Surface capable d'enregistrer une zone personnalisée ou une vidéo plein écran de votre Microsoft Surface, et de la sauvegarder dans un format de votre choix parmi de nombreux autres. Cet enregistreur dispose de certaines fonctionnalités de niveau professionnel dans sa version Windows. Ainsi, en tant qu'utilisateur de Microsoft Surface, vous ne rencontrerez aucune anomalie ; au contraire, il vous offre un moyen efficace d'enregistrer votre écran en toute tranquillité.
Fonctionnalités principales :
- DemoCreator vous permet de transférer chaque fichier multimédia en un seul clic à l'intérieur de son éditeur vidéo.
- Il dispose d'une webcam intégrée et d'une fonction d'enregistreur audio accessible en un seul clic.
- Il vous permet également de rogner, couper et supprimer les parties indésirables de vos fichiers enregistrés.
- DemoCreator dispose aussi d'une fonctionnalité d'édition pour vous permettre de peaufiner votre contenu enregistré avant sa version finale.
- Vous pouvez également télécharger ou partager vos vidéos avec DemoCreator dans de nombreux formats et vers les plateformes des réseaux sociaux.
- Vous avez la possibilité de mettre en boucle vos photos et fichiers vidéo préférés en ajoutant le nombre de fois voulu.
 Téléchargement sécurisé
Téléchargement sécurisé Téléchargement sécurisé
Téléchargement sécuriséÉtape 1. Personnaliser l'écran d'enregistrement
Avec DemoCreator, vous pouvez enregistrer des vidéos 4K/Ultra-HD dans n'importe quel format spécifié, y compris le format GIF, avec des personnalisations complètes de votre zone d'écran enregistrée. Si vous avez plus d'un écran, vous pouvez choisir l'écran que vous voulez enregistrer en un seul clic comme ci-dessous :
Vous pouvez également accélérer la vitesse de votre contenu enregistré après l'enregistrement, pour permettre aux gens de capter rapidement ce que vous voulez exprimer et après cela, vous pouvez exporter votre fichier au format GIF comme illustré ci-dessous :

Étape 2. Enregistrer la webcam et personnaliser votre vidéo
Comme vous le savez, les vidéos avec le son du locuteur sont plus engageantes et accrocheuses pour satisfaire au mieux les clients. C'est pourquoi, entre autres raisons, la collaboration en ligne semble être fastidieuse pour les utilisateurs car elle perd la magie de l'interaction humaine et de l'interconnexion avec le contenu de l'enregistrement. C'est là tout le charme du logiciel DemoCreator, qui vous permet d'effectuer l'enregistrement avec une interaction humaine totale. Vous pouvez entièrement personnaliser votre écran d'enregistrement en fonction de vos besoins.

Étape 3. Utiliser l'enregistreur d'écran avec audio
Avec DemoCreator, vous pouvez enregistrer votre écran avec une voix off bien à vous. Tout ce que vous devez faire est d'activer la source audio à l'intérieur de l'interface personnalisable de l'enregistreur d'écran comme ci-dessous :
De plus, vous pouvez ajouter le son intégré de votre système en plus de la source audio de votre microphone en activant les deux options simultanément.

Étape 4. Exportation instantanée et partage
Si vous pensez que l'enregistrement de votre écran au moyen de DemoCreator répond à toutes vos attentes et que vous ne voulez pas faire plus d'édition, alors vous pouvez choisir l'exportation rapide de votre vidéo à partir de la section d'importation de l'éditeur DemoCreator comme indiqué ci-dessous.
En outre, si vous voulez polir davantage votre contenu enregistré. Pas de soucis ! DemoCreator est là pour vous pour vous simplifier la post-production.
Méthode 3. Enregistrer Microsoft Surface avec Online Screen Capture
Heureusement, vous pouvez faire appel à cet outil sur Microsoft Surface Pro sans aucun problème, car il s'agit d'un dispositif en ligne. L'outil peut vous aider à enregistrer une vidéo en ligne, des films qui ne peuvent pas être téléchargés, ainsi qu'à réaliser des exercices d'instruction, des introductions, et bien plus encore. En outre, vous pouvez enregistrer une vidéo et un son simultanément et vous pouvez choisir d'enregistrer le son du cadre, l'amplificateur ou les deux. De plus, il est également possible d'enregistrer le plein écran ou juste une zone de l'écran de la tablette. Toute action sur l'écran Pro peut être capturée sans aucun problème.
Étapes à suivre pour enregistrer l'écran de Microsoft Surface à l'aide de Screen Capture :
Étape 1. Allez sur la page Web de cette application d'enregistrement d'écran Surface Pro et appuyez sur le bouton " Démarrer l'enregistrement ".

Étape 2. Recherchez le menu d'options et les raccourcis d'enregistrement prédéfinis, les formats de sortie et de nombreux autres paramètres. Choisissez la source d'entrée audio souhaitée, par exemple le son du système.
Étape 3. Personnalisez la zone que vous souhaitez enregistrer. Le plein écran est également une option. Une fois que tout est réglé, cliquez sur "REC" et l'enregistrement commencera immédiatement. Après l'enregistrement, vous pouvez modifier votre fichier enregistré en ajoutant des graphiques, des flèches et des textes simultanément.
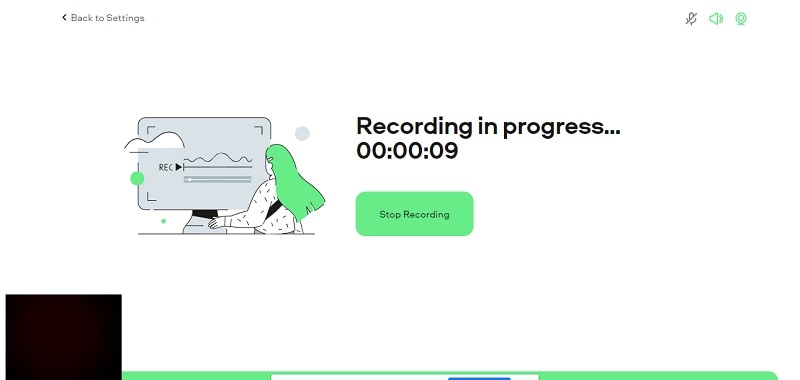
Étape 4. Cliquez sur le bouton pause pour arrêter l'enregistrement lorsque vous voulez le terminer. Vous pouvez continuer en cochant l'icône de contrôle. Sinon, vous pouvez cliquer sur l'icône en forme de croix et recommencer. Prévisualisez la vidéo et sélectionnez le format d'enregistrement de la vidéo. Vous pouvez choisir l'un des sept formats vidéo et le format GIF est également disponible.
FAQ connexes
1. Peut-on faire un enregistrement d'écran sur une Surface Pro ?
Malgré le fait qu'elle soit considérée comme une tablette de type PC, elle présente des différences au niveau du poste de travail. Outre son apparence réelle, certaines applications ne sont pas compatibles avec la Surface Pro. Pour les personnes qui utilisent des applications complexes (pour la modification, la création de sites et tout ce qui en découle), la tablette n'est pas recommandée. Bien qu'elle soit considérée comme la meilleure tablette, de plus en plus de personnes ont encore du mal à trouver le meilleur moyen d'enregistrer des vidéos sur Surface Pro, car tous les appareils de capture ne sont pas compatibles avec ce gadget. Comme pour d'autres PC et tablettes, l'enregistrement vidéo sur Surface Pro nécessite l'aide d'une application appropriée.
2. La Surface Pro dispose-t-elle d'un microphone intégré ?
La nouvelle Surface Pro porte enfin l'USB-C à la classe des PC convertibles de la gamme Microsoft, ce qui sera une avancée appréciée des fans qui espéraient que cette technologie d'association désormais prédominante serait adoptée par l'entreprise. Les haut-parleurs et les embouts du système de sonorisation intégrés à votre Surface vous permettent d'écouter de la musique et des enregistrements, de résoudre des problèmes téléphoniques et d'enregistrer des sons. Ou encore, vous pouvez interfacer votre numéro un USB et Bluetooth® extras tels que des haut-parleurs, un micro, ou un casque.
3. Comment enregistrer l'écran et l'audio sur Surface Pro ?
Si vous avez besoin d'un enregistreur d'écran doté d'un son capable de transmettre gratuitement des images étonnantes, nous devons dire que vos choix sont limités lorsqu'il s'agit du mode d'enregistrement d'écran par défaut. Vous démarrez et arrêtez physiquement l'enregistreur et il captera jusqu'à 2 heures en d'une heure avec ce programme. Le compte s'arrête naturellement si vous changez de centre du programme, le limitez ou, le fermez. Il n'est pas difficile à utiliser, gratuit et rapide comme l'éclair, et compatible avec Windows 7, Windows 8 et Windows 10.

![Top 10 des logiciels de studio d'enregistrement gratuits [Mise à jour 2025]](https://images.wondershare.com/democreator/thumbnail/edit-videos-on-windows.jpg)


