- 1. Enregistrer l'écran avec le son et la webcam
- 2. Enregistrer l'écran des appareils iOS sur l'ordinateur
- 3. Créer facilement des vidéos professionnelle avec des outils d'IA, des effets et d'autres ressources créatives
- 4. Utilisez la puissance de l'IA pour améliorer la qualité de la voix, réduire les bruits de fond
- 5. Outils IA puissantes : générateur de miniature, générateur de clip, changeur de voix, texte en voix ou voix en texte, etc.

Meilleurs paramètres OBS pour l'enregistrement de vidéos
Les gens me demandent souvent quels sont les meilleurs paramètres d'OBS pour enregistrer des vidéos. Je suppose que c'est aussi la raison pour laquelle tu es là. Alors allons-y directement.
Les paramètres ci-dessous sont mes recommandations, mais les paramètres d'enregistrement d'OBS varient d'une personne à l'autre, en fonction de l'ordinateur que vous utilisez et de la vitesse de votre connexion Internet. Par conséquent, vous devez jouer avec certains ajustements jusqu'à ce que vous trouviez les mesures qui vous conviennent le mieux.
- Meilleurs Paramètres d'OBS pour l'Enregistrement de Vidéos
- Meilleurs Paramètres Audio pour l'Enregistrement avec OBS
- Meilleurs Paramètres Vidéo pour l'Enregistrement avec OBS
- Paramètres Avancés pour OBS
- Meilleure Alternative à OBS
Meilleurs Paramètres d'OBS pour l'Enregistrement de Vidéos
Lors de la configuration des paramètres d'enregistrement d'OBS, accédez à Paramètres > Sortie et mettez à jour le mode de sortie sur "Avancé".
De là, allez dans l'onglet d'enregistrement. Cela fera apparaître une liste d'options. Tout d'abord, assurez-vous que "type" est défini sur standard et sélectionnez un chemin d'enregistrement. Il s'agit de l'emplacement où vous souhaitez stocker vos captures d'écran. Pour ce faire, créez un nouveau dossier sur votre ordinateur de la manière habituelle. Ensuite, tout ce que vous avez à faire est de sélectionner Parcourir et de choisir le lien approprié.
Mettez à jour l'enregistrement en MP4 et définissez la piste audio sur 1
Si vous avez une meilleure carte graphique que la x264 dans les paramètres d'OBS, sélectionnez la carte graphique souhaitée
Sélectionnez le contrôle du débit sur CBR et réglez le débit binaire sur 40 000. Si vous avez des spécifications moins performantes, vous devrez réduire le débit binaire à 15 000-25 000. Si votre ordinateur peut le gérer, vous pouvez alors augmenter le débit binaire.
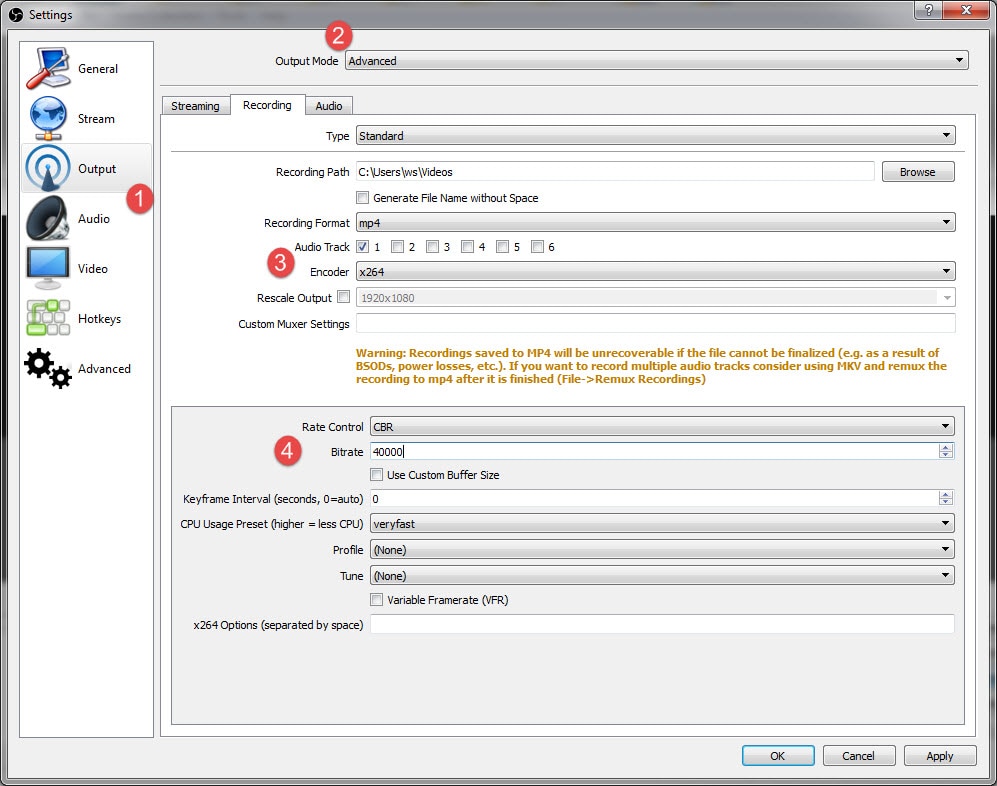
Les derniers paramètres d'OBS à modifier dans cet écran sont dans le codage à deux passages. Réglez le GPU sur 0 et les images B sur 2.
Meilleurs Paramètres Audio pour l'Enregistrement avec OBS
Le premier paramètre audio à modifier se trouve dans le menu Sortie. Accédez à l'onglet Audio et définissez le débit audio sur 320 dans la première piste. Si vous utilisez plusieurs pistes, augmentez également l'échelle à 320. Il s'agit généralement du meilleur son, mais vous devrez peut-être ajuster les paramètres qui fonctionnent le mieux avec votre ordinateur.
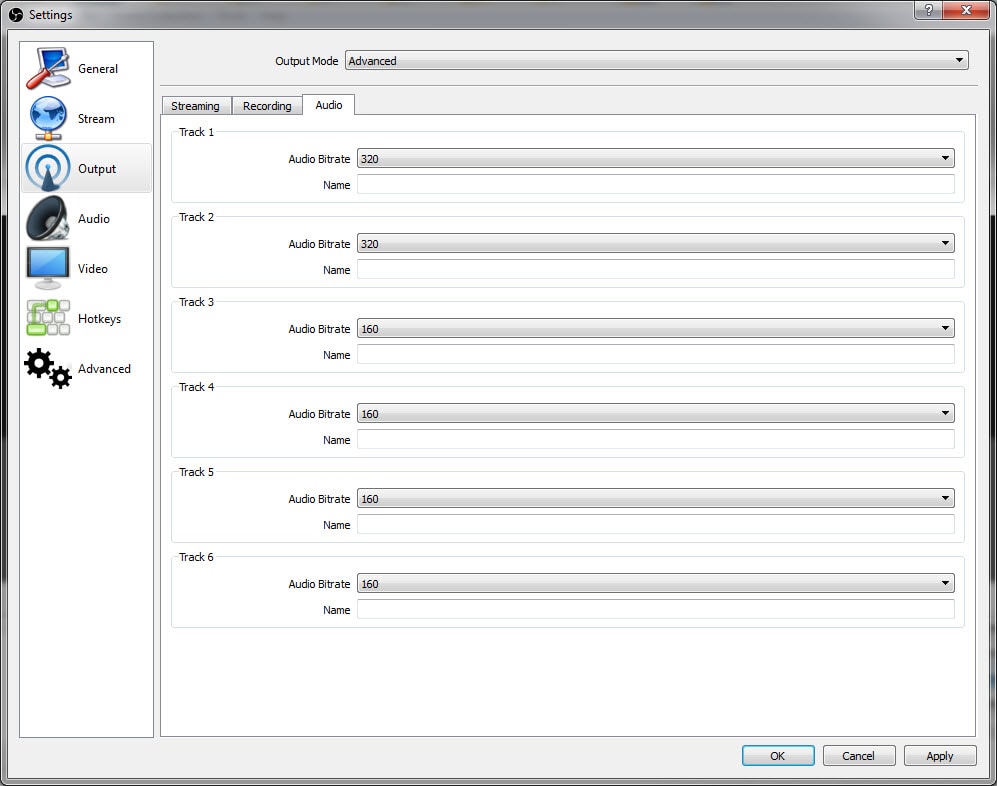
Allez ensuite dans le menu Audio dans la liste de gauche. Réglez la fréquence d'échantillonnage sur la même fréquence que votre microphone.
Si vous utilisez un deuxième appareil de bureau, sélectionnez-le dans le champ correspondant, sinon, laissez le paramètre désactivé.
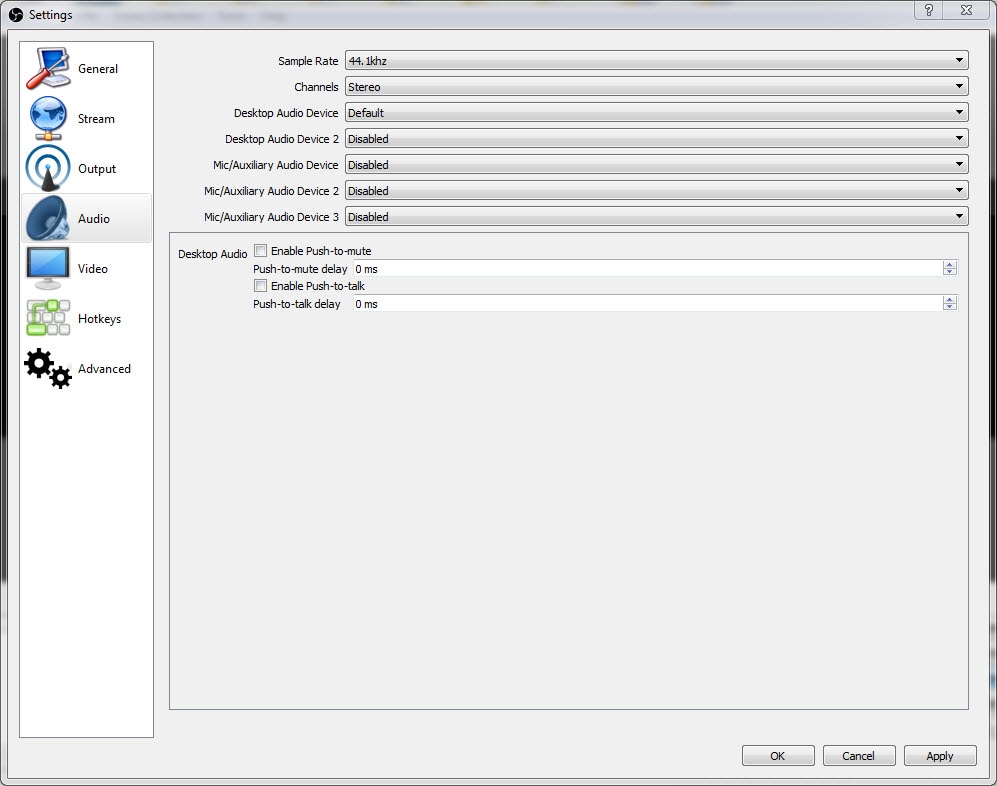
Sélectionnez ensuite le microphone avec lequel vous souhaitez enregistrer. Laissez tous les autres paramètres tels quels.
Meilleurs Paramètres Vidéo pour l'Enregistrement avec OBS
Allez ensuite dans l'onglet vidéo depuis la barre de menu sur votre gauche
Si vous enregistrez en 1080p, laissez la résolution de base telle quelle. Si la qualité de l'enregistrement n'est pas bonne, réduisez la résolution à 1280 x 720. Réglez le champ de résolution de sortie sur le même paramètre.
Si la qualité de votre vidéo est mauvaise, réduisez la résolution de manière appropriée. Encore une fois, vous devrez peut-être essayer plusieurs paramètres jusqu'à ce que vous trouviez la meilleure résolution.
Réglez le filtre de réduction d'échelle sur 32 échantillons
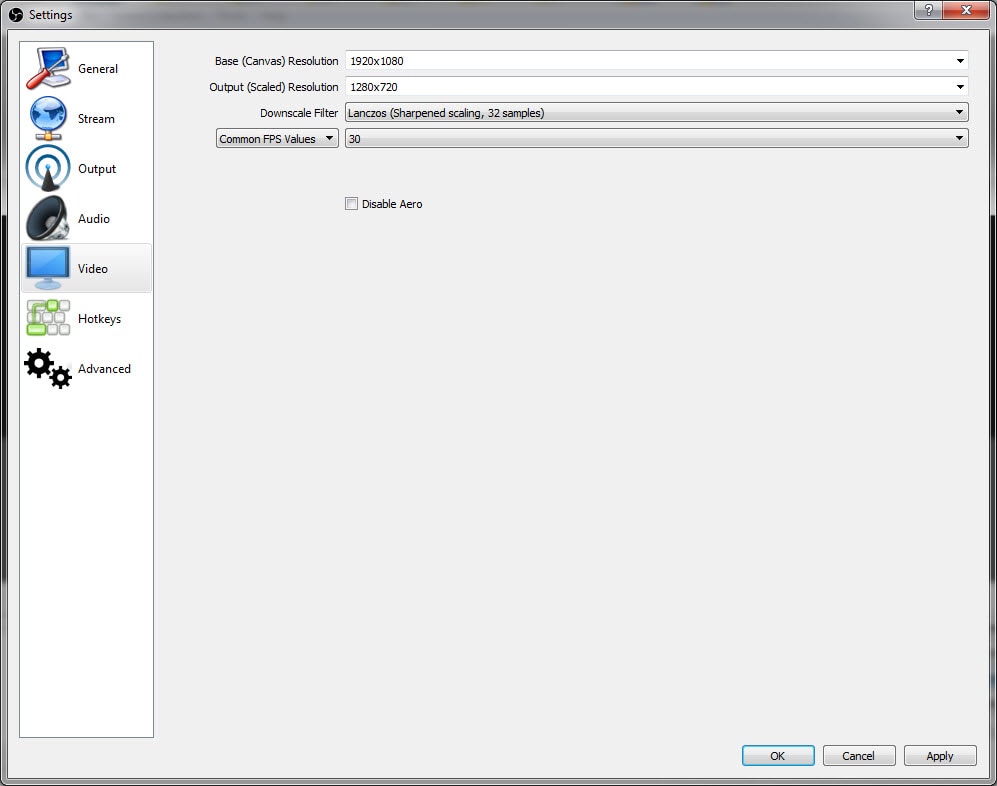
YouTube peut gérer 60 IPS, mais laisser les paramètres d'enregistrement d'OBS à 30 IPS est également acceptable. Cliquez sur Appliquer pour enregistrer vos paramètres sur l'écran vidéo.
Paramètres Avancés pour OBS
La dernière chose à faire lors de la configuration d'OBS est dans le menu "Avancé".
Laissez la priorité du processus au-dessus de la normale et le moteur de rendu sur Direct3D 11
Le format de code doit être défini sur NV12, l'espace colorimétrique YUV sur 709 et la gamme de couleurs YUV sur FULL. Cela vous donnera le meilleur rendu des couleurs.
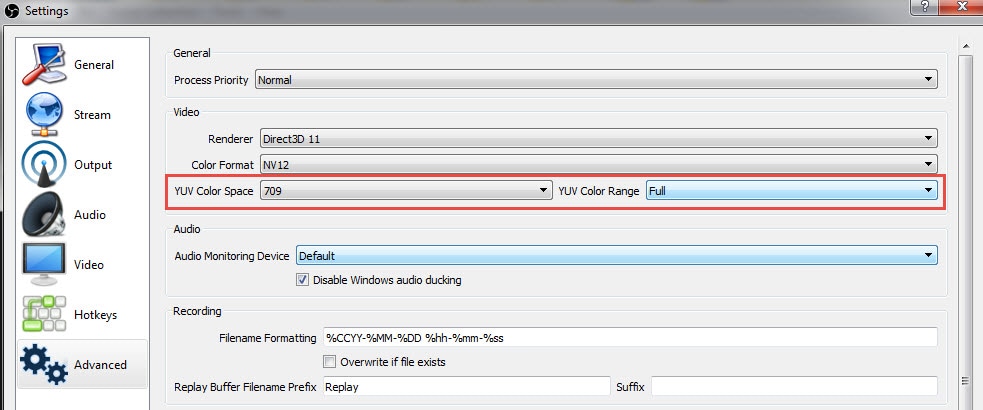
Cliquez sur OK pour enregistrer les modifications et commencer l'enregistrement.
Meilleure Alternative à OBS – Wondershare DemoCreator
Bien qu'OBS soit l'une des meilleures suites de montage vidéo gratuites actuellement disponibles, elle a quand même ses défauts. Le plus gros problème avec OBS est que le logiciel est difficile à utiliser pour les débutants - c'est pourquoi tant de gens me demandent quels sont les meilleurs paramètres d'OBS pour l'enregistrement.
Si vous continuez à rencontrer des problèmes avec OBS, essayez un autre enregistreur vidéo. La meilleure alternative est Filomora Screen Recorder. Cet outil est beaucoup plus facile à utiliser que de configurer OBS.
 Téléchargement sécurisé
Téléchargement sécurisé Téléchargement sécurisé
Téléchargement sécuriséL'une des meilleures fonctionnalités de Filmora est le programme, qui vous permet d'enregistrer à partir de 2 appareils simultanément - votre écran et votre webcam. Si vous hébergez une émission de chat, un didacticiel ou enregistrez un jeu, vous pouvez montrer votre écran aux téléspectateurs et apparaître dans le coin de votre écran en même temps. De plus, il vous permet d'enregistrer jusqu'à 120 ips, ce qui est parfait pour enregistrer des jeux rapides.
Comment enregistrer un écran avec Filmora ?
Étape 1 : Lancez le Programme
Après avoir lancé Filmora, cliquez sur l'option "Écran PC" dans le coin supérieur droit

Étape 2 : Paramètres
Personnalisez les paramètres pour la capture en plein écran ou définissez une taille personnalisée ultérieurement et choisissez une fréquence d'images que vous aimez, par exemple, 30 ips.

Étape 3 : Enregistrez
Pour commencer l'enregistrement, accédez à l'écran d'enregistrement et cliquez sur le bouton sous forme de cercle rouge pour continuer.

Étape 4 : Modifiez
Une fois l'enregistrement terminé, la vidéo s'ouvrira dans l'outil de montage vidéo, vous pouvez ainsi faire le montage comme vous le souhaitez.

Parfois, vous devez ajouter des transitions, des filtres ou des superpositions aux vidéos enregistrées. Vous pouvez choisir de faire du montage vidéo de base, comme le fractionnement, le découpage et la rotation dans Filmora. Avec Filmora, vous pouvez être plus créatif avec ses effets audio et vidéo intégrés. Téléchargez simplement la version d'essai gratuite maintenant et essayez-la dès aujourd'hui.

![Top 10 des logiciels de studio d'enregistrement gratuits [Mise à jour 2025]](https://images.wondershare.com/democreator/thumbnail/edit-videos-on-windows.jpg)


