- 1. Enregistrer l'écran avec le son et la webcam
- 2. Enregistrer l'écran des appareils iOS sur l'ordinateur
- 3. Créer facilement des vidéos professionnelle avec des outils d'IA, des effets et d'autres ressources créatives
- 4. Utilisez la puissance de l'IA pour améliorer la qualité de la voix, réduire les bruits de fond
- 5. Outils IA puissantes : générateur de miniature, générateur de clip, changeur de voix, texte en voix ou voix en texte, etc.

Façons de résoudre les problèmes au non-fonctionnement de Loom
Loom est une application de correspondance de travail qui vous aide à transmettre des enregistrements immédiatement partageables. Avec Loom, les clients peuvent enregistrer leur écran, leur voix et leur visage et partager rapidement leurs chroniques. Que vous ayez ou non besoin d'aider un client, réaliser une vidéo de démonstration pour vos clients, partager des chroniques pour les médias en ligne ou devez enregistrer une réponse vidéo claire à un e-mail. Loom est là pour vous aider à résoudre tous vos problèmes d'ordre commercial. Restez avec nous pour découvrir les solutions relatifs au non-enregistrement de Loom ainsi que les raisons derrière ces disfonctionnement.
En plus des comptes vidéo, avec le Loom Screen Recorder, vous pouvez également visionner des chroniques et avoir le choix de mémoriser l'essentiel dans la partie inférieure de l'écran en temps réel. De tels comptes sont idéaux pour créer des guides pratiques et des activités éducatives. Loom a rassemblé plus de 1,8 million de personnes dans 50 000 associations et dispose d'une boîte à outils puissante pour la correspondance visuelle et l'enregistrement d'écran. Pourtant, avec un nombre aussi dépassé, cet enregistrement d'écran est en quelque sorte confronté à de graves ambiguïtés qui pourraient être ennuyeuses pour les utilisateurs du monde entier. Cela étant dit, nous vous proposons ici les solutions les plus réalisables aux problèmes courants auxquels Loom peut faire face.
Partie 1. Problèmes et Solutions à l'Extension Loom pour Chrome
Problems:
- Loom n'enregistre pas
Normalement, l'un des problèmes fondamentaux auxquels vous allez probablement être confronté est que vous pouvez éventuellement enregistrer une vidéo que vous préféreriez ne pas apparaître dans cette vidéo. À vrai dire, vous devrez peut-être simplement utiliser un petit morceau de la vidéo que vous enregistrez.
- Loom vidéo ne se télécharge pas
Contre l'application d'infection/pare-feu sur Windows - Vous exécutez Windows avec une application de type pare-feu qui entrave notre application. Essayez de désactiver brièvement l'application de pare-feu et essayez de transférer à nouveau. Ou encore, cela peut arriver si vous êtes sur un réseau d'école ou d'organisation qui limite le transfert.
- Loom vidéo sans son
C'est essentiel pour la motivation qui explique pourquoi l'après-création est si important. À la fin de la journée, il est difficile de s'attendre à une vidéo enregistrée par inadvertance, cependant, vous pouvez gérer ce problème par la suite.
- Le bouton d'arrêt de Loom ne fonctionne pas
Cette erreur se produit souvent juste après avoir appuyé sur le bouton d'enregistrement et présenté votre écran à cet enregistreur d'écran Loom. Lorsque vous souhaitez arrêter l'enregistrement, le bouton d'arrêt Loom ne vous permet pas de le faire. Cela peut se produire lorsque le traitement lent de votre PC ou l'excès de l'application en arrière-plan interrompt le processus.
- La camera de Loom ne fonctionne pas
Encore une fois, l'outil Appareil Photo lié à votre PC peut devenir une autre ambiguïté avec l'enregistreur d'écran Loom, car Windows refuse l'accès à l'appareil photo. Vérifiez qu'un autre utilisateur ne possède pas l'application et que les paramètres de sécurité de Windows ne vous interdisent pas de lire l'application appareil photo.
Solutions :
En tenant compte de tout, nous pouvons dire que le produit Loom a des points forts merveilleux et est simple à utiliser. Même si le produit est excellent, les clients peuvent rencontrer quelques problèmes. Voici comment vous examinez les problèmes de Loom mentionnés ci-dessus avec Chrome.
- Tout problème avec le logiciel peut être résolu avec un redémarrage rapide de l'appareil ou du logiciel. Parfois, cela ne fonctionne que pour le logiciel. Si cela ne fonctionne pas, le redémarrage de votre application Chrome résoudra divers problèmes.
- Si le problème persiste, essayez de réinitialiser Google Chrome à partir du gestionnaire de tâches de l'appareil, ce qui forcera également le redémarrage de Google Chrome à partir de l'arrière-plan.
- Si les deux solutions ci-dessus ne vous aident pas à résoudre votre problème de non-fonctionnement de Loom, essayez de supprimer l'extension et de télécharger la dernière version de l'extension Loom. Essayez également de supprimer le cache et de redémarrer le navigateur avec le cache effacé pour vérifier à nouveau le fonctionnement de Loom.
Partie 2. Problèmes et Solutions à l'Application de Bureau Loom
Problèmes :
- L'application de bureau Loom n'enregistre pas
Si l'enregistreur d'écran Loom tombe en panne (ou si vous voyez simplement une image statique dans la fenêtre de la webcam) lorsque vous essayez d'enregistrer votre webcam, vous pouvez avoir une autre application introduite qui provoque un conflit lorsque l'enregistreur tente d'utiliser la webcam. Si vous obtenez une "Erreur lors de l'encodage" lors du transfert ou de l'enregistrement sur un enregistrement vidéo, le problème est souvent provoqué par une application hostile au pare-feu.
- L'application de bureau Loom ne se connecte pas
Un autre problème avec la version de bureau de Loom est le problème de connexion au compte de l'utilisateur. Cela peut se produire en raison de la mauvaise connexion à Internet du système qui ne parvient pas à se connecter au serveur Loom. Ce problème a une solution que nous aborderons dans la section solution.
- L'application Loom n'enregistre pas
Le problème le plus courant avec l'application de bureau Loom est que Loom n'enregistre pas. Ici, Vous devrez peut-être modifier les propriétés d'enregistrement dans Windows avant de pouvoir activer la capture de l'écran de l'ordinateur si l'enregistreur ne démarre pas la capture.
- Loom n'enregistre pas le son de l'ordinateur
Dans votre application de bureau, vous pouvez définir un micro par défaut, mais il existe également des autorisations de caméra au niveau du framework sur les applications pouvant accéder à votre caméra. Si vous enregistrez le son du framework de votre PC et obtenez un son lent et tordu, les moyens ci-dessous peuvent aider à résoudre le problème.
- Loom ne fonctionne pas sur Mac
Supposons que vous ayez des difficultés à lancer l'enregistreur Loom depuis votre application de bureau. Dans ce cas, vous devriez essayer de télécharger le programme d'installation de la version mise à jour de l'application afin de pouvoir exécuter l'enregistreur comme n'importe quelle autre application installée sur votre PC Windows ou Mac.
Solutions :
Voici les solutions de base aux problèmes que vous pourriez rencontrer lors de l'utilisation de la version de l'application de bureau Loom. Suivez simplement les étapes pour résoudre votre problème.
Étape 1 : Installez et lancez Loom
Après avoir installé l'application de bureau Loom, cliquez sur l'icône de l'application de bureau pour ouvrir l'enregistreur. Assurez-vous d'autoriser l'accès à l'application depuis votre bureau.
Étape 2 : Personnalisez l'enregistreur
Maintenant, après l'installation avec autorisation, personnalisez l'écran afin que vous n'ayez pas besoin de l'interrompre pendant l'enregistrement.
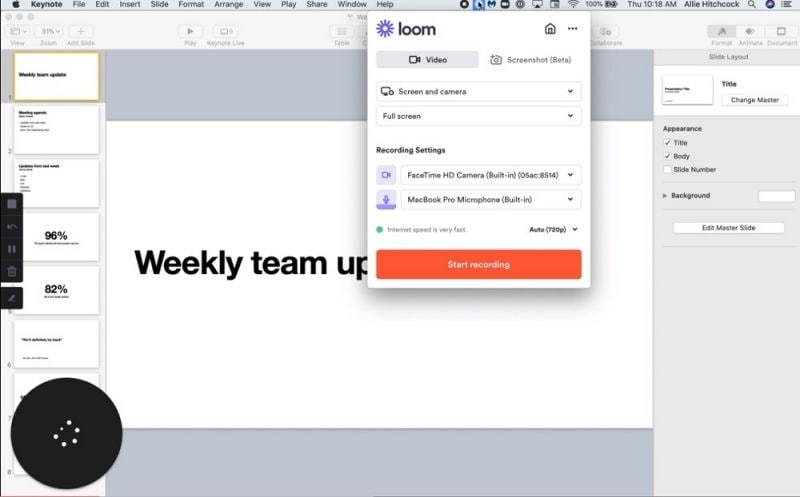
Étape 3 : Enregistrez l'écran
Une fois que vous avez terminé avec les autorisations administratives, appuyez sur le bouton d'enregistrement et attendez quelques secondes pour démarrer la procédure d'enregistrement. Cela résoudra le problème de non-enregistrement car vous devez laisser un peu de temps à l'application Loom pour démarrer complètement.
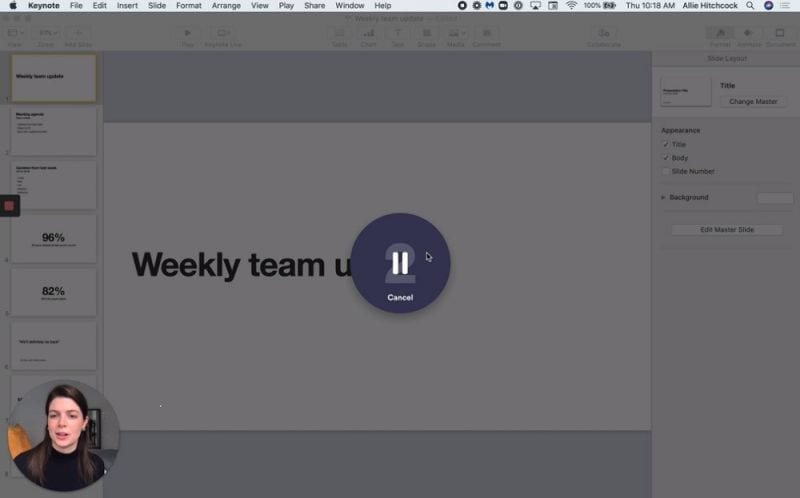
Étape 4 : Terminez le processus
Pour arrêter l'enregistrement, utilisez le bouton d'arrêt du menu de contrôle ou cliquez sur l'application Loom sur votre bureau. Vous pouvez également redémarrer, suspendre ou supprimer rapidement votre enregistrement à partir du menu de contrôle.
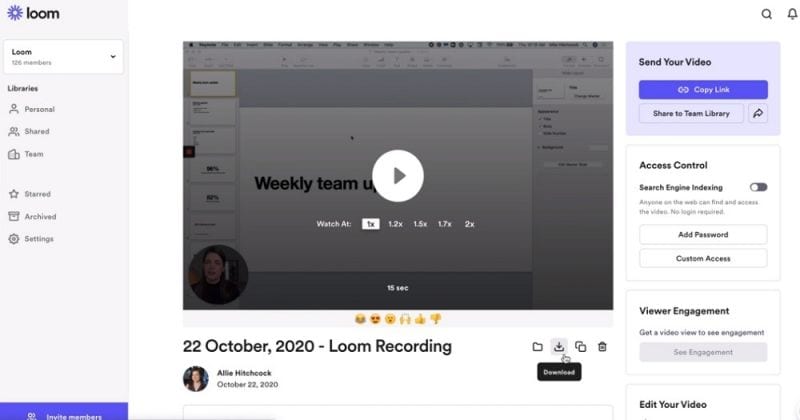
Partie 3. Meilleure Alternative à Loom pour Enregistrer des Vidéos
Si vous l'application d'enregistrement d'écran la plus adéquate, DemoCreator est votre ami. Wondershare DemoCreator vous aide à terminer le travail plus rapidement en capturant et en partageant des captures d'écran ou des screencasts à temps. Cet enregistreur d'écran est une application chargée de faits saillants essentiels et d'une boîte à outils intégrée pour peaufiner davantage votre vidéo. Il permet de gérer les enregistrements, de capturer l'écran, de créer/lire des enregistrements intelligents, etc.
Son interface utilisateur simple à utiliser permet d'enregistrer des jeux ou de créer une vidéo à durée limitée sans tracas. Cela signifie qu'avec l'enregistreur d'écran de haute qualité de DemoCreator, vous pouvez effectuer une variété de tâches en temps réel ainsi que des fonctions de post-production sans le moindre problème. Avec les nombreuses variétés d'enregistreurs et d'éditeurs d'affichage sur le marché, vous vous demandez probablement que se lancer dans votre première mission de montage vidéo est une tâche difficile avec divers soucis à gérer. Vous êtes exactement à l'endroit où vous pourriez être parce que nous avons le logiciel le plus efficace, Wondershare DemoCreator qui peut archiver, éditer et exporter correctement avec l'interface puissante mais attrayante pour votre écran Windows ou Mac.
Étape 1. Téléchargez et installez
Tout d'abord, vous devez télécharger cet outil logiciel à partir des liens ci-dessous. Une fois le téléchargement terminé, vous devez l'installer dans votre système pour commencer à l'utiliser éventuellement.
 Téléchargement Sécurisé
Téléchargement Sécurisé Téléchargement Sécurisé
Téléchargement SécuriséÉtape 2. Ouvrez l'enregistreur d'écran
À l'étape suivante, vous devez ouvrir l'outil logiciel afin de pouvoir commencer à enregistrer l'audio sans aucun problème. Dirigez-vous simplement vers le bouton Nouvel Enregistrement dans la fenêtre de démarrage. Ceci ouvrira l'enregistreur comme suit :

Étape 3. Personnalisez la source d'enregistrement
Dans l'enregistreur de DemoCreator, vous pouvez entièrement personnaliser vos enregistrements avec ses fonctionnalités intégrées. Vous pouvez également sélectionner la source souhaitée de votre microphone audio i-e, le son du système des deux.
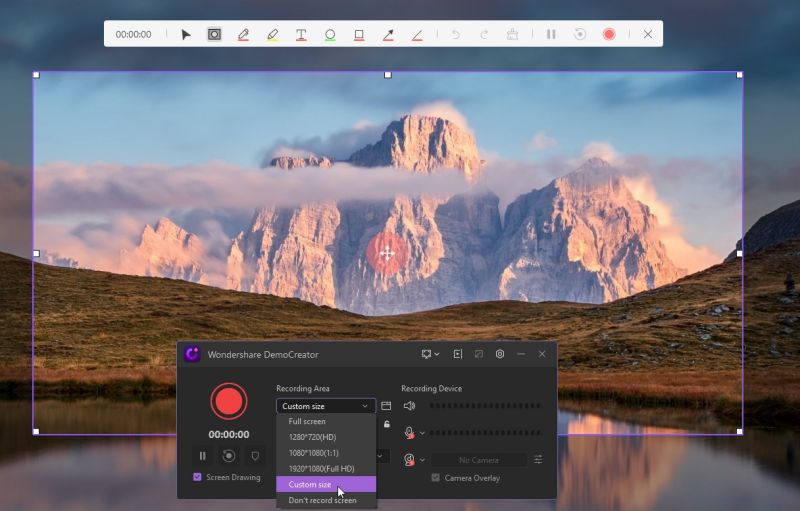
Étape 4. Démarrez/arrêtez l'enregistrement
Une fois que vous avez terminé, il est maintenant temps de commencer l'enregistrement, et pour ce faire, appuyez sur le bouton d'enregistrement rouge, qui finira par commencer à enregistrer votre audio. Ou vous pouvez appuyer sur F10 Après cela, pour arrêter l'enregistrement, appuyez sur le bouton en forme de carré qui arrêtera l'enregistrement.
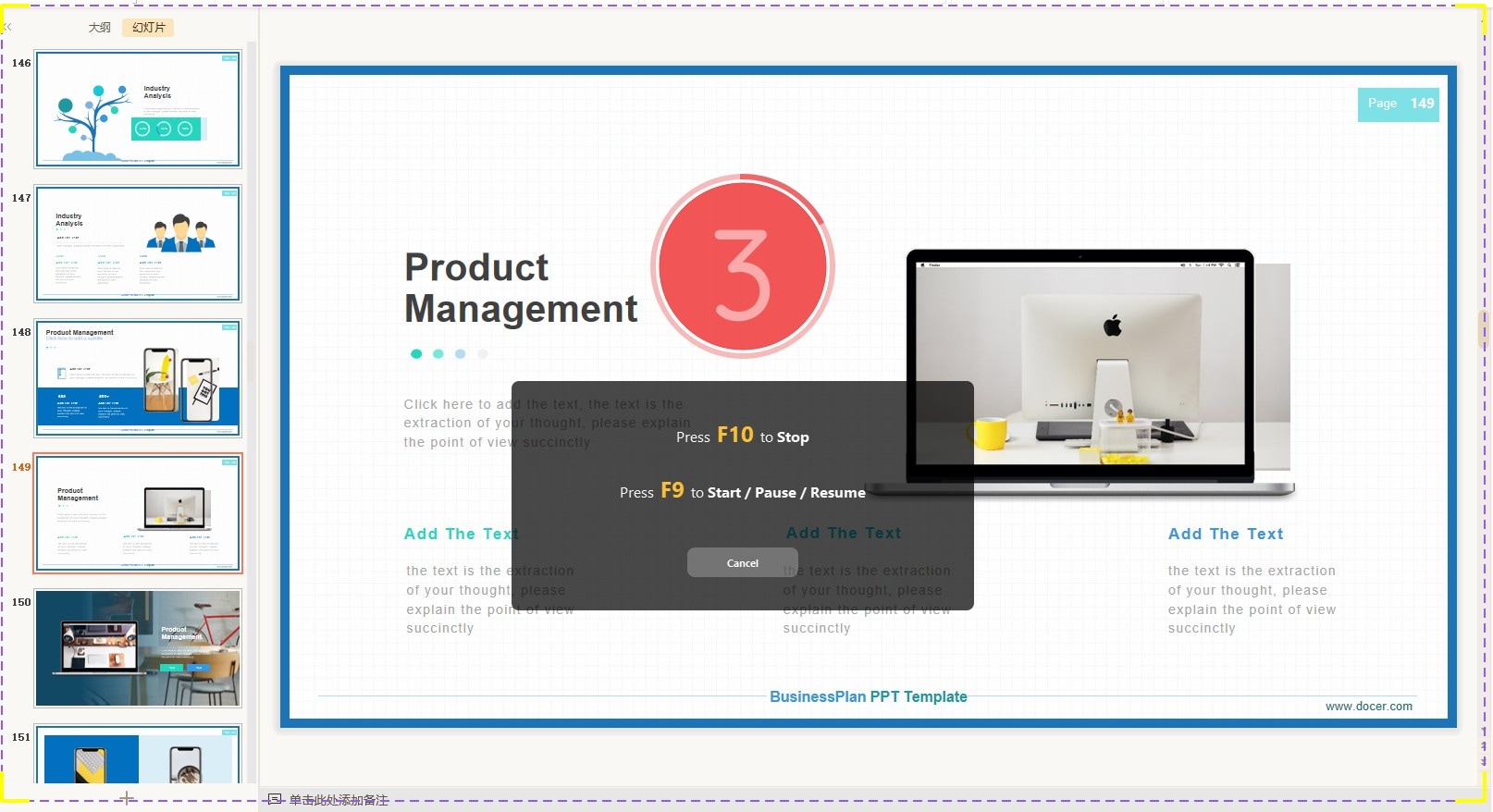
Conclusion :
D'une zone de travail diversifiée aux comptes YouTube, un excellent enregistreur d'écran peut obtenir tout ce qui se passe sur un PC ou un Mac tel que le client le voit. Il est utilisé à diverses fins, allant de suivre un cadre d'entretien ou des activités éducatives vidéo convaincantes et désapprouver la compétence de vos délégués. Pour résoudre de tels problèmes d'enregistrement de Loom, par exemple, les instruments d'enregistrement d'appels, les enregistreurs d'écran sont facilement utilisés pour couvrir les ambiguïtés. Un enregistreur d'écran gratuit décent est l'arrangement avec sa méthodologie la plus viable.
Cela étant dit, DemoCreator, cet enregistreur d'écran qui résout ces problèmes sans même interrompre votre processus d'enregistrement. Il vous permet de prendre une photo de ce que vous voyez sur votre écran. Néanmoins, il existe une énorme quantité d'entreprises innées et d'instruments gratuits pour capturer votre écran. Quoi qu'il en soit, si vous avez besoin de prendre une énorme quantité de captures d'écran et que vous avez besoin d'une polyvalence plus remarquable, DemoCreator est la solution à prendre en considération. C'est pourquoi nous vous recommandons de l'essayer gratuitement !

![Top 10 des logiciels de studio d'enregistrement gratuits [Mise à jour 2025]](https://images.wondershare.com/democreator/thumbnail/edit-videos-on-windows.jpg)


