- 1. Enregistrer l'écran avec le son et la webcam
- 2. Enregistrer l'écran des appareils iOS sur l'ordinateur
- 3. Créer facilement des vidéos professionnelle avec des outils d'IA, des effets et d'autres ressources créatives
- 4. Utilisez la puissance de l'IA pour améliorer la qualité de la voix, réduire les bruits de fond
- 5. Outils IA puissantes : générateur de miniature, générateur de clip, changeur de voix, texte en voix ou voix en texte, etc.

Comment faire un dessin avec l'enregistrement écran sur Windows 10 ?
Si vous avez besoin d'enregistrer une vidéo pour une entreprise ou une introduction instructive, à ce stade, vous devez choisir l'outil de dessin écran Windows 10 qui vous permet de créer des scènes et de modifier le son dans l'enregistrement vidéo écran. De même, vous devez vous assurer que le produit dispose d'une fonction de modification d'image pour ajouter des explications dans les enregistrements ou dans les images. Dans tous les cas, rappelez-vous que ces enregistrements ont mis de côté beaucoup d'efforts pour transférer. Le composant n'est pas nécessaire si vous devez déplacer rapidement des enregistrements de qualité standard sur le Web. Ajoutez des dessins pendant que vous enregistrez votre vidéo au lieu de vous accrocher pour modifier votre vidéo.
En ce qui concerne un parcours similaire à celui d'autres de vos partenaires, vous devrez peut-être créer une vidéo à dessiner à la main pour que vos doublures puissent la voir pendant que vous décrivez. Prendre une capture d'écran dans Windows 10 est rapide et fondamental. Vous pouvez, sans un étirement très remarquable, capturer votre écran à l'aide de l'écran d'annotation utile lors de l'enregistrement sur Windows sur votre support et l'ajuster. Obtenir une vidéo du développement de votre écran dessin est également une tentative. Vous pouvez enregistrer vos réunions de webcam, les jeux les plus chers, tout élément de votre zone de travail, des émissions vidéo sur votre écran, enregistrer son de ce que vous obtenez avec vos haut-parleurs et bien plus encore avec cette recommandation de guide. Plongeons dans le guide ci-dessous :
Enregistreur d'écran recommandé avec outil de dessin écran
Lorsque nous parlons d'un logiciel qui inclut toutes les spécifications, de l'enregistrement au dessin, Wondershare DemoCreator est en effet une boîte à outils de qualité professionnelle avec une interface puissante et intuitive pour répondre à tous les besoins essentiels, des fonctionnalités innovantes et pratiques de premier ordre. L'outil de dessin écran DemoCreator a des spécifications de niveau avancé, y compris l'enregistrement en direct et des dessins préenregistrés avec des annotations et des moyens pratiques.
Caractéristiques principales :
- Avec ce logiciel, vous pouvez développer rapidement vos dessins créatifs même en enregistrant votre écran d'un simple clic.
- Vous pouvez également dessiner des lignes et plusieurs formes et éléments intégrés tout en enregistrant la résolution d'écran que vous avez spécifiée.
- Cet outil est d'une grande aide pour présenter le sujet de votre choix à votre public, car il intègre toutes les fonctionnalités de niveau avancé.
- Vous pouvez également importer vos clips et enregistrements préenregistrés et les dessiner à l'écran de manière intuitive.
- Wondershare DemoCreator vous permet également d'inclure une webcam et des enregistrements audio tout en enregistrant votre écran et en dessinant en parallèle.
Comment faire un dessin pendant l'enregistrement vidéo écran sous Windows 10
Le dessin écran avec enregistrement n'a jamais été aussi simple et pratique qu'avec l'enregistreur d'écran DemoCreator. Cependant, vous n'avez pas besoin d'être un professionnel de l'enregistrement et du dessin pour utiliser ce logiciel en raison de son interface pratique. Néanmoins, cela aiderait si vous aviez une solution simple pour dessiner sur l'écran pendant l'enregistrement sur Windows 10. Conformément à ce besoin, nous vous avons fourni ici le guide le plus simple à chaque étape sur la façon dont vous pouvez effectuer ces tâches avec Wondershare DemoCreator.
Étape 1 : Téléchargez et installez DemoCreator
Pour commencer votre dessin écran tout en enregistrant le voyage avec le DemoCreator, la première étape consistait à télécharger ce logiciel tel qu'il est fourni avec la version hors ligne. Mais ne vous inquiétez pas car nous vous avons fourni ici le lien pour les utilisateurs Windows et Mac, cela signifie qu'en tant qu'utilisateur de Windows 10, vous pouvez facilement télécharger ce logiciel ci-dessous :
 Téléchargement sécurisé
Téléchargement sécurisé Téléchargement sécurisé
Téléchargement sécuriséComme vous avez déjà téléchargé ce logiciel, installez-le directement sur votre PC, et la meilleure partie est qu'il a des paramètres par défaut à installer sans aucun problème, alors continuez l'installation de ce logiciel.
Étape 2 : Accédez à l'enregistrement vidéo écran
Désormais, dès que vous lancerez ce logiciel depuis votre bureau Windows 10, vous verrez les deux boutons principaux associés au lancement initial. Sélectionnez le bouton"Nouvel enregistrement" et appuyez dessus pour passer à la fenêtre de réorganisation de l'écran de ce logiciel comme suit :
Étape 3 : Faites glisser l'outil de dessin écran
À l'étape suivante, dans la fenêtre d'enregistrement vidéo écran, appuyez sur la fonction Outil de dessin d'écran en bas de la fenêtre et faites-la glisser pour ouvrir la boîte à outils fonctionnelle associée à cette option comme suit :
Étape 4 : Personnalisez votre boîte à outils de dessin écran
Avec Wondershare DemoCreator, vous pouvez facilement personnaliser enragistrement vidéo écran avec la boîte à outils de dessin pratique associée à l'outil de dessin d'écran, comme vous pouvez le voir en haut de l'écran de la fenêtre. À partir de là, vous pouvez effectuer les opérations suivantes dans l'ordre :
- Vous pouvez facilement ajuster le curseur et le projecteur dans les deux premiers boutons de menu à l'intérieur de la barre de menu de l'outil de dessin écran.
- Dans le prochain coup, vous pouvez facilement obtenir les modèles intégrés spécifiés des outils de dessin, y compris le dessin au stylo, le dessin de cercle, le rectangle et les lignes et flèches.
- À partir de la même barre de menus de l'outil de dessin écran, vous pouvez refaire, annuler et supprimer les dessins spécifiés de votre choix à partir de ces trois boutons.
- Vous pouvez également contrôler l'enregistrement d'écran, y compris Pause, Redémarrer, et démarrer les phénomènes d'enregistrement directement à partir du même menu de cet outil de dessin écran.
Étape 5 : Ajustez les paramètres d'enregistrement.
Une fois que vous avez terminé d'utiliser la boîte à outils de dessin écran, il est maintenant temps d'ajuster votre interface d'enregistrement d'écran avec les outils d'interface faciles à glisser et à recadrer comme suit :
En plus de cela, vous pouvez également inclure divers autres paramètres à vos enregistrements d'écran tels que les enregistrements de webcam, l'enregistrement de micro, la résolution d'écran et la sélection d'écran spécifique à la fenêtre avec les outils intégrés de ce logiciel.
Étape 6 : Modifiez vos enregistrements
La meilleure partie de Wondershare DemoCreator est que vous pouvez éditer vos enregistrements avec l'éditeur vidéo intuitif. Pour ce faire, appuyez simplement sur le bouton d'arrêt et vous serez redirigé vers l'interface de l'éditeur vidéo comme suit :
- Dans l'éditeur vidéo de ce logiciel, vous pouvez effectuer divers montages et modifier vos enregistrements pour obtenir une sortie d'aspect professionnel qui se démarque des enregistrements typiques. Vous pouvez -exécuter les fonctionnalités suivantes avec l'éditeur vidéo de ce logiciel :
- Pour commencer avec la fonction de dessin écran sur vos fichiers pré-enregistrés, cliquez sur le menu Annotations sur le côté gauche de l'interface et choisissez votre élément et vos formes préférés pour annoter vos pré-enregistrements.
- Vous pouvez également intégrer des autocollants, des titres, des réglages de curseur, des effets, des transitions, et bien plus encore avec le menu vertical de ce logiciel comme suit :
- Pour gérer l'édition de base comme la compression, le réglage audio et les routines de recadrage et de remise en forme, accédez à la fenêtre de droite de l'interface qui intègre toutes ces fonctionnalités essentielles.
Vous pouvez également effectuer la coupe et le recadrage précis dans la chronologie de ce logiciel, où vos enregistrements vidéo écran sont glissés pour les modifier en conséquence.
Étape 7 : Exporter les fichiers
Dans la dernière étape, lorsque vous avez terminé l'enregistrement, le dessin, l'édition et le polissage de votre chef-d'œuvre, il est maintenant temps de l'exporter vers l'emplacement souhaité, soit à l'intérieur de votre PC Windows 10, soit de l'exporter directement vers le Chaîne YouTube pour que votre public puisse en profiter en temps réel. Pour continuer avec les options d'exportation, appuyez sur le bouton Exporter situé dans le coin supérieur droit de l'interface comme suit :
Maintenant, pour avancer avec l'option d'exportation vers PC, ajustez les paramètres et appuyez sur le bouton Exporter en bas de cette fenêtre comme suit :
Pour accéder directement à votre chaîne YouTube, accédez au menu YouTube de ce logiciel, dont tous les paramètres sont personnalisables pour votre chaîne YouTube.
Remarque : Comment déplacer l'écran d'enregistrement pendant le dessin ?
Voici la particularité de Wondershare DemoCreator car avec cette plateforme intuitive, vous pouvez déplacer l'écran d'enregistrement tout en dessinant et pour ce faire suivez les étapes ci-dessous pour le faire intuitivement :
Pour continuer avec cette fonctionnalité spéciale, vous pouvez suspendre l'enregistrement avec la barre de menu en haut de l'écran dans l'outil de dessin écran.
Vous pouvez également rééditer l'ensemble de votre dessin pendant l'enregistrement avec ce bouton dans la barre de menu.
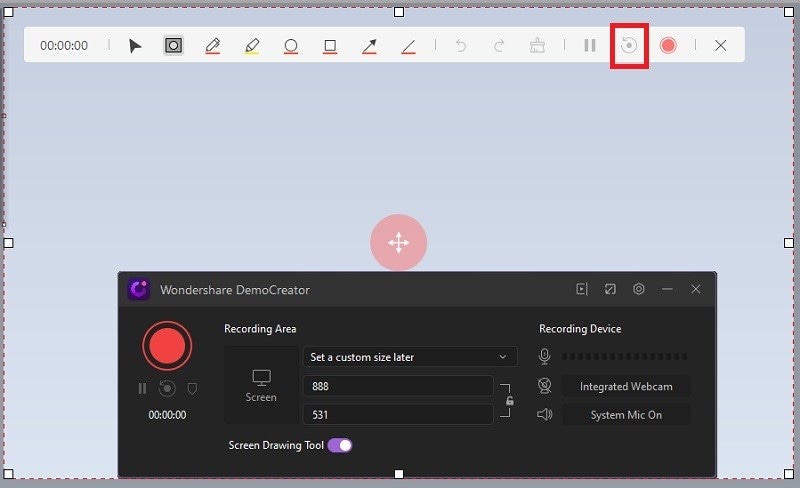
Vous pouvez également effacer les dessins sur votre écran avec ce simple bouton.
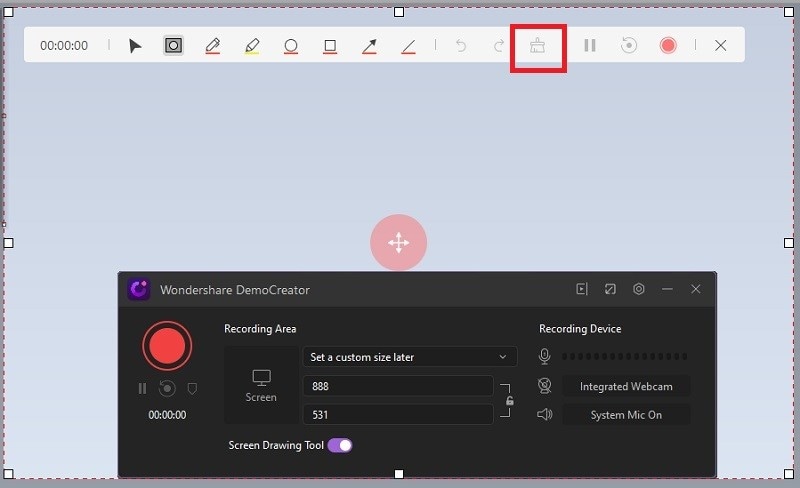
En plus de cela, pour régler le curseur lors de l'enregistrement et du dessin, consommez le bouton suivant avec la conception du curseur.
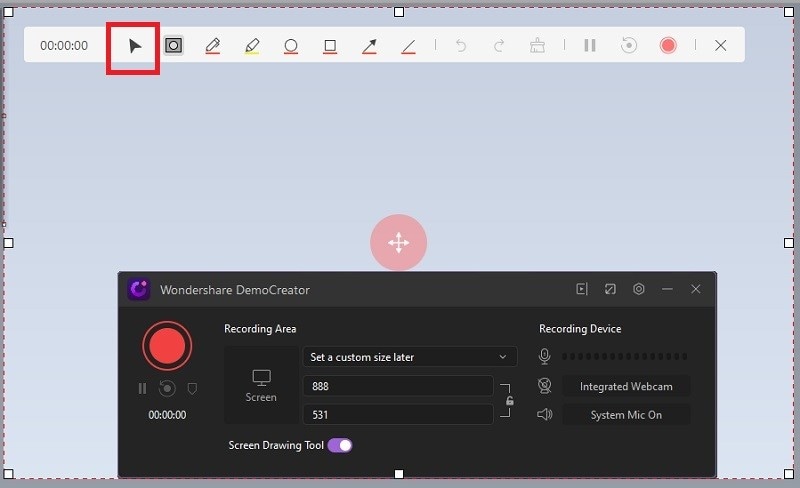
Conclusion
Parmi les caractéristiques utiles de DemoCreator Wondershare, vous pouvez choisir votre meilleur associé à cette plate-forme comme avec le DemoCreator. Vous pouvez vous lancer dans votre premier projet de dessin et d'enregistrement vidéo écran sans aucun tracas car nous avons également associé le lien de téléchargement et la procédure d'installation dans les étapes mentionnées ci-dessus. En plus de cela, à partir des étapes ci-dessus, vous pouvez également trouver les étapes les plus simples de la manière d'enregistrer un écran sous Windows 10. Vous pouvez également obtenir ce logiciel de ces liens comme suit:
 Téléchargement sécurisé
Téléchargement sécurisé Téléchargement sécurisé
Téléchargement sécuriséAvec cet article, vous pouvez maintenant comprendre facilement les fonctions de dessin écran avec le logiciel de DemoCreator, alors qu'attendez-vous? Téléchargez le logiciel et commencez par vos enregistrements et vos dessins en parallèle avec cette plate-forme intuitive pour polir les enregistrements. Le plus avec le DemoCreator Wondershare est que vous pouvez exporter vers YouTube avec un simple click et profiter du partage en direct avec cette plate-forme sans tracas que vous soyez débutant ou expert de niveau professionnel.


