- 1. Enregistrer l'écran avec le son et la webcam
- 2. Enregistrer l'écran des appareils iOS sur l'ordinateur
- 3. Créer facilement des vidéos professionnelle avec des outils d'IA, des effets et d'autres ressources créatives
- 4. Utilisez la puissance de l'IA pour améliorer la qualité de la voix, réduire les bruits de fond
- 5. Outils IA puissantes : générateur de miniature, générateur de clip, changeur de voix, texte en voix ou voix en texte, etc.

Comment enregistrer une vidéo lorsque l'ordinateur est verrouillé ?
À l'aube de l'année 2021, nous pouvons nous attendre à ce que vous ayez un PC Windows 10 avec vous et que vous ayez rapidement besoin de prendre une photo ou d'enregistrer une vidéo. Si l'écran est éteint, vous imaginez que vous devez d'abord vous connecter, ouvrir l'application Appareil photo, puis vous pouvez enregistrer une vidéo pendant que l'ordinateur est verrouillé. Cela prend sans aucun doute beaucoup de temps. Généralement, en utilisant ce guide d'enregistrement vidéo avec un guide d'écran verrouillé, dans Windows 10, vous pouvez prendre des photos ou enregistrer une vidéo directement à partir de l'écran de verrouillage. Voici comment procéder.
Si vous avez vécu à un moment donné dans un climat où vous n'étiez pas sûr de savoir qui s'approchait de votre PC, comme un quart. Par exemple, vous avez peut-être réfléchi à la façon dont vous pouvez utiliser votre webcam pour surveiller votre PC pendant votre absence. En effet, nous savons! Cela irrite dans tous les cas, si aucun compte client ne s'est connecté à Windows 10, l'application Appareil photo ne peut pas utiliser la fonctionnalité Pellicule d'un compte client pour ranger les photos que vous prenez. Il ne sait pas quel répertoire utiliser et il n'a pas les autorisations nécessaires pour utiliser n'importe quel organisateur de votre gadget. C'est la raison pour laquelle vous n'êtes pas autorisé à enregistrer une vidéo sur un ordinateur portable avec l'écran éteint, si vous ne vous êtes pas récemment connecté à Windows 10. Ne vous inquiétez pas ! Restez avec nous pour savoir comment.
Partie 1 : Meilleur enregistreur d'écran verrouillé pour Windows
Il arrive un moment où nous avons besoin de la chronique pour une vidéo ou une émission ou pour livrer une vidéo d'exercice d'instruction sans aucune interruption. Pour rendre la vidéo enregistrée sur l'ordinateur portable avec un écran plus simple et plus simple, vous devez disposer d'une application de modification vidéo fiable installée sur le cadre de votre PC. Une boîte à outils qui peut vous aider à enregistrer l'écran dont vous avez besoin sans effort supplémentaire. Si vous recherchez également une sorte d'application similaire pour votre framework Windows, à ce stade, Wondershare DemoCreator est là pour vous.
Wondershare DemoCreator permet aux instructeurs, aux créateurs, aux lecteurs et aux hommes d'affaires d'enregistrer leurs minutes inventives sur leurs écrans. Son rendu actuel offre tous les points forts aux clients Mac. La version la plus récente de DemoCreator permettra à quiconque d'enregistrer et de créer plus facilement des contenus vidéo de différents types. Actuellement, les clients Mac peuvent également accéder à DemoCreator maintenant et utiliser son compte et modifier les faits saillants en un seul endroit pour répondre à leurs besoins. Contrairement aux autres applications d'enregistrement d'écran, DemoCreator est conçu pour répondre aux besoins de chaque client PC. Que vous soyez un client expert ou une doublure, cette application est là pour vous donner les meilleurs instruments pour faire une démo et des enregistrements rapides.
Caractéristiques spéciales de DemoCreator :
DemoCreator est un enregistreur d'écran polyvalent avec des points forts époustouflants pour enregistrer, modifier et distribuer des présentations de démonstration, des exercices pédagogiques et bien plus encore. Pour en savoir plus sur cette application, nous avons décrit ici toutes les fonctionnalités et fonctions premium de ce logiciel. Voyons-les maintenant !
1. Enregistrer l'écran et l'audio simultanément :
Si vous avez besoin de faire une vidéo d'exercice pédagogique avec votre voix, vous pouvez le faire à l'aide de cet outil utile appelé DemoCreator. L'appareil vous permet d'enregistrer un écran avec votre son à l'aide d'un amplificateur.
Une fois que l'enregistrement de la vidéo lorsque l'écran est éteint est terminé, vous pouvez simplement le modifier et lui donner un aspect plus expert en ajoutant essentiellement des impacts externes avec les appareils implicites. L'enregistrement vidéo avec voix comprend des commandes avec des itinéraires alternatifs pour une administration simple. Vous pouvez également modifier beaucoup de choses à l'aide des fonctionnalités sous-jacentes du produit.
2. Personnaliser la zone d'enregistrement :
Cette application d'enregistrement d'écran polyvalente offre de nombreuses alternatives pour enregistrer des vidéos lorsque l'ordinateur est verrouillé, des exercices d'instruction vidéo, des démonstrations, des introductions, des jeux et plus encore avec les choix accessibles. La meilleure partie de l'enregistreur DemoCreator est qu'il vous permet de choisir la zone à capturer à partir de l'écran. En dehors de cela, vous êtes également autorisé à modifier à l'écran la vidéo enregistrée par le produit.

3. Enregistrement par webcam
Outre l'enregistrement d'écran, il est parfois important de filmer également une caméra Web, en particulier pour les exercices d'instruction en ligne et les expériences interactives. Mieux encore, vous pouvez choisir vos objectifs préférés et votre taux de pointe avant de l'enregistrer. Dans ce genre de tâche, on peut avoir besoin d'un Wondershare DemoCreator pour enregistrer à la fois l'écran et la webcam. Il aide à l'enregistrement et à les mettre en place dans un haut calibre que la foule.
Certaines activités nécessitent plus d'un type de vidéo. Dans certains cas, il est nécessaire de créer" comment faire une vidéo " et il s'attend à ce que l'on montre comment un élément spécifique fonctionne. Il peut également être nécessaire d'utiliser la vidéo de flux à l'écran pour partager les principes fondamentaux de l'élément. Autour de là, le film webcam est également utile pour montrer la stratégie de fonctionnement.
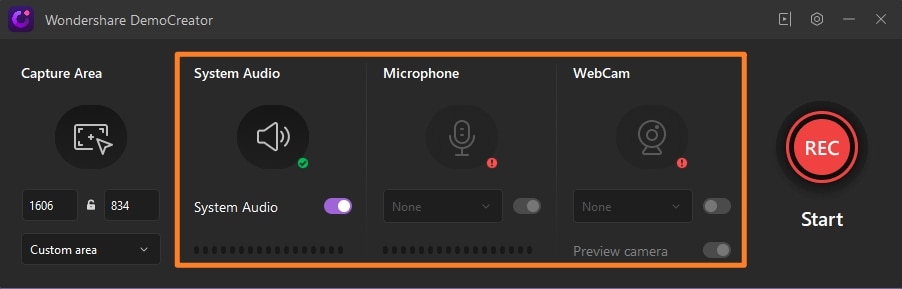
4. Personnaliser la fréquence d'images
Il y a des moments où vous n'avez pas besoin d'attraper tout l'écran. La surbrillance de capture d'écran adaptable fait avancer le compte car vous n'avez pas besoin de couper la vidéo indépendamment pour situer l'écran.
La fréquence de contour est la fréquence à laquelle votre caméra enregistre une scène chaque seconde. La norme pour un film est de 24 FPS. Néanmoins, vous pouvez choisir parmi d'autres. DemoCreator vous permet de prédéfinir le taux de pointe, en fonction de votre substance et de votre objectif préféré, ce qui rend le rendement plus rationalisé pour la qualité et la taille.

5. Raccourcis d'assistance
En plus d'enregistrer une vidéo pendant que l'ordinateur est verrouillé sous Windows 10, DemoCreator vous offre également un enregistrement à 60 ips et 120 ips, tout en affaiblissant un mélangeur sonore de haut niveau couvrant chacun des éléments du son et de la vidéo à l'intérieur d'une scène solitaire.
Ici, il remplit le rôle du mystérieux enregistreur d'écran sur un PC Windows pour capturer l'interactivité, mais aussi toutes les activités sur votre poste de travail. La chronique entière devrait être possible en utilisant efficacement des raccourcis clavier sans contrôles alambiqués. En outre, vous pouvez simplifier les paramètres concernant la qualité d'enregistrement, les raccourcis clavier, le taux de contour, etc.

Partie 2 : Comment enregistrer une vidéo avec un écran verrouillé
DemoCreator propose un enregistreur d'écran disponible pour les appareils de bureau. Il est capable d'enregistrer n'importe quoi sur votre écran d'ordinateur, votre webcam ou les deux simultanément pour une image dans l'image. La possibilité d'ajouter une image dans l'image donne au spectateur la possibilité de se connecter avec vous pendant que vous présentez votre présentation. Suivez les instructions ci-dessous pour voir l'enregistrement vidéo lorsque l'écran est éteint.
 Téléchargement sécurisé
Téléchargement sécurisé Téléchargement sécurisé
Téléchargement sécuriséÉtape 1 : Lancez DemoCreator & Setup Recorder
Rendez-vous sur le site officiel pour télécharger et installer facilement DemoCreator, vous pouvez également utiliser les liens ci-dessous que nous avons joints séparément pour les utilisateurs Windows et Mac. Une fois l'installation terminée, lancez l'application et dirigez-vous vers l'enregistreur d'écran.
Ici, vous pouvez enregistrer des enregistrements d'écran et les gérer. Il rend le partage, l'édition et la révision de ces vidéos faciles et accessibles de n'importe où.

Étape 2 : Personnalisez votre écran d'enregistrement
Lorsque vous lancez l'enregistreur d'écran, une boîte noire en pointillé apparaît sur l'écran de votre ordinateur. Les dimensions de la boîte peuvent être modifiées pour s'adapter à vos diapositives PowerPoint ou détecter le cadre si vous choisissez la zone d'enregistrement pour sélectionner une taille cible plus tard.
Pour de meilleurs résultats, enregistrez vos diapositives PowerPoint dans une résolution compatible avec vos services d'hébergement. Vous pouvez également utiliser des nombres comme référence et si vous êtes un débutant, nous suggérons 720p comme recommandation qui est une sélection de taille prédéfinie pour l'enregistreur d'écran.

Étape 3 : Enregistrez votre écran verrouillé
Parmi les nombreux, l'onglet des paramètres audio vous permet d'inclure votre voix dans l'enregistrement. Vous pouvez également opter pour le son du système ainsi que désactiver les autres interruptions à partir de ces boutons :
Une fois que tout est décidé et maintenant, vous allez verrouiller votre écran, cliquez simplement sur le bouton" Enr " qui se trouve dans un cercle rouge pour commencer à enregistrer votre écran. Il vous donnera un compte à rebours de seulement 3 secondes qui clignotera sur l'écran et après cela, vous pourrez verrouiller et il commencera éventuellement à capturer l'écran verrouillé.
Étape 4 : Enregistrez et exportez votre vidéo
Vous pouvez sans aucune interruption, enregistrer votre vidéo enregistrée à partir de l'écran du bureau verrouillé d'un simple clic sur l'exportation directe. Lorsque vous avez ouvert votre écran de bureau, appuyez simplement sur le bouton Exporter et personnalisez votre fichier de sortie pour l'enregistrer dans le format souhaité.
Partie 3 : Questions fréquemment posées
1. Comment puis-je enregistrer secrètement mon écran d'ordinateur ?
Il existe de nombreux objectifs spécifiques pour enregistrer l'écran sur un PC ou un téléphone portable, comme pour faire un exercice d'instruction vidéo pour un cours en ligne; enregistrer les interactions en cours pour les partager sur Twitch; enregistrer des films en streaming pour une lecture déconnectée, etc.
Quelle que soit la raison pour laquelle vous avez besoin d'enregistrer des exercices d'écran, vous aurez besoin de l'enregistreur d'écran. Ici, QuickTime peut remplir le rôle d'enregistreur d'écran secret. Il peut capturer l'écran et le son sur Mac avec des commandes rapides. Enregistrement de l'écran de la zone de travail Mac, mais il peut également vous permettre d'enregistrer la caméra interne ou externe pour faire un enregistrement de film.
2. L'iPhone peut-il enregistrer lorsqu'il est verrouillé ?
Dans iOS 11 ou version ultérieure, et iPad OS, Apple a ajouté le mystérieux enregistreur d'écran à l'iPhone et à l'iPad. L'enregistrement d'écran est l'enregistreur d'écran secret sur le gadget iOS, qui peut enregistrer toutes les activités sur votre iPhone. Tout sur votre écran, y compris les avertissements, sera enregistré. Pendant que vous autorisez l'alternative du récepteur, il enregistrera votre voix dans l'enregistrement d'écran. Aussi, pour MacBook, QuickTime est au lecteur multimédia d'autorité ce que Windows Media Player au PC Windows.
3. Les programmes s'exécutent-ils toujours lorsque l'ordinateur est verrouillé ?
Le verrouillage régulier de votre PC ne signifie pas que vous en êtes déconnecté. De temps en temps, c'est le cas, mais si vous boulonnez essentiellement votre PC, vous êtes connecté. Cela dépend, quelques projets, en particulier les jeux, qui s'exécutent en mode plein écran ne s'exécuteront pas si la fenêtre ne s'exécute pas. avoir le centre. Ainsi, lorsque vous verrouillez le PC, le programme s'arrêtera. Indiquer les applications avancées qui peuvent s'exécuter dans les coulisses (et afficher l'état rapide sur l'écran de verrouillage) lorsque l'écran du PC est verrouillé est super basique. Vous pouvez choisir jusqu'à sept applications de style actuel différentes pour exécuter dans les coulisses.

![Top 10 des logiciels de studio d'enregistrement gratuits [Mise à jour 2025]](https://images.wondershare.com/democreator/thumbnail/edit-videos-on-windows.jpg)


