- 1. Enregistrer l'écran avec le son et la webcam
- 2. Enregistrer l'écran des appareils iOS sur l'ordinateur
- 3. Créer facilement des vidéos professionnelle avec des outils d'IA, des effets et d'autres ressources créatives
- 4. Utilisez la puissance de l'IA pour améliorer la qualité de la voix, réduire les bruits de fond
- 5. Outils IA puissantes : générateur de miniature, générateur de clip, changeur de voix, texte en voix ou voix en texte, etc.

Comment ajouter un surligneur au pointeur de souris sous Windows 10 ?
Les surligneurs de souris sont très pratiques, surtout en ces temps de travail en ligne. Avec une distance d'une centaine de kilomètres et la connexion qui dépend entièrement d'internet, il est difficile de faire passer un message clairement.
C'est pourquoi les gens ont tendance à enregistrer des vidéos afin que le récepteur puisse bien comprendre de quoi il s'agit. Cependant, puisque tout est limité à un écran, il n'est pas si facile d'expliquer chaque étape. Un problème courant auquel les démonstrateurs sont confrontés est la visibilité du curseur ou l'absence d'un pointeur approprié pour les présentations.
Ne vous inquiétez pas ! Nous avons trouvé la solution ultime à votre problème : un surligneur de pointeur de souris. Un surligneur de souris vous aidera non seulement à rendre le curseur plus visible, mais agit comme un excellent pointeur pour les présentations PowerPoint.
Le surlignement visible autour du curseur le rendra distinguable dans de mots et les images afin que le public puisse facilement le suivre.
Un pointeur approprié aide à améliorer la qualité de la démonstration et aide également à garder le public engagé et attiré. Vous pouvez rapidement faire passer les informations et leur faire comprendre chaque partie étape par étape.
Partie 1. Obtenir un Surligneur de Souris sous Windows 10
La question est de savoir où obtenir un pointeur de souris sous Windows 10, et Windows a-t-il un surligneur de souris intégré ? Microsoft a officiellement abandonné l'introduction de tout nouvel effet de curseur dans les paramètres et a laissé la responsabilité aux applications tierces. Il n'y a donc pas de surligneurs mais une fonctionnalité cachée profondément dans le panneau de configuration - l'indicateur de souris. Il s'agit d'un effet simple qui émet des impulsions pour afficher l'emplacement du curseur lorsque la touche Ctrl est enfoncée.
En plus de cela, vous pouvez également utiliser les applications créées par des tiers pour ajouter les effets du curseur de la souris. Selon le développeur, l'application peut être un simple module complémentaire ou complexe avec des options avancées de remplacement du curseur de la souris.
Voyons ici les deux manières d'ajouter un curseur en surbrillance avec Microsoft.
Localisateur de Pointeur Intégré
Taper « Paramètres de la souris » ou « Propriétés de la souris » dans le champ de recherche Windows ne nous mènera pas là où nous devons aller et ouvrira uniquement les paramètres généraux. Cette fonctionnalité est cachée profondément dans le Panneau de configuration, alors suivez les étapes suivantes pour ouvrir les paramètres corrects.
- Tapez « Paramètres de la souris » dans la barre de recherche pour ouvrir les paramètres généraux de la souris.
- Faites défiler vers le bas, et vous aurez ainsi deux liens. Le premier lien vous amène à la page où vous pouvez modifier la taille du curseur, la couleur. Cliquez sur le deuxième lien-Options de Souris Supplémentaires- pour ouvrir le Panneau de configuration pour les paramètres du pointeur de la souris.

- Dans les onglets supérieurs, cliquez sur l'onglet Options des Pointeurs pour ouvrir les paramètres du pointeur. Au bas de l'écran, une case à cocher intitulée Afficher l'emplacement du pointeur lorsque j'appuie sur la touche CTRL sera présente. Cochez la case et cliquez sur OK.

Une fois la réunion terminée, ouvrez à nouveau les paramètres, décochez la case et cliquez sur OK.
Surbrillance du Curseur de la Souris Microsoft
C'est une autre façon de mettre le curseur en surbrillance à l'aide d'applications tierces du Microsoft store. L'application que nous utiliserons est Mouse Pointer Highlight, une application rapide et gratuite disponible sur Microsoft store. Lisez la suite pour apprendre comment ajouter les effets de curseur avec cette application.
- Installez le Mouse Pointer Highlight à partir de Microsoft store. L'application sera ainsi ajoutée au menu Démarrer.
- Appuyez deux fois sur l'application, ce qui permettra l'ouverture d'une fenêtre.

Définissez les paramètres de votre surligneur. Vous pouvez modifier le rayon, la couleur du surligneur et également décider d'une durée d'affichage pour le surlignage « clic ». L'utilisateur peut également choisir d'activer/désactiver la surbrillance du clic.
- Une fois terminé, appuyez sur Appliquer les paramètres. Maintenant, le curseur aura une surbrillance selon les paramètres spécifiés.
- Jusqu'à ce que le programme s'exécute, le curseur reste en surbrillance. Une fois la réunion terminée, fermez l'application et le curseur reprendra sa forme par défaut.
Ce sont les deux façons d'ajouter un surligneur de curseur sous Microsoft. Cependant, les deux ont leurs limites et doivent être constamment exécutés pour que le surligneur du curseur reste activé ou appuyez sur la touche CTRL pour localiser le curseur.
Par conséquent, pour un enregistrement vidéo sans souci et une mise en évidence du curseur sans tracas, un bon outil de montage vidéo comme Wondershare Democreator peut être la solution.
Ajout d'Effets de Curseur avec Wondershare DemoCreator
Wondershare DemoCreator est une solution simple à tous les problèmes de surbrillance du curseur lors d'une présentation ou d'un enregistrement d'une démonstration. DemoCreator offre une variété d'effets de curseur de souris ainsi que d'autres outils de montage qui peuvent faire de votre vidéo un succès. Alors, sans plus tarder, apprenons à ajouter des effets avec DemoCreator.
- Lancez l'Application Democreator sur Votre PC.
- Choisissez « Nouvel Enregistrement » pour commencer à enregistrer la présentation Powerpoint
Sélectionnez 'Éditeur vidéo' et accédez à Fichier, et importez une vidéo préenregistrée avec DemoCreator. Ajoutez la vidéo à la chronologie.

- Accédez à l'onglet Barre d'outils sur la gauche et sélectionnez l'icône en forme de pointeur de souris pour ouvrir les Effets de Curseur.
- Les effets apparaîtront à droite de l'onglet de la barre d'outils. Sélectionnez un effet et déposez-le sur la vidéo.

- Après avoir ajouté l'effet, les paramètres du curseur ouvriront la fenêtre de propriétés sur la droite.

Utilisez ce menu pour spécifier les paramètres de l'effet que vous avez choisi. Par défaut, le surligneur est associé à tous les effets. Vous pouvez faire glisser le défilement de surbrillance vers zéro pour le supprimer pendant qu'un autre effet fonctionne.
Depuis le menu, vous pouvez également augmenter la taille du curseur et son opacité. En outre, il est possible de changer la couleur du surligneur et de la bague pour différents effets.
 Téléchargement sécurisé
Téléchargement sécurisé Téléchargement sécurisé
Téléchargement sécuriséPartie 2. Effets du Curseur de la Souris
Wondershare propose cinq effets de curseur incroyables qui vous permettent d'améliorer la forme du curseur et de le rendre plus visible pour le public. Voici une brève introduction à chacun d'eux et comment ils peuvent vous aider à améliorer votre vidéo.
1. Effet de Surbrillance de la Souris
L'effet de surbrillance de la souris est l'effet le plus basique disponible qui ajoute un halo coloré autour du curseur de la souris. La couleur par défaut est le jaune, mais elle peut être personnalisée à partir du volet des propriétés sur la droite. En plus de cela, la zone de surbrillance et la transparence du halo peuvent également être ajustées.
L'effet de surbrillance de la souris est un moyen simple de distinguer le curseur de tous les mots et diagrammes. Il maintient les téléspectateurs engagés et permet aux téléspectateurs de suivre facilement le chemin des actions du curseur. Il agit comme un pointeur de présentation et aide le tuteur à se concentrer sur un domaine d'intérêt particulier.

2. Effet de Projecteur de Curseur de Souris
C'est un autre effet qui ajoute un projecteur sur le texte plutôt que sur le curseur. Il assombrit tout l'écran et ajoute un projecteur sur la zone autour du curseur. L'effet fonctionne exactement comme le projecteur dans les concerts, mettant l'accent sur un point de focalisation particulier. La zone de projecteur peut être augmentée ou diminuée à l'aide des paramètres du curseur, et la couleur d'arrière-plan peut également être modifiée.
Le curseur de projecteur agit comme un pointeur fantastique permettant au tuteur de se concentrer uniquement sur les choses importantes. En gardant une certaine zone d'écran éclairée, le public reste engagé et se concentre complètement sur l'écran.
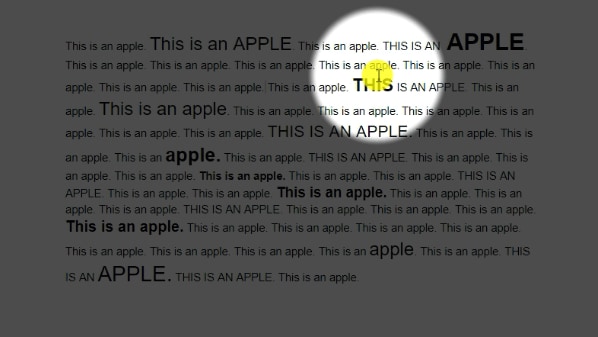
3. Loupe de Curseur de Souris
La loupe du curseur de la souris est un outil simple mais très efficace pour expliquer un point/diagramme en détail. La loupe agit comme une loupe agrandissant tout le texte et les images de sa gamme. L'outil peut vous aider à zoomer sur les moindres détails d'un diagramme et à bien l'expliquer à votre public.
L'utilisateur peut augmenter ou diminuer la zone de zoom à partir du menu des paramètres et modifier le pourcentage d'agrandissement. Un pourcentage plus élevé signifie un regard plus large et plus approfondi.
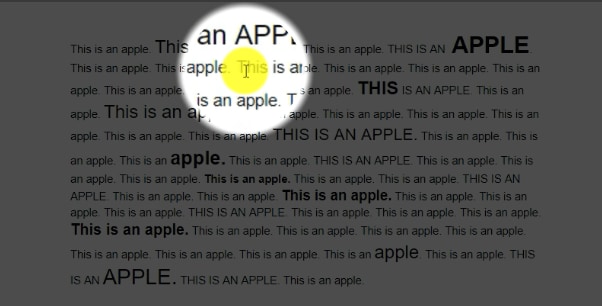
4. Clic sur les Effet Sonores
Pour un tutoriel réaliste, les effets sonores de clic sont un excellent complément à votre vidéo. L'effet ajoute un son de clic chaque fois que le curseur est cliqué. Cette fonctionnalité est particulièrement utile lorsqu'il s'agit d'un didacticiel à plusieurs étapes, car elle aide à définir les actions du curseur et permet aux utilisateurs de suivre toutes les étapes. De plus, l'audio maintient les utilisateurs engagés dans la vidéo.
5. Effet de Sonnerie de clic
Comme l'effet sonore de clic, l'effet d'anneau de clic du curseur peut être ajouté pour animer les clics du curseur. Chaque fois que la souris est cliquée, une série de cercles concentriques apparaît à partir de cette position indiquant le clic. En plus d'attirer l'attention de l'utilisateur, cela aide à définir l'emplacement du clic.
Cette fonctionnalité peut être utilisée seule ou associée à un surligneur et un son de clic pour rendre le pointeur de la souris plus distinguable et plus facile à suivre.

Wondershare DemoCreator - Enregistreur d'écran et éditeur vidéo tout-en-un

- Enregistrer son écran d'ordinateur et la webcam simultanément, ainsi que l'audio du système et du microphone.
- Éditer la vidéo et l'audio enregistrées dans des pistes séparées avec des outils professionnels.
- Ajouter des sous-titres, des autocollants et du fond d'écran vert, appliquer des modèles et des effets variés.
- Pour les fins de l'éducation, du business, du partage de connaissances de manière digitale.
 100% sécurité garantie
100% sécurité garantieConclusion
Wondershare DemoCreator est un moyen fantastique d'ajouter la surbrillance du curseur de la souris à vos présentations. Le logiciel est rapide et gratuit et équipé de cinq effets de curseur incroyables parmi lesquels choisir. Contrairement au surligneur de curseur Microsoft, democreator est une solution simple et rapide à tous les problèmes de surbrillance du curseur. Les effets aident à mettre en évidence le curseur et à le rendre plus traçable pour le public. En outre, ils vous aident à ajouter des effets en temps réel comme le son du clic du curseur pour rendre la démonstration plus réaliste. Essayez-le maintenant !

![Top 10 des logiciels de studio d'enregistrement gratuits [Mise à jour 2025]](https://images.wondershare.com/democreator/thumbnail/edit-videos-on-windows.jpg)


