- 1. Enregistrer l'écran avec le son et la webcam
- 2. Enregistrer l'écran des appareils iOS sur l'ordinateur
- 3. Créer facilement des vidéos professionnelle avec des outils d'IA, des effets et d'autres ressources créatives
- 4. Utilisez la puissance de l'IA pour améliorer la qualité de la voix, réduire les bruits de fond
- 5. Outils IA puissantes : générateur de miniature, générateur de clip, changeur de voix, texte en voix ou voix en texte, etc.

Comment enregistrer des vidéos en streaming sur Windows 10
Il n'est pas toujours facile d'enregistrer des vidéos en continu sur votre ordinateur. Vous pouvez éventuellement télécharger des vidéos à partir de sites comme YouTube, mais pour les services de diffusion en continu comme Netflix, l'enregistrement est la seule option pour un visionnage hors ligne.
Si le processus d'enregistrement de médias en streaming semble plutôt difficile, c'est parce qu'il peut effectivement l'être. Mais si vous disposez du bon outil, le processus peut être suffisamment simple pour que vous puissiez le faire rapidement sans pour autant compromettre la qualité de la vidéo résultante. Dans cet article, nous allons examiner 3 des méthodes les plus efficaces pour enregistrer un streaming en direct sur les ordinateurs Windows 10. Nous commencerons par la meilleure solution.
- Méthode 1. Meilleur enregistreur de vidéo en streaming pour Windows 10 —— DemoCreator
- Méthode 2. Enregistrer un flux vidéo sous Windows à l'aide de VLC
- Méthode 3. Utiliser la barre de jeu de Windows 10
- Méthode 4. Enregistrer des vidéos en streaming à l'aide d'OBS
- Méthode 5. Utiliser ShareX pour enregistrer un flux en direct
Méthode 1. Meilleur enregistreur de vidéo en streaming pour Windows 10
La meilleure méthode pour enregistrer une vidéo en streaming sur Windows 10 est de faire appel à Wondershare DemoCreator. Cet outil est la solution la plus idéale car il peut capturer à la fois l'écran et l'audio de l'ordinateur, ce qui est essentiel si vous souhaitez enregistrer une vidéo en streaming avec du son. Il est également si simple à utiliser que vous pouvez enregistrer la vidéo même si vous n'avez jamais utilisé de logiciel semblable auparavant.
Avant de vous en expliquer le fonctionnement, commençons par examiner ses principales fonctionnalités :
- Une variété de modèles prédéfinis étonnants et de ressources créatives libres de droits.
- L'interface utilisateur du produit est basée sur des scénarios : DemoCreator répond aux besoins d'enregistrement vidéo multi-scénarios, comme enregistrement de la classe, enregistrement de la réunion et enregistrement du jeu.
- Enrichissez votre processus d'édition avec des outils d'IA: Vous pouvez enregistrer avec des avatars IA ou une caméra virtuelle, vous pouvez aussi convertir le texte en parole avec IA.
- Les vidéos peuvent être partagées via le cloud. Vous pouvez consuliter les évaluations et les commentaires des spectateurs librement.
Voici comment procéder pour enregistrer des vidéos en streaming sous Windows 10 à l'aide de DemoCreator :
 Téléchargement sécurisé
Téléchargement sécurisé Téléchargement sécurisé
Téléchargement sécuriséÉtape 1 : Installer le programme et configurer les paramètres
Téléchargez et installez DemoCreator sur votre ordinateur. Une fois installé, exécutez le programme et cliquez sur "Nouvel enregistrement" dans la fenêtre suivante pour démarrer le processus.
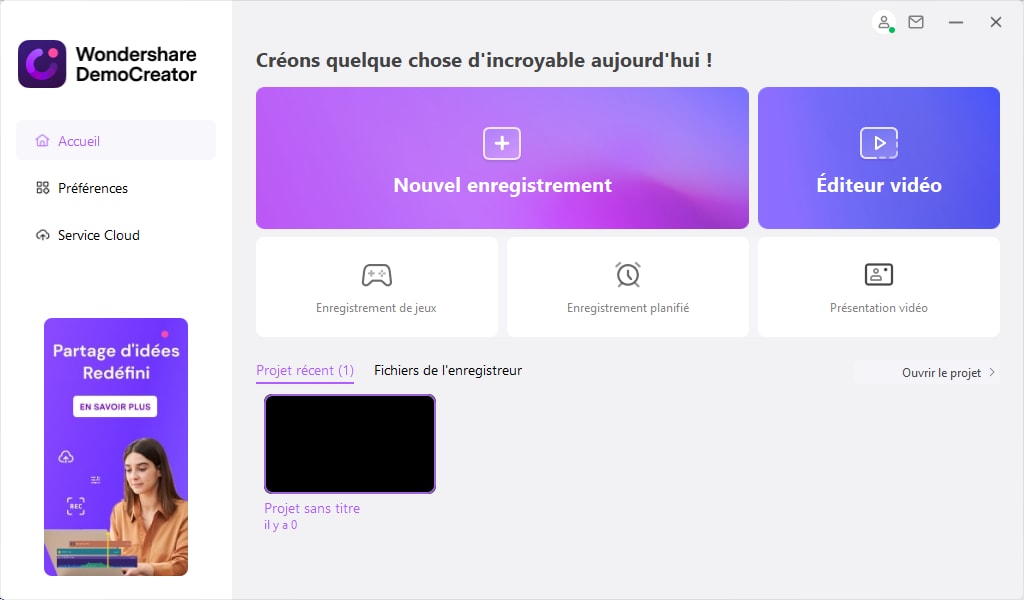
Dans la prochaine fenêtre, vous verrez quelques paramètres que vous pouvez configurer en fonction de vos besoins.
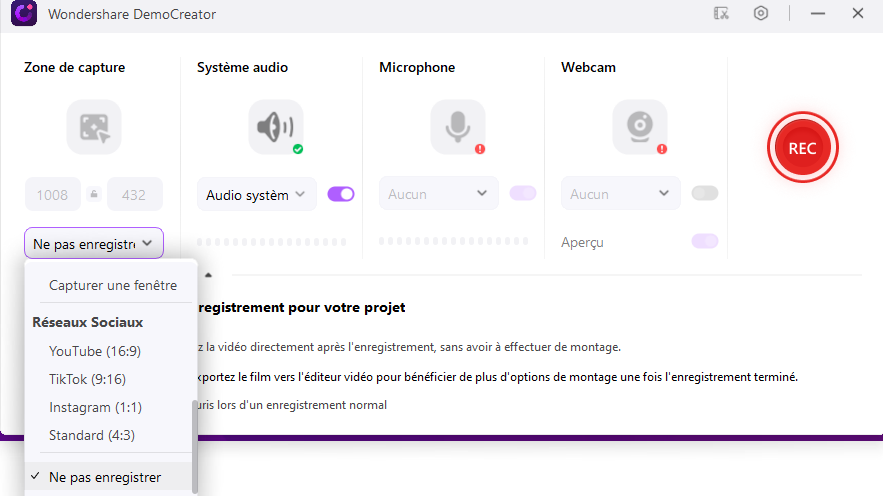
La section "Zone de capture" est la plus importante à cet égard, car elle vous permettra de choisir si vous voulez enregistrer l'écran entier ou une zone personnalisée de l'écran.
La section "Système Audio" est également très intéressante si vous souhaitez capturer le son de la vidéo en streaming que vous enregistrez. Si vous souhaitez ajouter votre propre voix à l'enregistrement, vous pouvez mettre l'option "Microphone" sur "Capture".
L'onglet "Webcam" n'est essentiel que si vous souhaitez également capturer les séquences de la webcam.
Étape 2 : Démarrer l'enregistrement
Lorsque tous vos paramètres sont configurés comme vous le souhaitez, cliquez sur " Démarrer la capture " pour lancer l'enregistrement. Vous pouvez également utiliser le raccourci clavier "F10" pour lancer l'enregistrement.
Vous verrez un compte à rebours de 3 secondes s'afficher à l'écran, après quoi DemoCreator commencera à enregistrer à la fois l'écran et la webcam simultanément.

Pendant l'enregistrement, vous pouvez appuyer sur la touche "F9" pour mettre en pause ou reprendre l'enregistrement à votre guise.
Une fois l'enregistrement effectué, appuyez à nouveau sur la touche "F10" pour mettre fin à l'enregistrement.
Étape 3 : exporter ou éditer des vidéos
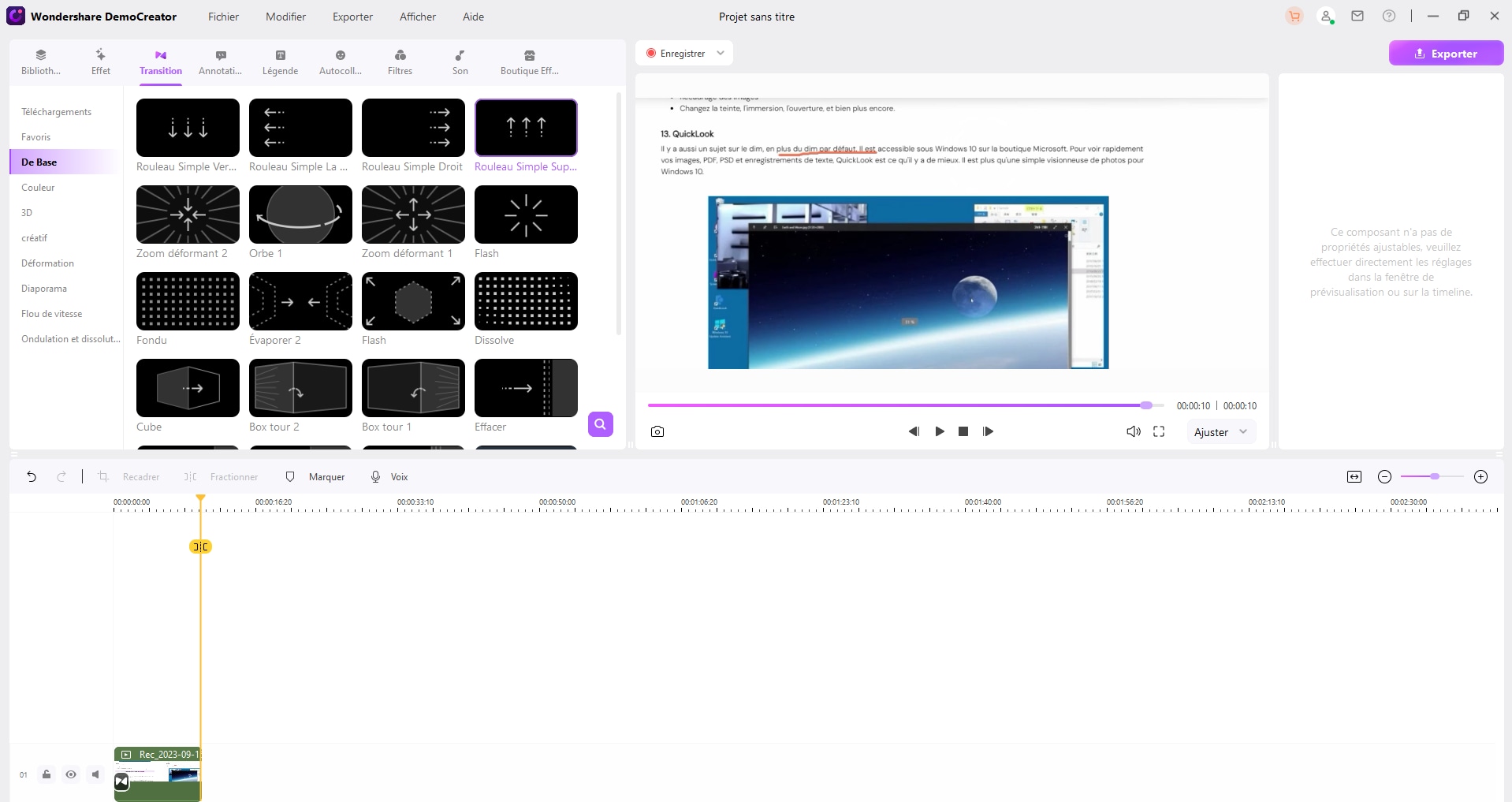
La vidéo sera enregistrée dans le dossier prédéterminé et vous pourrez ensuite utiliser l'éditeur de DemoCreator pour apporter des modifications à la vidéo.
Méthode 2. Enregistrer un flux vidéo sous Windows à l'aide de VLC
Le lecteur multimédia VLC est un outil polyvalent qui peut aussi permettre d'enregistrer des vidéos en streaming. Les nombreuses fonctionnalités de ce logiciel en font la solution idéale lorsque vous souhaitez enregistrer l'écran de manière simple et rapide. En partant du principe que vous avez déjà VLC installé sur votre ordinateur, suivez la procédure suivante pour enregistrer une vidéo en streaming sur votre écran :
Étape 1 : Ouvrez le lecteur multimédia VLC, puis allez dans l'onglet " Médias ". Choisissez "Convertir/Enregistrer".

Étape 2 : Cliquez sur l'onglet " Capturer le périphérique ", puis sélectionnez " Bureau " dans le menu déroulant " Mode de capture ".
Étape 3 : Choisissez la fréquence d'images que vous souhaitez utiliser. 10 ips est généralement suffisant si vous souhaitez enregistrer des objets en mouvement rapide, comme dans une vidéo en streaming.
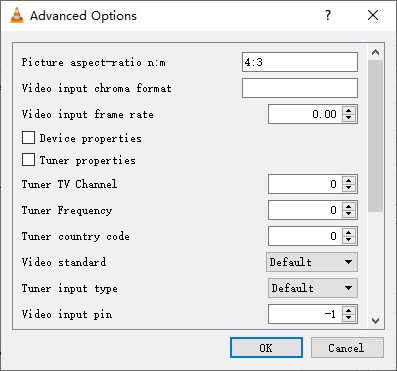
Étape 4 : Cliquez sur "Convertir/Enregistrer".
Étape 5 : Cliquez sur "Navigateur" pour choisir un nom de fichier et un emplacement pour l'enregistrement du fichier. Une fois le nom de fichier et l'emplacement sélectionnés, cliquez sur "Enregistrer".

Étape 6 : Ensuite, il suffit de cliquer sur " Démarrer " pour lancer l'enregistrement.
Une fois l'enregistrement terminé, la vidéo sera disponible dans le chemin présélectionné, et vous pouvez utiliser VLC pour prévisualiser le fichier après l'enregistrement.
Méthode 3. Utiliser la barre de jeu de Windows 10
Vous pouvez également faire appel à la barre de jeu de Windows 10 pour enregistrer le flux vidéo sur votre PC. Il s'agit d'une fonctionnalité d'enregistrement intégrée à Windows 10. Bien que, comme son nom le suggère, elle soit principalement utile pour enregistrer le gameplay, c'est aussi l'une des meilleures solutions pour enregistrer tout ce qui se trouve à l'écran, y compris les médias en streaming. Elle est facilement accessible et totalement gratuite. Il suffit de suivre ces quelques étapes simples :
Étape 1 : Ouvrez la vidéo/média en streaming que vous souhaitez enregistrer.
Étape 2 : Ensuite, déployez la barre de jeu sur votre ordinateur. La façon la plus simple de le faire est d'utiliser la "touche Windows + G" sur votre clavier.

Mais si la combinaison "Touche Windows + G" ne fonctionne pas, c'est peut-être parce que la barre de jeu de Windows 10 n'a pas encore été activée. Pour l'activer, recherchez les " Paramètres de la barre de jeu " et ouvrez-la. Ensuite, activez le commutateur à côté de " Activer la barre de jeu Xbox. "
Étape 3 : Lorsque la barre de jeu s'ouvre, vous devriez voir des outils d'enregistrement sur la gauche dans une fenêtre intitulée " Capture ".

Étape 4 : Pour démarrer l'enregistrement, cliquez sur l'icône du cercle blanc et une petite barre apparaîtra sur le côté droit de l'écran, indiquant la durée de l'enregistrement. Pour inclure le son dans l'enregistrement, cliquez sur l'icône du microphone.

Étape 5 : Lorsque vous avez terminé, cliquez simplement sur l'icône d'arrêt ou sur le minuteur d'enregistrement et l'enregistrement s'arrêtera.
Méthode 4. Enregistrer des vidéos en streaming à l'aide d'OBS
Open Broadcaster Software (OBS) est un outil d'enregistrement d'écran open source qui peut également être très utile si vous souhaitez enregistrer des médias en direct sur votre PC. Son utilisation est entièrement gratuite et il est doté de certaines des fonctionnalités d'enregistrement les plus avancées disponibles sur le marché, ce qui en fait la solution idéale pour les joueurs qui souhaitent capturer leur gameplay. Il peut également être utilisé pour faire du streaming vidéo en direct sur des sites comme Twitch, YouTube et TikTok.
Suivez les instructions suivantes pour enregistrer des vidéos en streaming à l'aide d'OBS :
Étape 1 : Télécharger et installer OBS
Allez sur OBS pour télécharger et installer OBS sur votre ordinateur. Une fois qu'il est installé, lancez le programme.
Étape 2 : Configurer les paramètres d'enregistrement
Lorsque vous ouvrez OBS pour la première fois, vous verrez une scène ajoutée par défaut dans le coin inférieur gauche de la fenêtre.

Vous devrez ajouter une source à cette scène avant de pouvoir commencer l'enregistrement. La scène par défaut est déjà en surbrillance. Cliquez sur l'icône "+" en bas du panneau "Sources" et choisissez "Capture d'affichage"
Cliquez sur "OK" dans la boîte contextuelle qui s'affiche.
Cliquez à nouveau sur "OK" dans la prochaine fenêtre contextuelle qui apparaîtra.
Puis cliquez sur "Paramètres" au bas de l'interface, à droite. Choisissez l'onglet " Sortie " et repérez le champ " Chemin d'enregistrement ". Il s'agit du dossier dans lequel la vidéo sera sauvegardée à la fin du processus d'enregistrement.
Étape 3 : Démarrer l'enregistrement
Vous êtes désormais prêt à commencer l'enregistrement. Il suffit de cliquer sur " Démarrer l'enregistrement " dans le coin inférieur droit de l'écran.

Lorsque l'enregistrement est terminé, cliquez sur "Arrêter l'enregistrement" et la vidéo enregistrée sera sauvegardée dans le dossier spécifié.
Méthode 5. Utiliser ShareX pour enregistrer un flux en direct
L'enregistreur d'écran ShareX est une autre solution open source qui peut être très utile lorsque vous souhaitez enregistrer l'écran d'un PC. Il est capable de capturer facilement une zone de l'écran ou l'écran entier, et il est doté de nombreuses fonctionnalités qui facilitent le processus d'enregistrement.
Voici la procédure à suivre pour enregistrer l'écran de votre ordinateur à l'aide de ce programme gratuit :
Étape 1 : Allez sur sharex pour télécharger et installer ShareX sur votre PC.
Étape 2 : Une fois le programme installé sur votre ordinateur, cliquez avec le bouton droit de la souris sur son icône dans la barre d'état système et survolez "Capture", puis choisissez "Enregistrement d'écran".
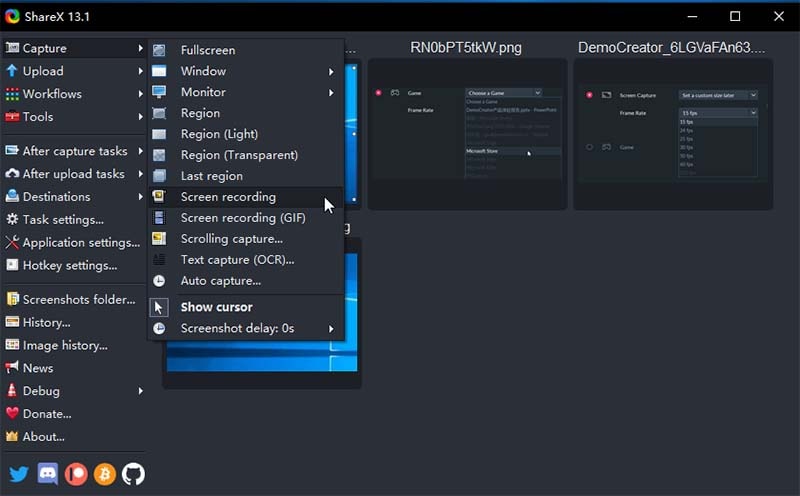
Étape 3 : Si vous enregistrez l'écran pour la première fois, ShareX vous demandera de télécharger "ffmpeg.exe". Cliquez sur "Oui" et les fichiers nécessaires seront automatiquement téléchargés.
Étape 4 : Cliquez à nouveau sur "Enregistrement d'écran" lorsque les fichiers nécessaires ont été téléchargés. Ensuite, sélectionnez la zone de l'écran que vous souhaitez enregistrer. Vous pouvez choisir d'enregistrer l'écran entier ou seulement une partie de l'écran.
Étape 5 : Une fois que la zone d'enregistrement a été sélectionnée, l'enregistrement commence immédiatement. Vous pouvez mettre fin à la session d'enregistrement en cliquant sur le bouton "Stop" dans la barre d'outils qui apparaît une fois l'enregistrement commencé.
Une fois l'enregistrement terminé, la vidéo sera disponible dans le dossier de sortie préalablement déterminé au format MP4. Vous pouvez configurer les paramètres dans ShareX pour obtenir des options supplémentaires pendant l'enregistrement, notamment l'ajout d'un enregistrement sonore à partir du microphone et des sons de l'ordinateur.
Les façons d'enregistrer les vidéos en streaming sur votre PC sont multiples. Les solutions ci-dessus présentent les meilleures conditions en termes de facilité d'utilisation, d'efficacité et d'accessibilité. Choisissez donc une solution d'enregistrement qui vous convient et suivez les étapes que nous avons décrites ci-dessus pour enregistrer le flux vidéo.

![Top 10 des logiciels de studio d'enregistrement gratuits [Mise à jour 2025]](https://images.wondershare.com/democreator/thumbnail/edit-videos-on-windows.jpg)


