- 1. Enregistrer l'écran avec le son et la webcam
- 2. Enregistrer l'écran des appareils iOS sur l'ordinateur
- 3. Créer facilement des vidéos professionnelle avec des outils d'IA, des effets et d'autres ressources créatives
- 4. Utilisez la puissance de l'IA pour améliorer la qualité de la voix, réduire les bruits de fond
- 5. Outils IA puissantes : générateur de miniature, générateur de clip, changeur de voix, texte en voix ou voix en texte, etc.

Comment enregistrer une vidéo à partir d'un site Web
Il existe de nombreuses raisons pour lesquelles vous souhaiteriez enregistrer une vidéo à partir d’un site Web. Peut-être assistez-vous à un cours, un webinaire ou une réunion en ligne et vous souhaitez enregistrer certains aspects du cours hors ligne pour les consulter ultérieurement. Ou peut-être qu'il y a une vidéo que vous regardez sur YouTube, Netflix ou tout autre site Web de streaming et que vous aimeriez en avoir une copie pour une visualisation hors ligne.
Quelles que soient les raisons, il existe plusieurs façons d'enregistrer une vidéo à partir d'un site Web, en fonction de l'appareil que vous utilisez pour accéder à la vidéo. Dans cet article, nous examinerons 3 des moyens les plus efficaces d'enregistrer la vidéo d'un site Web sur votre PC ou Mac, à l'aide d'un outil en ligne, ou sur votre iPhone ou appareil Android.
Enregistrer une vidéo à partir d'un site Web sous Windows et Mac
Un outil de bureau comme Wondershare DemoCreator est l'un des meilleurs moyens pour enregistrer des vidéos à partir d'un site Web sur un PC ou un Mac. DemoCreator possède des tonnes de fonctionnalités intéressantes, vous permettant de capturer à la fois de la vidéo et de l'audio en seulement trois étapes simples. Puisqu'il s'agit d'un outil de bureau, il dispose également d'un éditeur intégré qui vous permet d'apporter plus facilement des modifications à l'enregistrement.
Comment utiliser DemoCreator pour enregistrer des vidéos à partir d'un site Web?
 Téléchargement sécurisé
Téléchargement sécurisé Téléchargement sécurisé
Téléchargement sécuriséÉtape 1 :
Commencez par télécharger et installer le programme sur votre ordinateur. Une fois le programme installé, ouvrez-le puis cliquez sur "Nouvel enregistrement" qui se trouve dans la fenêtre principale.
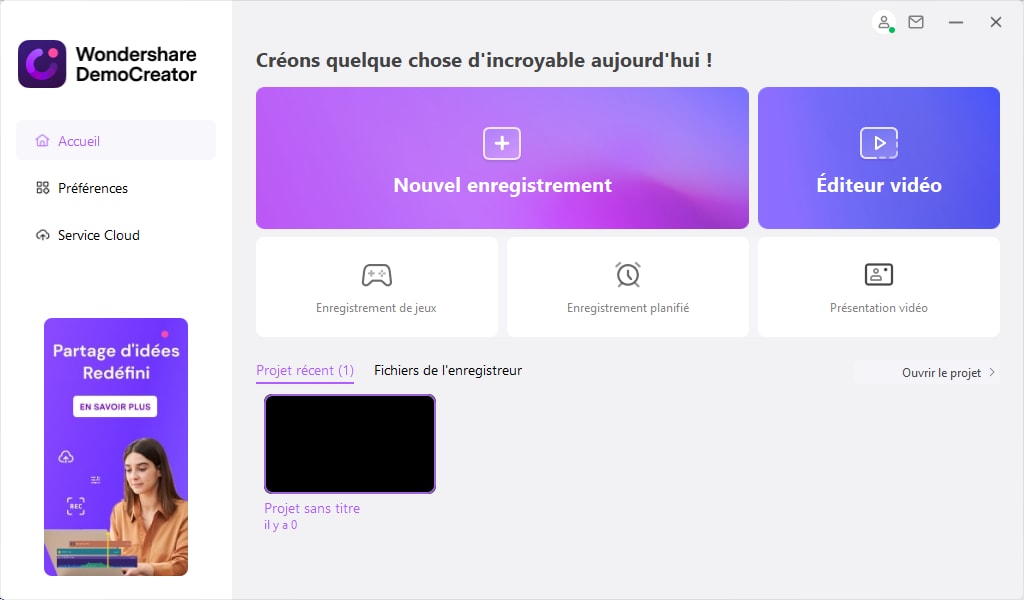
Étape 2 :
Dans la fenêtre suivante, vous pouvez personnaliser le processus et les paramètres d'enregistrement, comme les paramètres de la zone d'enregistrement, de la fréquence d'images, de l'audio et de la webcam.
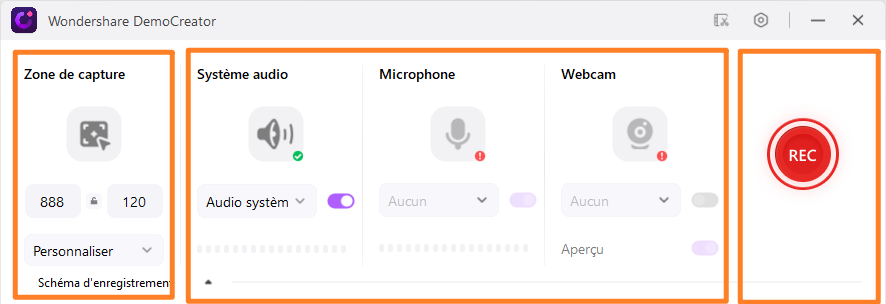
Étape 3 :
Une fois l'enregistrement terminé, appuyez à nouveau sur " F10 " pour arrêter l'enregistrement et la vidéo sera enregistrée dans un dossier spécifié sur votre ordinateur.

 Téléchargement sécurisé
Téléchargement sécurisé Téléchargement sécurisé
Téléchargement sécuriséVous pouvez ensuite ouvrir la vidéo dans DemoCreator pour accéder à toutes ses options d'édition.
Enregistrer un site Web avec un enregistreur vidéo en ligne
Il existe également d'excellents outils en ligne que vous pouvez utiliser pour enregistrer des vidéos et, bien que beaucoup aient des fonctionnalités limitées, Apowersoft Online Screen Recorder n'imposera aucune limite sur l'enregistrement que vous pouvez effectuer. Il est gratuit, facilement accessible sur tous les navigateurs et très simple à utiliser. Voici les étapes à suivre pour l'utiliser pour enregistrer une vidéo à partir d'un site Web;
Étape 1 : Pour accéder à cet outil en ligne, accédez à https://www.apowersoft.com/free-online-screen-recorder avec n'importe quel navigateur et cliquez sur " Commencer l'enregistrement ".
Veuillez noter que si vous utilisez cet outil pour la première fois, vous devrez peut-être télécharger le lanceur avant de pouvoir commencer le processus d'enregistrement. Pour cela, cliquez sur " Télécharger Launcher ".
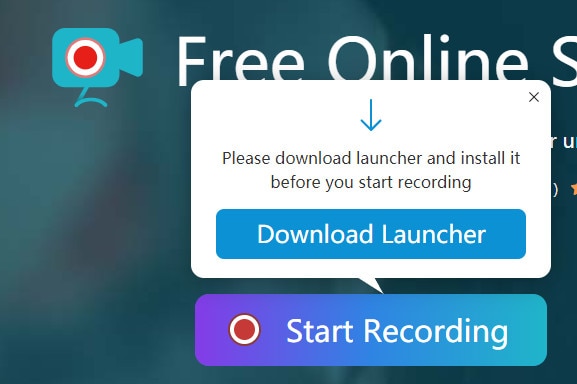
Étape 2 : Une fois le lanceur installé sur votre navigateur, cliquez sur " Démarrer l'enregistrement > Ouvrir Apowersoft Online Launcher.exe " pour l'ouvrir.
Étape 3 : Dans la fenêtre suivante, vous verrez l'option permettant d'ajuster selon vos besoins les paramètres d'enregistrement. Vous pouvez ajuster divers paramètres, comme le mode d'enregistrement, le format de sortie, la fréquence d'images, le débit binaire et bien d'autres. Une fois que vous êtes satisfait des paramètres sélectionnés, cliquez sur " OK " pour enregistrer les modifications.
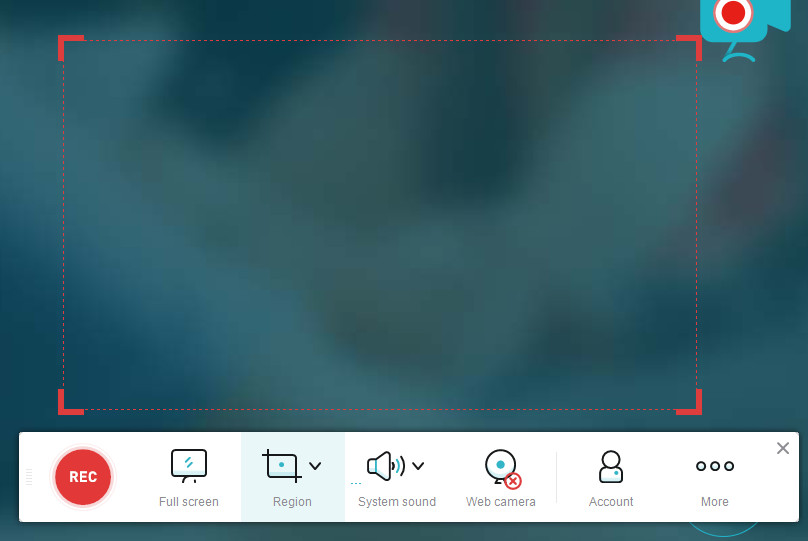
Étape 4 : Vous êtes maintenant prêt à commencer le processus d’enregistrement. La première chose à faire est de sélectionner la zone d'enregistrement. Pour faire cela, faites glisser vers l'intérieur ou vers l'extérieur. Pour ajouter de l'audio à l'enregistrement, cliquez sur l'icône du son qui se trouve en bas et choisissez si vous souhaitez que l'audio provienne du microphone ou des sons du système. Cliquez ensuite sur le bouton " REC " pour démarrer l'enregistrement. Vous pouvez utiliser l'icône en forme de crayon pour annoter la vidéo pendant l'enregistrement.
Étape 5 : Une fois l'enregistrement terminé, cliquez sur le bouton " Arrêt " et vous devriez voir un aperçu de la vidéo enregistrée sur votre écran. Vous pouvez morceler la vidéo en faisant glisser les deux icônes au début et à la fin de la vidéo. Puis, cliquez sur " Sauvegarder " en bas pour enregistrer la vidéo sur votre ordinateur.
Enregistrer une vidéo à partir d'un site Web sur mobile
Si vous regardez une vidéo que vous souhaitez enregistrer sur un appareil mobile, votre meilleur pari est une application d'enregistrement d'écran comme AZ Screen Recorder. Cette application est spécialement conçue pour enregistrer l'écran sur les appareils Android et iOS. Il est très simple à utiliser et dispose d’une version gratuite entièrement fonctionnelle que vous pouvez trouver sur le Google Play Store ou l’App Store.
Voyons comment utiliser un enregistreur d'écran AZ pour enregistrer une vidéo à partir d'un site Web sur Android et iOS ;
Sur les appareils Android :
Étape 1 : Pour commencer, vous devez installer AZ Screen Recorder sur votre appareil. Vous pouvez choisir de l'installer depuis le Google Play Store ou de télécharger l'APK AZ Screen Recorder depuis le site Web principal de l'application pour l'installer.
Étape 2 : Une fois l'installation de l'application terminée, lancez-la depuis le tiroir d'applications, puis appuyez sur l'icône d'engrenage pour configurer divers paramètres avant de pouvoir commencer l'enregistrement. Certains des paramètres que vous pouvez configurer incluent la fréquence d'images, le débit binaire et la résolution de la vidéo. Lorsque les paramètres sont tels que vous le souhaitez, appuyez sur le bouton Précédent pour revenir à la fenêtre principale de l'application.
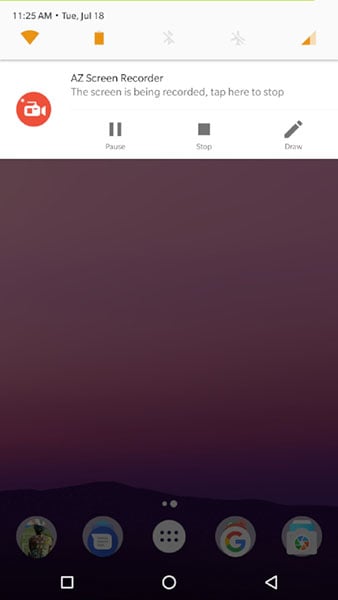
Étape 3 : Ouvrez maintenant la vidéo que vous souhaitez enregistrer et lorsque vous êtes prêt à commencer l'enregistrement, appuyez sur le bouton d'enregistrement " Rouge " dans AZ. L'enregistrement commencera immédiatement et vous pourrez continuer à utiliser votre appareil normalement pendant que AZ enregistre vos activités en arrière-plan.
Lorsque vous êtes prêt à mettre fin à l'enregistrement, déroulez depuis le haut de l'écran pour ouvrir la section de notification d'écran. Là, vous pouvez choisir de mettre en pause ou d'arrêter l'enregistrement. Si vous choisissez d'arrêter l'enregistrement, il sera sauvegardé dans la galerie de photos de l'appareil.
Sur les appareils iOS :
Étape 1 : Accédez à l’App Store pour installer l’application sur votre appareil iOS. Une fois l'application installée, ouvrez-la.
Étape 2 : Cliquez sur Paramètres (icône d'engrenage) pour obtenir de nombreuses façons de configurer les paramètres de l'enregistrement. Lorsque vous avez tous vos paramètres tels que vous le souhaitez, appuyez sur le bouton Retour pour revenir à l'écran d'accueil.
Étape 3 : Ouvrez Safari ou tout autre navigateur, puis recherchez la vidéo que vous souhaitez enregistrer. Lisez la vidéo, puis appuyez sur le bouton d'enregistrement rouge dans la superposition AZ. L'enregistrement commencera immédiatement et vous pourrez continuer à regarder la vidéo pendant que vous enregistrez.
Étape 4 : Pour arrêter l'enregistrement, faites simplement glisser votre doigt depuis le bas de l'écran vers le haut et appuyez sur " Arrêt ". La vidéo sera enregistrée dans la pellicule de votre téléphone.
Veuillez noter que les appareils iOS exécutant iOS 11 et versions ultérieures disposent également d'une fonctionnalité d'enregistrement d'écran intégrée que vous pouvez utiliser si vous ne voulez pas utiliser un outil tiers comme AZ. Si cette fonctionnalité est activée sur votre appareil, suivez les étapes simples suivantes pour l'utiliser :

Étape 1 : Faites glisser votre doigt depuis le bas de l'écran pour accéder au Centre de contrôle
Étape 2 : Appuyez sur le bouton Enregistrement d'écran et vous devriez voir un compte à rebours de trois secondes avant le début de l'enregistrement. Pendant ce temps, ouvrez la vidéo que vous souhaitez enregistrer.
Dès que l'enregistrement commence, vous verrez une barre rouge en haut de l'écran pour indiquer que l'enregistrement est en cours. Lorsque vous avez terminé, appuyez sur la barre, puis sélectionnez " Arrêt ". La vidéo sera enregistrée dans la pellicule de l'appareil.
Vous disposez désormais de plusieurs options pour enregistrer une vidéo à partir d’un site Web sur votre ordinateur et votre appareil mobile. Sélectionnez une solution qui convient à l'appareil que vous utilisez, puis suivez les instructions pour la mettre en œuvre. Faites-nous savoir si vous avez des questions sur l'une des solutions ci-dessus et nous ferons de notre mieux pour vous aider.
 Téléchargement sécurisé
Téléchargement sécurisé Téléchargement sécurisé
Téléchargement sécurisé
![Top 10 des logiciels de studio d'enregistrement gratuits [Mise à jour 2025]](https://images.wondershare.com/democreator/thumbnail/edit-videos-on-windows.jpg)


