- 1. Enregistrer l'écran avec le son et la webcam
- 2. Enregistrer l'écran des appareils iOS sur l'ordinateur
- 3. Créer facilement des vidéos professionnelle avec des outils d'IA, des effets et d'autres ressources créatives
- 4. Utilisez la puissance de l'IA pour améliorer la qualité de la voix, réduire les bruits de fond
- 5. Outils IA puissantes : générateur de miniature, générateur de clip, changeur de voix, texte en voix ou voix en texte, etc.

Comment Enregistrer Netflix sur PC ?
Netflix est un service vidéo en ligne très populaire qui propose des films de grande qualité. Bien qu'il ne permette qu'un téléchargement limité, il existe un moyen d'enregistrer les films Netflix pour les regarder hors ligne sur un PC et les partager avec d'autres..
Netflix est un service vidéo en ligne très populaire, mais il ne permet pas de télécharger des vidéos pour les visionner hors ligne. Pour regarder Netflix sur un PC, des enregistreurs d'écran externes sont nécessaires. Grâce à ces enregistreurs, les films et émissions Netflix peuvent être sauvegardés sous forme de fichiers vidéo mp4 et visionnés sur différents appareils. Les enregistrements peuvent également être copiés sur DVD ou Blu-ray et peuvent être réalisés en temps réel à une vitesse deux fois supérieure.
Façon 1. Enregistrez Netflix sur un Ordinateur avec DemoCreator
DemoCreator est un programme d'enregistrement d'écran qui permet aux utilisateurs d'enregistrer des vidéos Netflix avec une haute qualité et un son interne. Il peut être utilisé sur les versions Windows et Mac et permet aussi d'enregistrer de la musique, de l'interactivité et des cours en ligne. Le programme comprend des fonctionnalités telles que le temps d'enregistrement prédéfini et la possibilité d'éditer et de partager les enregistrements directement sur les médias web.
 Téléchargement sécurisé
Téléchargement sécurisé Téléchargement sécurisé
Téléchargement sécuriséÉtape 1. Lancez et Personnalisez l'Interface d'Enregistrement
Dès que vous lancez l'enregistreur d'écran Wondershare DemoCreator, vous serez libre de gérer les outils d'enregistrement de base tels que la taille de l'écran, la fréquence d'images, la résolution d'écran et d'autres fonctions d'enregistrement.
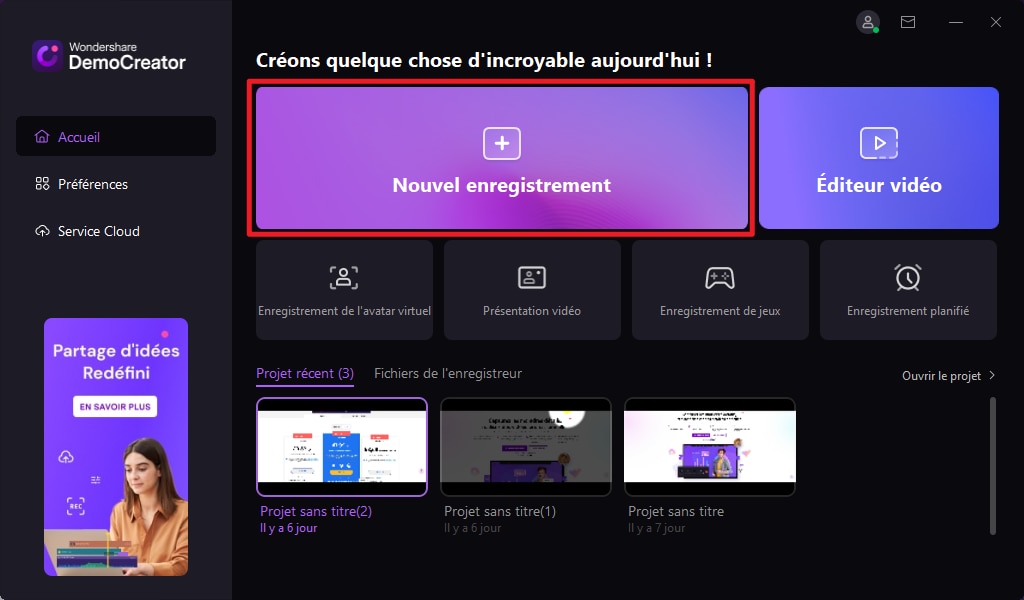
Étape 2. Configurez vos Paramètres d'Enregistrement
Sélectionnez le module ‘Nouvel enregistrement' sur la page principale, après avoir démarré "Nouvel enregistrement", vous allez voir la page d'enregistrement suivante.
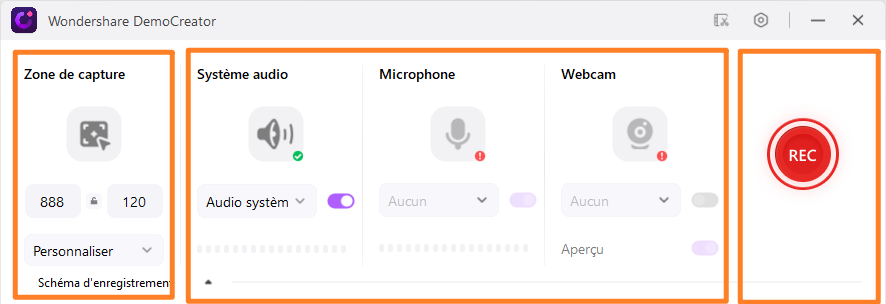
Étape 3. Configuration de l'Écran pour Netflix
La partie la plus importante de l'enregistrement d'écran est l'écran de votre Netflix et avec l'enregistreur d'écran Wondershare DemoCreator, vous pouvez le faire efficacement avec le bouton direct de la sélection de la fenêtre comme suit:
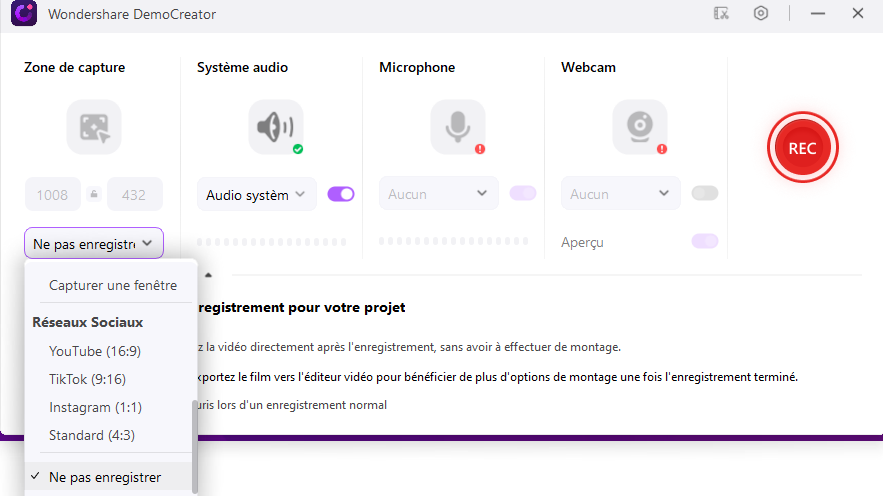
Étape 4. Commencer/Arrêter l'Enregistrement
Enfin, appuyez sur le bouton rouge pour enregistrer en direct les films sur Netflix et de même pour la fin des enregistrements.
Façon 2. Enregistrez Netflix avec OBS Studio
Pour enregistrer Netflix sur Mac, OBS Studio est un très bon choix. Bien que ce produit soit initialement destiné à la lecture de documents vidéo ou sonores sur des PC et des postes de travail Mac, il a tendance à être utilisé pour enregistrer l'écran en qualité Full HD. De plus, OBS Studio vous permet également d'effectuer des modifications vidéo normales telles que découper, modifier, tourner, diviser une vidéo en plusieurs séquences.
- Ouvrez OBS Studio sur votre Mac.
- Accédez à l'onglet Fichier et sélectionnez l'option Nouvel enregistrement d'écran dans la liste déroulante.
- Une nouvelle fenêtre apparaîtra dans laquelle vous pourrez voir de nombreuses options de réglage. Ajustez tous les paramètres en fonction de vos besoins.
- Passez à Netflix et mettez en lecture l'émission ou le film que vous souhaitez enregistrer.
- Lorsque vous aurez enregistré l'émission ou le film Netflix, arrêtez l'enregistrement en cliquant sur le bouton circulaire rouge.
Façon 3. Enregistrez Netflix sur PC avec un Enregistreur en Ligne
Si vous préférez ne pas installer un programme pour enregistrer tout ce qui se joue sur Netflix, alors, AceThinker Free Online Screen Recorder est alors votre choix idéal. C'est tout sauf un appareil gratuit en ligne que vous pouvez utiliser pour enregistrer directement Netflix, que vous utilisiez un Mac ou un PC Windows. Vous pouvez capturer tout votre écran avec, ou présenter l'espace de votre présentation où le film ou l'émission Netflix est diffusé.
- Consultez Screencast-o-Matic Online Screen Recorder sur votre navigateur Web.
- Téléchargez et installez un outil de lancement pour activer cet enregistreur Web pour la première utilisation.
- Cliquez sur le bouton Démarrer l'enregistrement sur la page principale de l'application et personnalisez les paramètres d'enregistrement.
- Mettez en lecture l'émission ou le film Netflix que vous souhaitez enregistrer et appuyez sur le bouton REC pour démarrer l'enregistrement.
- Enfin, prévisualisez la vidéo que vous venez d'enregistrer et enregistrez-la sur votre ordinateur ou téléchargez-la directement en ligne.
FAQ connexes
Est-il illégal d'enregistrer Netflix sur votre?
le stockage de contenu pour un usage individuel est permis. Mais il faudrait signaler que l'imitation, la transmission, l'ajustement et la distribution de contenu pour des raisons lucratives n'est pas autorisé. Cela s'applique à tout ce qui concerne Netflix. Les clients doivent d'abord demander le consentement de Netflix tout comme ses licences avant d'imiter ou de transmettre le contenu acquis sur le site. Il est évident à partir de cette explication qu'il est illicite d'enregistrer ou de dupliquer des films et des émissions Netflix.
Comment Enregistrer Netflix sur Windows 10?
Pour enregistrer des enregistrements avec l'application Appareil photo à partir de Windows 10, vous devez d'abord passer en mode Vidéo. Capturez ou appuyez sur le bouton Vidéo dans la moitié droite de la fenêtre de l'application. Ensuite, à ce stade, pour commencer à enregistrer une vidéo avec l'application Appareil photo, cliquez ou appuyez à nouveau sur le bouton Vidéo. Prenez le symbole de la caméra et appuyez sur le bouton Démarrer l'enregistrement pour capturer le mouvement de votre écran. Plutôt que de parcourir la page de la barre de jeu, vous pouvez également appuyer sur Win+Alt+R pour commencer votre enregistrement.
Pourquoi ne puis-je pas enregistrer l'écran Netflix ?
Vous avez peut-être vu qu'il existe de nombreuses limitations concernant le téléchargement de vos films et émissions de télévision préférés sur Netflix sur votre PC. En effet, il existe une méthode simple pour résoudre ce problème, et c'est de les enregistrer sur Netflix. La grande majorité des applications d'enregistrement d'écran ne s'attaqueront pas à Android et iPhone car l'application est garantie contre un tel enregistrement. Il existe une application DVR accessible, cependant, elle ne vous permet pas d'enregistrer sans payer.

![Top 10 des logiciels de studio d'enregistrement gratuits [Mise à jour 2025]](https://images.wondershare.com/democreator/thumbnail/edit-videos-on-windows.jpg)


