- 1. Enregistrer l'écran avec le son et la webcam
- 2. Enregistrer l'écran des appareils iOS sur l'ordinateur
- 3. Créer facilement des vidéos professionnelle avec des outils d'IA, des effets et d'autres ressources créatives
- 4. Utilisez la puissance de l'IA pour améliorer la qualité de la voix, réduire les bruits de fond
- 5. Outils IA puissantes : générateur de miniature, générateur de clip, changeur de voix, texte en voix ou voix en texte, etc.

Un guide complet pour l'enregistrement de flux en direct sur Discord
Les applications de chat de jeu ont commencé à mettre en place la plate-forme de jeu et à apporter des méthodes de communication professionnelles avec les lecteurs du monde entier. Les lecteurs se rassemblent à travers le monde pour mettre en place un chat vocal sur diverses applications comme Discord. L'application Discord a évolué plus qu'une plate-forme de chat. L'enregistrement de flux en direct discord n'est pas seulement une application de chat, et c'est bien plus que cela.
Discord a maintenant son système de streaming, qui permet à l'utilisateur de capturer les applications, les bureaux et les fenêtres et de les partager sur le flux avec des amis et des téléspectateurs. Mais Discord ne propose pas de diffuser sur le twitch, mais les fonctionnalités de streaming du client sont un ajout merveilleux. Cela paraîtra fou, mais c'est vrai; éteindre le flux est plus mouvementé que de l'allumer. Pour vous aider avec la diffusion en direct de Discord, voici quelques étapes pour configurer la diffusion en direct de Discord.
Partie 1 Comment diffuser sur Discord ?
Étape 1 : Rejoignez le canal vocal
Faire une diffusion en direct sur le discord nécessitera peu de choses. Les applications elles-mêmes prennent en charge les décisions logicielles et matérielles les plus complexes, mais il existe certaines limitations. Les cartes graphiques et les processeurs plus anciens ne vous permettront pas de jouer correctement avec la fonction de streaming discord. Vous pouvez être surpris par la puissance qu'il faut pour partager les jeux et les écrans avec des amis Discord via l'application. Tout d'abord, vous devrez rejoindre l'un des canaux de voix du serveur.

Les canaux vocaux sont signalés par l'icône du haut-parleur et les lecteurs peuvent les différencier des canaux textuels du serveur. Les canaux de texte sont marqués du hashtag. Double-cliquez sur les canaux vocaux pour le déplacer.
Étape 2 : Cliquez sur le bouton "Streamer"
Si l'utilisateur rejoint le canal vocal, il est temps de démarrer la diffusion. Les applications Discord ont ajouté le bouton dédié au streaming qui se trouve sous le coin gauche du client. Il est situé au-dessus des icônes des lecteurs des paramètres de discorde, des écouteurs, du microphone et de l'image d'affichage. Les lecteurs doivent rechercher le moniteur avec une découpe de flèche intitulée "écran."

Si les lecteurs ont branché une webcam, vous pouvez également activer les canaux vocaux pour faire face à des rencontres. Mais s'ils ne cherchent qu'à partager l'écran, l'icône du moniteur sera leur choix préféré. En cliquant sur l'icône de l'écran, ils passeront à l'étape 3.
Étape 3 : Diffusez une section spécifique ou un moniteur entier
Après avoir cliqué sur le bouton "Streamer", il vous accueillera avec les fenêtres, qui vous permettront de choisir le type de streaming que vous souhaitez faire. Les utilisateurs peuvent choisir entre l'application de partage unique telle que Chrome, Steam et d'autres applications qui discordent et reconnaissent comme ouvertes. C'est ainsi que le streaming des fonctions de discorde est utilisé, en particulier lorsqu'il s'agit de gameplays en streaming.
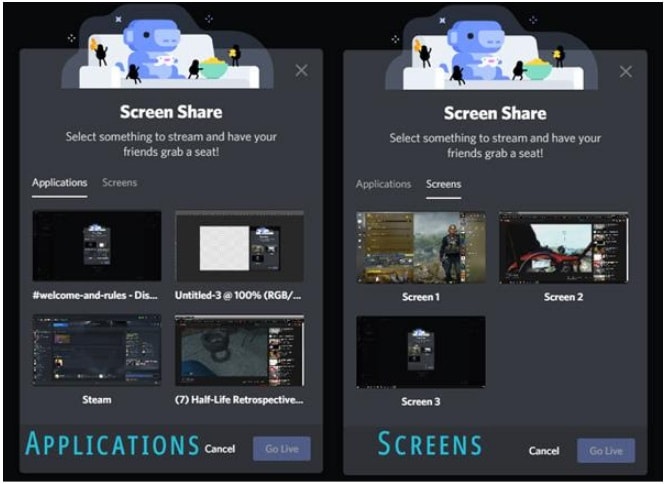
Une autre option consiste à partager l'intégralité du moniteur. Cela signifie qu'il partagera tout sur le moniteur, y compris les fenêtres ouvertes, les fichiers et le bureau de l'utilisateur. Les téléspectateurs peuvent tout voir. Ce sera une option plus facile si l'utilisateur essaie de capturer le jeu en mode fenêtré ou fenêtré sans bordure.
Les "écrans" seront une excellente option pour expliquer le concept, ce qui aide à dépanner l'ordinateur ou l'ami de l'ami, ce qui leur permet de dépanner le leur grâce aux options de streaming Discord. Une fois que l'utilisateur a sélectionné l'application ou l'écran à partager, cliquez sur "Go Live" dans le coin inférieur droit pour continuer.
Étape 4 : Choisissez la qualité de diffusion
Après avoir sélectionné les options de capture, une autre fenêtre s'ouvrira et les options de streaming finales pour choisir les lecteurs qui peuvent démarrer le flux réel. Discord nous rappelle le lecteur qui surveille, le programme diffusé en continu et la chaîne de discorde sera diffusée en direct. Jusqu'à et à moins que l'utilisateur ne souscrive au service premium Discord nitro, le Livestream sera limité à 720p ou 480p. Le streaming de haute qualité n'est disponible que sur l'abonnement discord nitro.

Les règles s'appliquent de la même manière à la fréquence d'images. L'utilisateur gratuit est limité à quinze et trente images par seconde. Le service de streaming de discord permet aux membres nitro de diffuser à soixante fréquences d'images par seconde. Ce n'est pas une grande différence, et 720p est idéal pour la plupart des utilisateurs.
Étape 5 : Comment mettre fin à la diffusion ?
Vous pourriez être surpris de savoir que le flux de fin est la partie la plus agitée de ce processus. Les utilisateurs sont très habitués à cliquer sur le bouton "déconnecter" pour quitter le chat vocal, et ils pourraient être tentés de cliquer sur le même bouton pour mettre fin au flux. Mais il existe un bouton explicitement conçu pour mettre fin au flux, mais la plupart des utilisateurs ont tendance à le manquer. Le bouton se trouve juste au-dessus du bouton de déconnexion familier de Discord, et les utilisateurs sélectionneront l'icône du moniteur avec le "X" pour arrêter le flux.
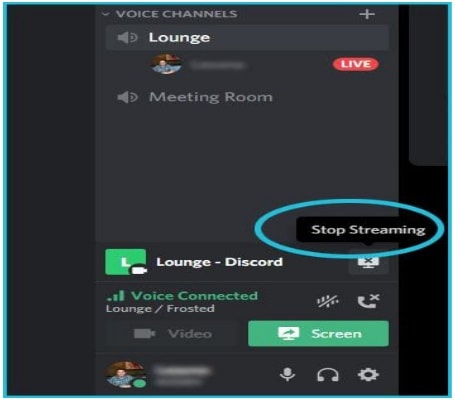
C'est tout ! La seule restriction de cette application est que les utilisateurs ne peuvent diffuser qu'à l'intérieur du canal vocal. Tout cela grâce à la limite intégrée de Discord pour décider du nombre d'utilisateurs pouvant être entrés en même temps, ce qui signifie que les caisses de discorde ne remplaceront à aucun moment le twitch. Les options de streaming de discord sont ciblées sur les amis et les moments qui se produisent dans le jeu. Mais cela pourrait bientôt changer.
Partie 2 Comment enregistrer des diffusions en direct sur Discord ?
Wondershare DemoCreator est un puissant logiciel d'enregistrement d'écran et de montage vidéo qui permet aux utilisateurs de partager, personnaliser et capturer instantanément et facilement les vidéos à des fins éducatives, commerciales et personnelles.
Ce logiciel est polyvalent, abordable et facile à utiliser, permettant aux utilisateurs de distribuer et de produire plusieurs vidéos de connaissances. Les exemples incluent les vlogs, l'enregistrement de gameplay, les didacticiels de démonstration et les cours de formation. Vous pouvez également enregistrer simultanément votre microphone, votre système, votre caméra Web et l'écran de votre PC. Vous pouvez même sélectionner la fréquence d'images et la zone spécifique pour l'enregistrement.
Quand il s'agit de DemoCreator pour enregistrer efficacement des audios et des vidéos sur les plates-formes telles que Discord, il suit des directives simples. Voici quelques étapes pour vous permettre de déterminer comment enregistrer un flux en direct discord avec Wondershare DemoCreator.
Étape 1 : Téléchargez Wondershare DemoCreator
Tout d'abord, vous devrez télécharger le logiciel depuis le site officiel. Une fois le téléchargement terminé, vous devrez installer le logiciel en suivant les instructions. Après avoir installé l'application, vous disposerez de l'autonomie pour vous inscrire sur la plateforme.
Pour cela, vous devrez choisir la licence mensuelle, annuelle ou perpétuelle pour avoir accès au logiciel.
Étape 2 : Connectez-vous à Discord et sélectionnez le contenu de l'enregistrement
Sur un bureau similaire, vous pouvez soit exécuter Discord sur le navigateur Web, soit installer l'application. Après avoir lancé l'application Discord spécifique, vous devrez vous connecter au compte et sélectionner le contenu que vous souhaitez enregistrer.
Étape 3 : Sélectionnez l'onglet "Capturer"
Après l'installation réussie du programme, vous pouvez le lancer. Vous devrez sélectionner la section "Capturer" parmi deux options, qui sont fournies sur l'écran d'accueil de l'application.
Étape 4 : Activez l'enregistrement audio
Avec l'écran en façade, vous devrez configurer le paramètre requis avant de paramétrer l'enregistrement audio Discord. Vous devrez observer les différentes options et sélectionner la section "Audio" sur le panneau de gauche. Déplacez votre curseur sur les paramètres et activez "Audio de l'ordinateur" en modifiant le paramètre sur "Capture".
Étape 5 : Sélectionnez l'écran Discord et enregistrez
Avec la configuration audio pour l'enregistrement d'écran, vous devrez également sélectionner la zone particulière de votre écran que vous souhaitez enregistrer. Pour sélectionner ceci, vous devrez accéder à l'onglet "Écran" sur un panneau similaire pour changer "Capture d'écran" sur la fenêtre ciblée particulière de Discord.
Une fois que vous avez terminé avec les paramètres d'enregistrement, vous pouvez appuyer sur "F10" ou "Enregistrement d'écran" pour procéder à l'initiation. Le logiciel compte jusqu'à trois avant de démarrer le flux discord d'enregistrement d'écran.
Étape 6 : Faites glisser les fichiers enregistrés sur la chronologie
Une fois que vous avez terminé d'enregistrer le flux en direct, vous pouvez faire glisser les fichiers enregistrés vers la chronologie de la plate-forme pour les éditer. Ce logiciel propose d'éditer la vidéo en ajoutant divers effets de transitions et un montage image par image avant de donner une touche finale.
Étape 7 : Exportez le fichier
Après l'enregistrement et le montage vidéo, vous devrez déplacer le fichier vers les fenêtres d'exportation pour exporter d'autres fichiers. Vous devrez maintenant déplacer l'enregistrement audio et la plate-forme vous propose de choisir le fichier particulier avec le nom et l'emplacement. Définissez le format sur MP3.
Vous disposez également de diverses options sonores qui peuvent être modifiées facilement, notamment la configuration du taux d'échantillonnage, les numéros de canal, l'encodeur et le débit binaire du fichier. Appuyez sur "Exporter" pour exécuter le processus.
FAQ
- Qu'est-ce que Discord ?
Discord est un logiciel spécialement conçu pour les lecteurs. La plate-forme prend en charge le partage vidéo et vocal ainsi que la spécialisation des images et du texte.
- L'enregistrement Discord peut-il être effectué avec un logiciel ?
Oui, vous pouvez enregistrer le discord avec le logiciel. Si vous aimez les jeux et souhaitez communiquer efficacement avec les gens, il existe de nombreux logiciels dédiés.
- Comment enregistrer Discord sur un PC Windows ?
De nombreux logiciels sont disponibles sur Internet. Vous pouvez les choisir pour enregistrer le discord sur un PC Windows. Configurez les sources audio et d'autres paramètres. Enregistrez le streaming et enregistrez-le dans les formats disponibles.
Conclusion
Vous voulez savoir, pouvez-vous enregistrer un flux discord ? Les étapes d'enregistrement et de diffusion ci-dessus vous aideront à enregistrer et à diffuser. L'enregistrement de Discord est une tâche facile. Vous devrez suivre les étapes, et cela facilitera votre travail.

![Top 10 des logiciels de studio d'enregistrement gratuits [Mise à jour 2025]](https://images.wondershare.com/democreator/thumbnail/edit-videos-on-windows.jpg)


