- 1. Enregistrer l'écran avec le son et la webcam
- 2. Enregistrer l'écran des appareils iOS sur l'ordinateur
- 3. Créer facilement des vidéos professionnelle avec des outils d'IA, des effets et d'autres ressources créatives
- 4. Utilisez la puissance de l'IA pour améliorer la qualité de la voix, réduire les bruits de fond
- 5. Outils IA puissantes : générateur de miniature, générateur de clip, changeur de voix, texte en voix ou voix en texte, etc.

Comment couper une vidéo YouTube et partagez-la directement ?
Internet devient une stratégie d'apprentissage courante utilisée par un grand nombre d'enseignants à travers le monde et YouTube, faisant partie du plus grand site Web de trafic en ligne, oblige vous de savoir comment diviser une vidéo YouTube pour un meilleur apprentissage. Contrairement aux exercices rapprochés et personnels, les instructeurs et les conférenciers sont obligés de s'acclimater à leurs nouvelles conditions d'apprentissage lointaines en réalisant des exercices et des cours vidéo. Près de 300 heures de nouveau contenu vidéo sont transférées sur YouTube de manière cohérente. C'est quelque part près de 430 000 heures par jour. Vous réfléchissez à la façon de suivre le rythme ? Pour vous démarquer du groupe, vous devez diffuser des vidéos captivantes de manière fiable qui non seulement retiennent l'attention de votre groupe d'intérêts visé, mais les font également adhérer à d'autres.
Dans ce scénario, les instructeurs sont confrontés à de nouvelles difficultés. L'enseignement sur Internet peut régulièrement se transformer en un cycle long et gênant, car les énormes vidéos sont notoirement difficiles à transférer et à partager. Quoi qu'il en soit, les vidéos YouTube divisées en deux vous offrent une solution spécialisée dans son ensemble. Au cas où votre découpage vidéo n'atteindrait pas le bon boîtier ou si vos prises de vue ne sont pas systématiquement tissées ensemble pour encadrer un ensemble solide, les résultats sont une vidéo non polie, et probablement une foule séparée également. Cela fait de la modification un élément fondamental de la mesure de création vidéo. Cela étant dit, nous présentons ici la variété de solutions interconnectées à cette vidéo divisée YouTube en requêtes partielles. Suivez-nous pour en savoir plus.
Partie 1. Comment diviser une vidéo YouTube en parties avec DemoCreator
Si cela vous ressemble, vous êtes au bon endroit, car nous sautons dans chacune des activités pour attirer vos observateurs optimaux avec une représentation de la chaîne qui se démarque. Il existe de nombreux éléments et appareils qui peuvent vous aider à créer une vidéo en écran partagé, mais nous privilégions la Boîte à outils Wondershare DemoCreator parmi la pile d'autres solutions. Il possède une interface simple et des fonctionnalités intuitives qui vous permettent de créer rapidement une vidéo YouTube divisée en plusieurs parties avec autant de personnalisations que vous le souhaitez.
Nous listons ici les étapes nécessaires pour diviser les vidéos YouTube avec le briefing détaillé. Suivez-le pour le réaliser vous-même.
Étape 1. Téléchargez et installez DemoCreator
La première étape pour effectuer cette tâche pratique est d'avoir ce logiciel dans vos utilitaires et pour cela, nous avons répertorié les liens pour télécharger les versions Mac et Windows de cette application : Juste après la fin du téléchargement, vous pouvez ouvrir le lanceur et installez-le dans votre système. Vous pouvez choisir l'installation par défaut pour vous faciliter davantage.
 Téléchargement sécurisé
Téléchargement sécurisé Téléchargement sécurisé
Téléchargement sécuriséÉtape 2. Importez les vidéos YouTube
À l'étape suivante, importez vos vidéos YouTube directement dans DemoCreator en appuyant sur ce bouton "Importer" comme indiqué ci-dessous. Vous pouvez importer n'importe quel format de vidéo sur cette plate-forme intuitive sans aucun problème.

Étape 3. Faites glisser la vidéo vers la chronologie
Maintenant, après l'importation, vous devez faire glisser votre vidéo importée vers la chronologie en dessous pour la modifier en conséquence.
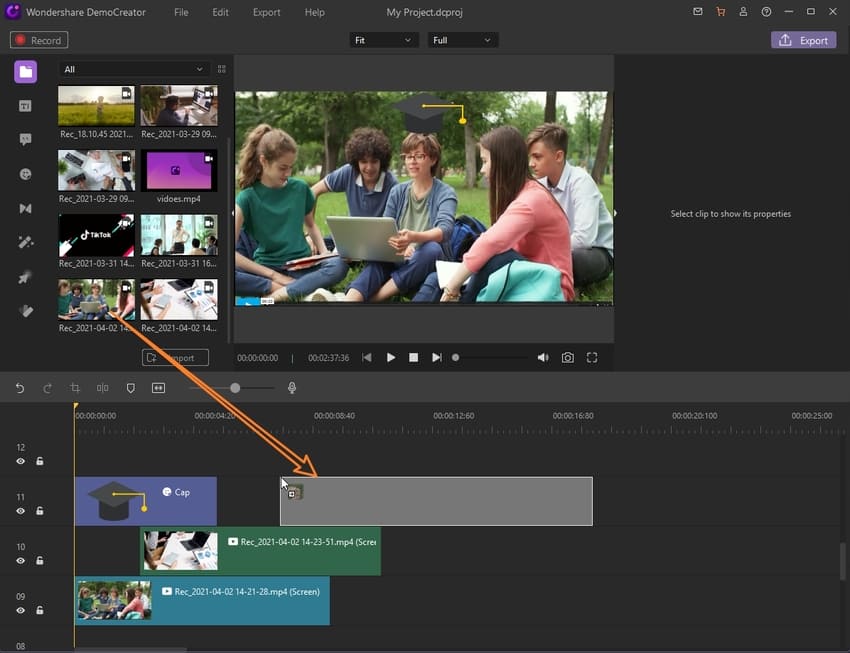
Étape 4. Divisez la vidéo
Dans la chronologie, sélectionnez la vidéo ajoutée pour ouvrir l'éditeur sur le côté droit de l'interface du logiciel afin d'effectuer l'édition liée au fractionnement. Vous pouvez simplement passer votre souris sur la vidéo et cliquer dessus avec le bouton droit de la souris pour sélectionner le bouton Diviserdans la liste comme indiqué ci-dessous :

Vous pouvez vérifier l'opération de fractionnement pour un fractionnement précis en prévisualisant la vidéo dans la fenêtre de prévisualisation de DemoCreator comme indiqué ci-dessous :
Étape 5. Exportez la vidéo ou publiez-la directement sur YouTube
Dans la dernière étape, juste après avoir édité et divisé votre vidéo, il est maintenant temps de l'exporter vers l'emplacement souhaité. Que ce soit à l'intérieur du PC ou pour diriger votre chaîne YouTube. DemoCreator a toutes ces options résumées. Pour opter pour l'option d'exportation souhaitée, cliquez sur le bouton Exporter dans le coin supérieur droit de l'interface.
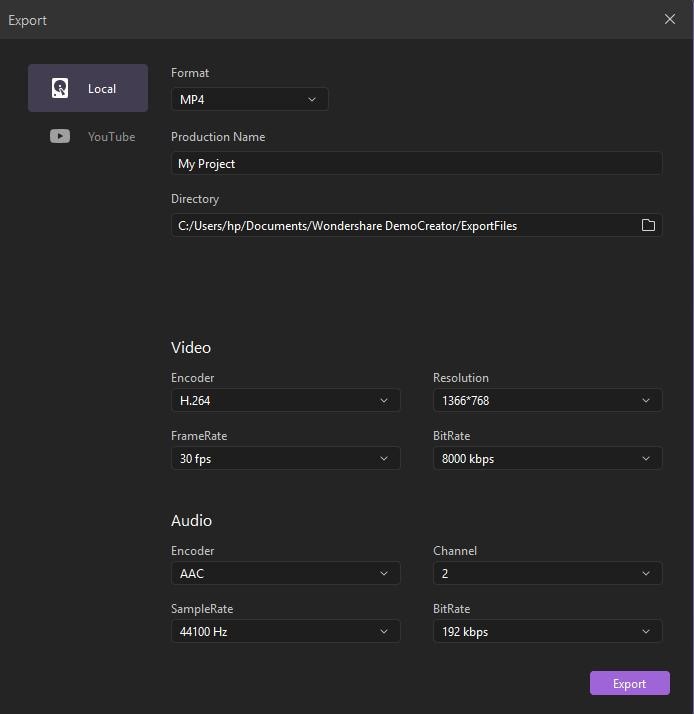
D'autre part, vous pouvez accéder à la barre de menu YouTube pour l'exporter directement vers YouTube.
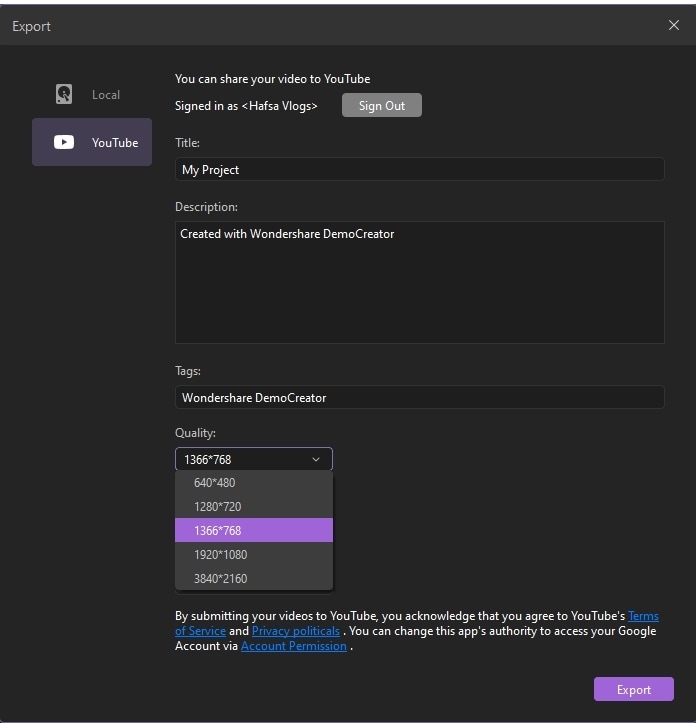
Conseil de pro : comment diviser une vidéo YouTube en mp3 ?
Pendant ce temps, DemoCreator, lorsqu'il est utilisé au mieux, peut également effectuer la vidéo divisée YouTube en plusieurs parties, y compris le format mp3, avec une approche rapide. Vous pouvez éventuellement exécuter cette fonctionnalité en garantissant la qualité optimale de votre vidéo. Pour effectuer cette tâche, suivez les étapes ci-dessous :
- Faites glisser votre vidéo YouTube téléchargée vers la chronologie pour inclure automatiquement les différentes sections de la vidéo.
- Cliquez avec le bouton droit de la souris sur la vidéo dans la chronologie et sélectionnez Détacher l'audio dans la liste des options comme indiqué ci-dessous :
- En outre, sélectionnez la partie vidéo dans la chronologie et appuyez sur Suppr sur votre clavier pour rendre votre fichier purement mp3.
- Enfin, appuyez sur le bouton Exporter et enregistrez le fichier au format mp3 à partir de la fenêtre Exporter. Sélectionnez ensuite "mp3", votre vidéo pourra alors être exportée au format mp3.
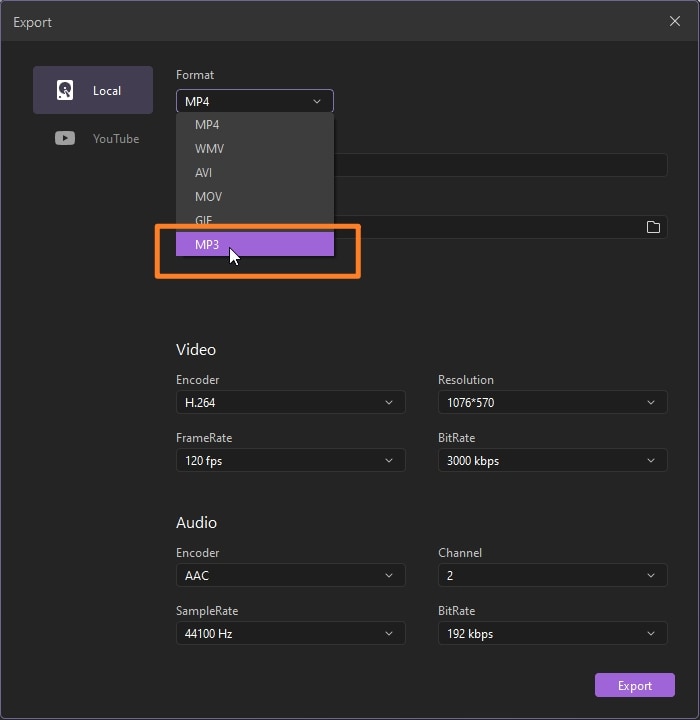
Partie 2. Couper et télécharger des vidéos YouTube
Tout en effectuant diverses opérations sur vos vidéos YouTube. Vous pouvez également effectuer un téléchargement rapide et couper vos vidéos YouTube préférées en un rien de temps. Pour savoir comment créer une vidéo YouTube en écran partagé avec le meilleur temps possible, voici les étapes détaillées à suivre :
- Dans YouTube, sélectionnez votre vidéo préférée que vous souhaitez télécharger et couper en conséquence. Copiez l'URL de la vidéo en cliquant avec le bouton droit de la souris et en sélectionnant l'option Copier l'URL de la vidéo pour la copier en conséquence.
- Retournez maintenant sur la page YTcutter et collez le lien copié depuis YouTube dans la section requise du site Web.
- Procédez simplement au découpage de la vidéo et téléchargez-la facilement dans son format actuel.

Partie 3. Modifier et améliorer les vidéos YouTube
Plus tard, nous avons répertorié les étapes nécessaires pour exécuter les vidéos YouTube divisées en deux clips ou plus. Ensuite, si vous avez effectué l'opération de fractionnement sur vos vidéos YouTube, vous pouvez également utiliser ce logiciel de conception intuitif pour un tas de fonctionnalités supplémentaires. L'éditeur vidéo riche en fonctionnalités de DemoCreator peut fournir vos vidéos à un tout autre niveau afin que vous puissiez les utiliser à vos fins. Voici comment effectuer le processus de modification via la boîte à outils DemoCreator :
Étape 1. Lancez DemoCreator Video Editor
Pour procéder au phénomène d'édition vidéo, vous devez lancer l'éditeur vidéo de ce logiciel à partir de votre bureau et si vous n'avez pas téléchargé le logiciel, vous devez visitez les liens que nous avons répertoriés ci-dessus et téléchargez et installez le logiciel.

Étape 2. Importez et ajoutez des vidéos à la chronologie
Comme indiqué précédemment, vous devez importer les vidéos YouTube téléchargées et les ajouter à la chronologie pour les peaufiner davantage.
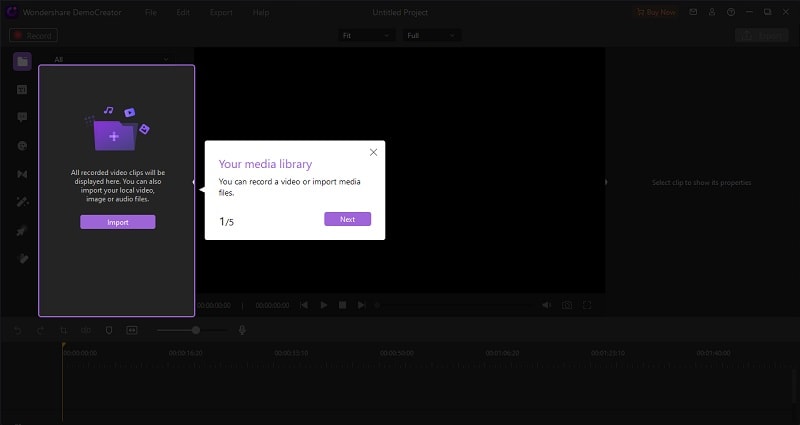
Étape 3. Effectuez l'édition
Maintenant, sélectionnez la vidéo et vous pourrez effectuer les opérations de montage de niveau basique à professionnel sans aucune expertise préalable à cet égard. Pour opter pour l'édition de base de votre vidéo, reportez-vous au côté droit de l'interface utilisateur de DemoCreator et effectuez quelques modifications de base, notamment recadrer, couper, diviser et bien plus encore à partir de cette section :
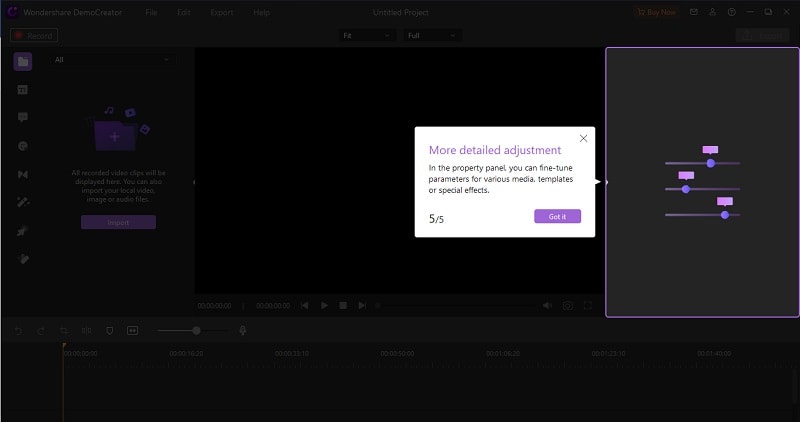
Maintenant, si vous souhaitez effectuer un montage de niveau professionnel sur vos vidéos, procédez comme suit :
- Titres : Pour ajouter des textes et des titres animés à vos vidéos, appuyez sur la barre de menu Légendes sur le côté gauche de l'interface du logiciel comme suit :
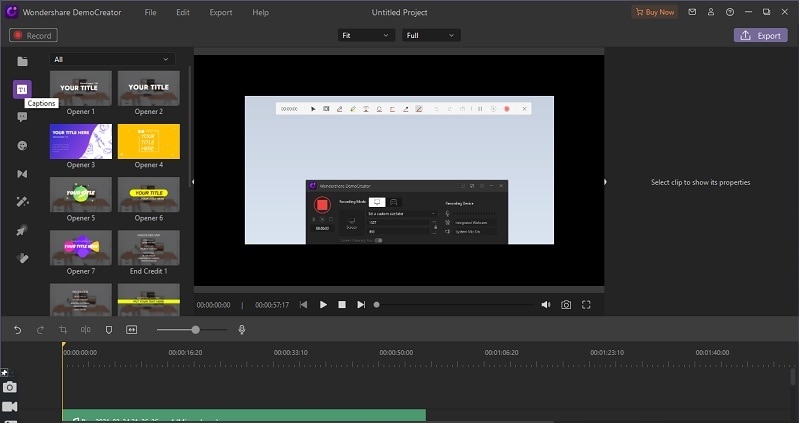
- Annotations : Si vous souhaitez effectuer des dessins et inclure des formes dans vos vidéos, reportez-vous au menu Annotations comme indiqué ci-dessous :
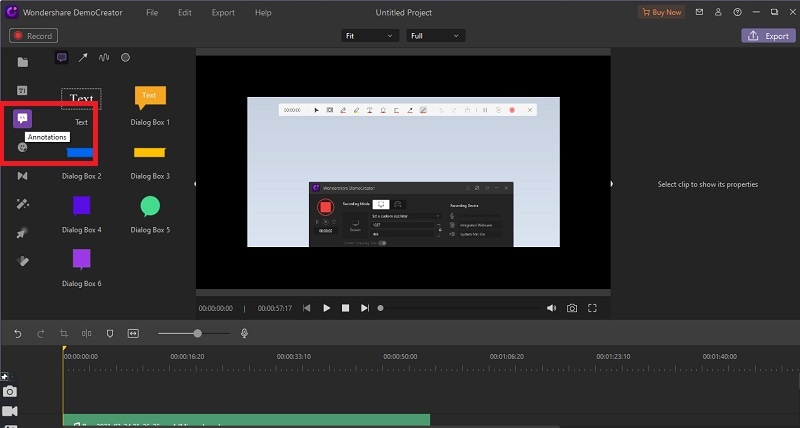
- Effets : Certains effets super accrocheurs et sympas rendent vos vidéos accrocheuses et captivantes. Pour ajouter des effets favoris, reportez-vous au menu Effets comme indiqué ci-dessous :
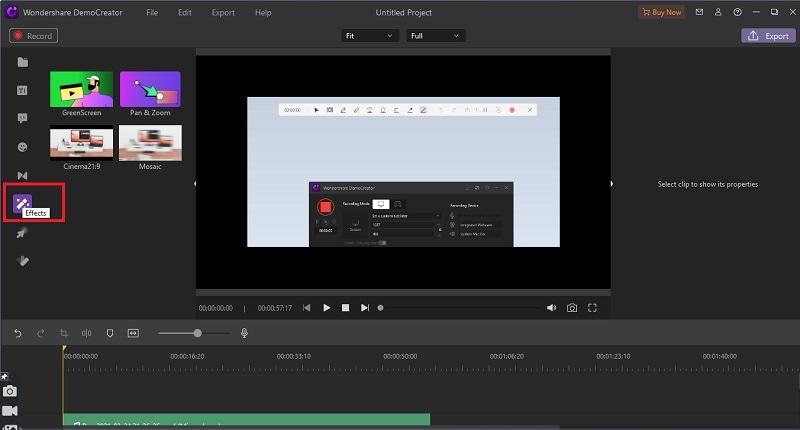
- Transitions : si plusieurs clips ont été ajoutés à celui-ci, ajoutez les transitions entre les clips pour les rendre dignes d'être visionnés. Reportez-vous au menu Transitions pour choisir la transition souhaitée, comme indiqué ci-dessous :
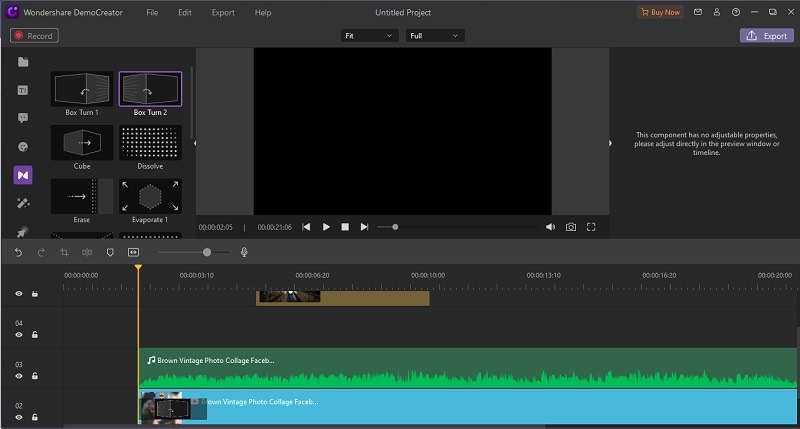
- Édition audio : Avec DemoCreator, vous pouvez éventuellement effectuer une édition audio de la partie audio de votre vidéo et l'effectuer, appuyez sur la partie audio de la vidéo et reportez-vous à l'éditeur audio de cette application, comme indiqué. ci-dessous :
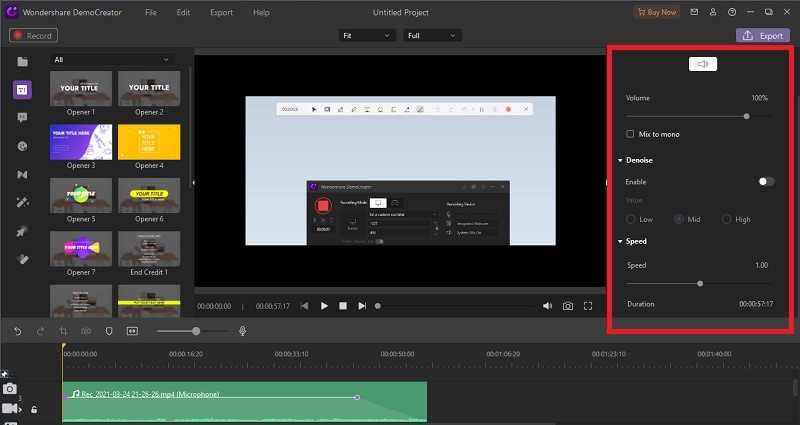
- Autocollants : Vous pouvez également ajouter quelques autocollants à vos vidéos pour qu'elles aient l'air faciles à retenir. Pour ce faire, cliquez sur le menu Autocollants à partir de la liste des menus et choisissez celui que vous préférez dans la bibliothèque, comme indiqué ci-dessous :
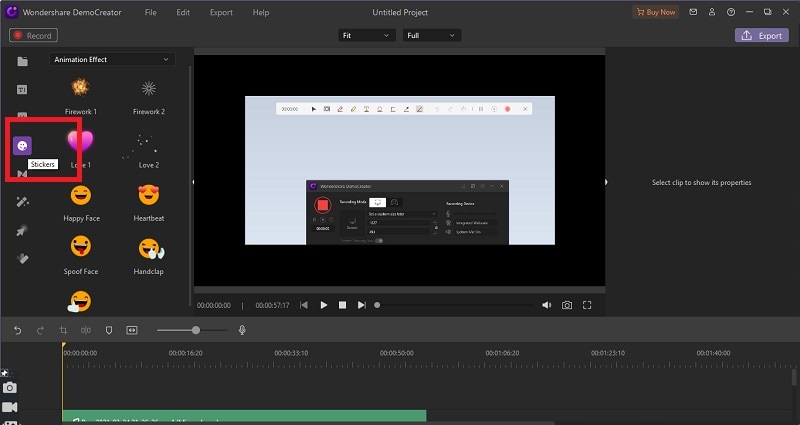
Conclusion :
Lorsque l'élément devient un contenu illimité qui ferait normalement partie d'enregistrements indépendants, cela peut entraîner des enregistrements agrégés plus longs. Cela déclenchera également un modèle dans lequel les fabricants présenteront leurs enregistrements avec un format de contenu et des conseils sur les parties auxquelles ils peuvent accéder s'ils recherchent quelque chose de spécifique. Voici le besoin de savoir comment diviser la vidéo pour YouTube. Lorsqu'une chaîne YouTube s'avère suffisamment importante, de nombreux propriétaires de chaînes commenceront à envisager de créer une chaîne suivante. Cela s'accompagne de nombreux avantages, au détriment de la capacité de séparer quelque peu votre base d'observateurs et d'être simplement plus de travail. Finalement, DemoCreator le rend facile avec son interface intuitive et bien organisée, même pour les débutants. Alors, essayez-le sans aucune expérience préalable.

![Top 10 des logiciels de studio d'enregistrement gratuits [Mise à jour 2025]](https://images.wondershare.com/democreator/thumbnail/edit-videos-on-windows.jpg)


