- 1. Enregistrer l'écran avec le son et la webcam
- 2. Enregistrer l'écran des appareils iOS sur l'ordinateur
- 3. Créer facilement des vidéos professionnelle avec des outils d'IA, des effets et d'autres ressources créatives
- 4. Utilisez la puissance de l'IA pour améliorer la qualité de la voix, réduire les bruits de fond
- 5. Outils IA puissantes : générateur de miniature, générateur de clip, changeur de voix, texte en voix ou voix en texte, etc.

Moyens simples d'enregistrer une présentation dans Zoom
Puisque de plus en plus de personnes télétravaillent à distance, les présentations en ligne utilisant des appareils comme Zoom ont commencé à devenir la norme, et également enregistrez une présentation avec Zoom est également sur le point. Préparer votre présentation Zoom est tout aussi important que de faire une véritable présentation. Il existe d'énormes tas de problèmes potentiels auxquels vous pouvez faire face, comme un amplificateur défectueux ou votre chien se promenant indirectement au centre d'une diapositive importante. Zoom vous permettra d'enregistrer une vidéo de vous-même, des autres dans la salle d'enregistrement, ainsi que de l'écran de votre PC. Par conséquent, pouvez-vous enregistrer une présentation dans Zoom qui a une réponse définitive et nous l'expliquons ici ?
Zoom permet aux apprenants d'exécuter et d'enregistrer une présentation de groupe dans Zoom et de transférer facilement la vidéo sur votre lecteur ou vos comptes en ligne. L'utilisation de Zoom pour vos enregistrements de présentation de classe permet aux apprenants de répéter des capacités de présentation et de coopération collectives comme une présentation vis-à-vis. Cependant, donner une présentation Zoom est tout à fait différent de présenter face à face. Pendant ce temps, vous pouvez enregistrer une présentation de groupe dans Zoom. L'absence de présence réelle et de communication non verbale peut rendre difficile l'attraction et l'éveil de votre public. L'enregistrement d'une présentation avec Zoom peut être utile pour les personnes qui n'ont pas pu assister à la réunion en direct. C'est en outre extraordinaire si la réunion a été extrêmement longue et que vous devez en revenir à des fragments explicites plus tard.
1. Comment enregistrer des présentations dans Zoom
Ici, nous avons rassemblé quelques possibilités utiles sur la façon d'enregistrer une présentation sur Zoom en tant qu'individu ainsi qu'en groupe. Suivez les étapes ci-dessous pour le savoir.
Enregistrement de présentations individuelles :
Étape 1 : Ouvrez l'application Zoom. Dans votre profil, cliquez sur "Paramètres", puis sur "Enregistrements". Assurez-vous que les enregistrements locaux sont activés.
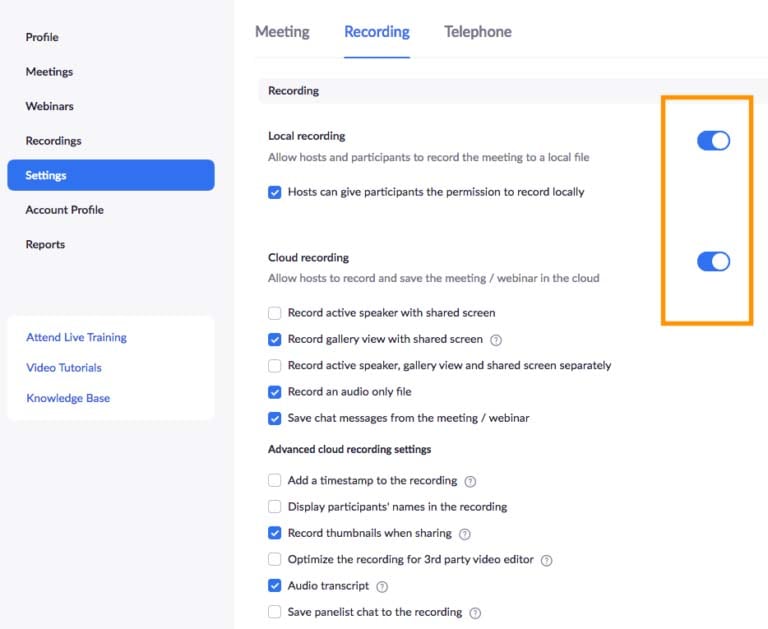
Étape 2 : Avant de commencer l'enregistrement, assurez-vous que votre source d'enregistrement est désactivée. De cette façon, tout ce que vous direz sera enregistré. Si vous préférez vous souvenir d'une vidéo de vous-même pour la chronique, assurez-vous que votre webcam est également allumée.
Étape 3 : Lorsque la réunion est configurée et que les membres sont disponibles, vous pouvez commencer à enregistrer la réunion en choisissant le bouton "Enregistrer" dans la partie inférieure de la fenêtre. D'autre part, vous pouvez utiliser la touche d'itinéraire alternatif Alt+R.
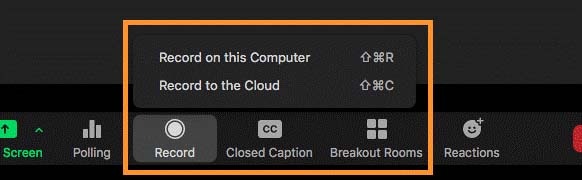
Étape 4 : Le compte va actuellement démarrer. Vous pouvez arrêter le compte en choisissant l'icône Pause (ou utilisez Alt+P) ou terminer la chronique en choisissant Arrêter la capture (ou utilisez Alt+R). Lorsque la réunion est terminée, quittez l'enregistrement et sélectionnez le bouton "Terminer la réunion" dans le coin inférieur droit de la fenêtre.

Enregistrer des présentations de groupe avec Zoom
Si vous souhaitez enregistrer votre présentation en groupe, voici la solution.
Étape 1 : Téléchargez et installez l'application Zoom
Tout d'abord, vous devez commencer à utiliser l'application Zoom et la télécharger sur votre système.
Étape 2 : Organisez votre réunion
Lorsque votre présentation est préparée et vos diapositives installées, vous devez prévoir une période pendant laquelle tous les membres de votre groupe peuvent se réunir pour enregistrer la présentation. Une personne devrait être responsable de la mise en place de cela.
Étape 3 : Reléguez les responsabilités
Pendant que vous exécutez votre présentation, vous devez prendre en compte certaines avancées supplémentaires pour garantir son exécution facile.
Étape 4 : Organisez une séance d'entraînement
Avant d'enregistrer votre présentation pour l'adaptation, il est judicieux d'avoir dans tous les cas une séance d'entraînement afin de pouvoir élaborer le flux de présentation avec l'innovation.
Étape 5 : Enregistrez votre présentation de groupe
Puisque vous êtes prêt, c'est une occasion idéale d'enregistrer votre présentation de réunion. Vous pouvez soit configurer le rassemblement pour qu'il enregistre naturellement, soit suspendre ou mettre en pause l'enregistrement pendant la réunion.
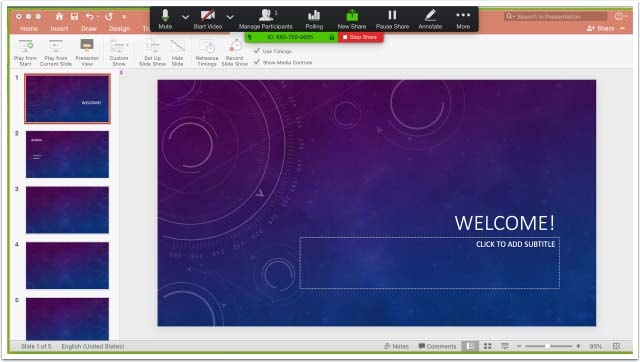
Étape 6 : Téléchargez votre présentation vidéo enregistrée
Chaque fois que vous avez terminé le compte rendu de la présentation vidéo de rassemblement, vous devez présenter cela comme votre tâche. Pour ce faire, vous pouvez transférer la vidéo vers Drive ou l'ajouter en tant qu'enregistrement.

2. Autres façons d'enregistrer des présentations
En dehors de l'individu ou enregistrer une présentation de groupe dans Zoom, vous pouvez également avoir d'autres moyens d'enregistrer vos réunions Zoom sans tracas. Voici le meilleur d'entre eux enrôlé :
Méthode 1 : Enregistrer des présentations avec son outil intégré
Microsoft PowerPoint a sa fonction intégrée pour capturer des présentations dans des vidéos, et il permet également d'enregistrer de l'audio en même temps. Voici les étapes pour utiliser cet outil :
Étape 1 : Ouvrez les présentations, puis recherchez la barre "Insérer" en haut du PPT, cliquez dessus, puis vous verrez l'option "Enregistrement d'écran".

Étape 2 : Vous pouvez maintenant cliquer sur le bouton d'enregistrement d'écran, cela vous permettra de sélectionner la zone d'enregistrement. Choisissez vos présentations comme section d'enregistrement cible et commencez.
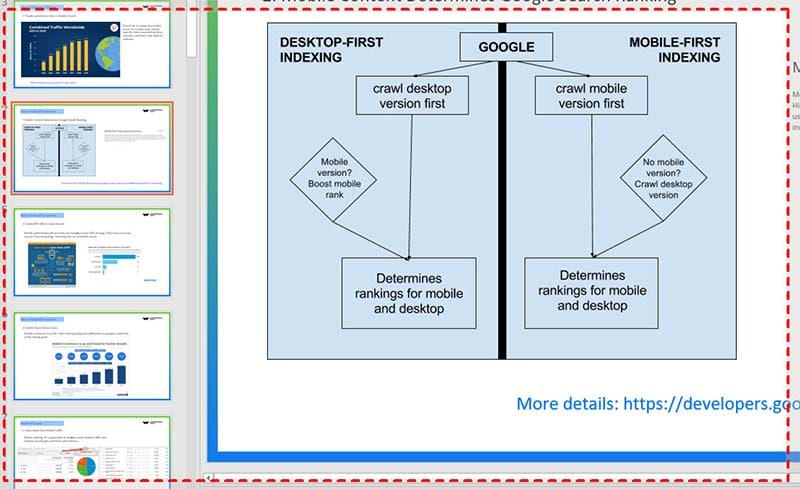
Étape 3 : Le processus commencera dans 3 secondes et vous pouvez appuyer sur Windows+Maj+Q pour terminer le processus à tout moment.

Méthode 2 : Transformez la présentation en vidéo avec DemoCreator
Tout bien considéré; vous pouvez choisir d'utiliser l'une des techniques de cet article en fonction de votre situation réelle. Enregistrer une présentation avec Zoom directement dans son application est clair, mais la nécessité d'un consentement rend la tâche difficile pour certaines personnes. Pour compléter cela, un appareil d'enregistrement capable d'écran est fondamental. Il existe un léger mais adaptable Enregistreur vidéo Zoom pour les deux clients Windows et Mac, et il s'appelle Wondershare DemoCreator avec lequel vous pouvez enregistrer une présentation dans Zoom avec vos paramètres personnalisés.
En tant qu'arrangement correspondant, Wondershare DemoCreator donne à chaque client Zoom, qu'il soit gratuit ou payant, hôte ou non, la chronique d'une réunion Zoom avec quelques clichés. Ce projet d'enregistrement d'écran peut enregistrer l'écran, enregistrer le son, enregistrer la webcam et enregistrer l'interaction en cours sans aucun problème. Néanmoins, si vous avez besoin d'enregistrer une réunion Zoom ou d'enregistrer une présentation de groupe dans Zoom, la fonctionnalité d'écran d'enregistrement de DemoCreator est la seule chose dont vous avez besoin. Étant donné que vous pouvez choisir une région à enregistrer, vous pouvez enregistrer la zone spécifique dont vous avez besoin sans modifier l'enregistrement.
Étapes pour enregistrer des présentations Zoom avec DemoCreator
Nous allons maintenant vous montrer une méthode simple pour enregistrer des présentations avec cet enregistreur.
Étape 1 : Téléchargez ou mettez à jour la dernière version de DemoCreator;
L'étape la plus importante, avant de commencer l'enregistrement, consiste à mettre à jour votre version actuelle avec la plus récente. Ou si vous êtes nouveau ici, vous devez visiter les liens ci-dessous pour télécharger ce logiciel installé gratuitement !
 Téléchargement sécurisé
Téléchargement sécurisé Téléchargement sécurisé
Téléchargement sécuriséMaintenant, ouvrez le fichier téléchargé fichier et lancer l'installation de DemoCreator. Si vous souhaitez mettre à jour, faites de même pour la mise à jour.

Étape 2 : Personnalisez la source d'enregistrement de DemoCreator
Si vous souhaitez enregistrer le son du système et le son du microphone en même temps, choisissez Son système & Microphone dans Sources audio; Si vous souhaitez enregistrer uniquement le son du système, vous pouvez choisir uniquement le son du système et désactiver le microphone d'autre part à partir de ces boutons spécifiés.

Étape 3 : Activez l'outil de dessin d'écran
Maintenant, si vous pensez que l'enregistrement de votre présentation nécessitera des annotations de dessin d'écran, vous pouvez vous référer à l'outil de dessin d'écran en bas de l'interface de l'enregistreur et activer le dessin d'écran Slider en cliquant sur le bouton outil comme suit :
Étape 4 : Démarrez/Arrêtez l'enregistrement
Après cela, comme tout est réglé, tout ce que vous avez à faire est d'appuyer sur le bouton d'enregistrement et il commencera directement à enregistrer vos présentations de réunion Zoom après une courte période de 3 secondes .

Conclusion
Compromis par la pandémie mondiale de Covid, de nombreuses personnes travaillent à domicile en utilisant un programme de conférence Web grand public appelé Zoom. Pour auditer facilement chacune des subtilités des réunions en ligne, la présentation des enregistrements avec Zoom devrait être le moyen le plus avantageux. Par conséquent, un nombre toujours croissant de personnes ont commencé à chercher une réponse sur la possibilité d'enregistrer une présentation dans Zoom, en particulier lorsqu'elles ne sont pas l'hôte ou n'ont pas obtenu l'autorisation de l'hôte. Heureusement, il existe une méthode facultative pour enregistrer une réunion Zoom en utilisant des projets externes sur Windows et Mac, comme expliqué ci-dessus, DemoCreator. Sa fonction d'enregistrement d'écran vous offre même des capacités supplémentaires, notamment l'édition et la transformation en vidéo.

![Top 10 des logiciels de studio d'enregistrement gratuits [Mise à jour 2025]](https://images.wondershare.com/democreator/thumbnail/edit-videos-on-windows.jpg)


