- 1. Enregistrer l'écran avec le son et la webcam
- 2. Enregistrer l'écran des appareils iOS sur l'ordinateur
- 3. Créer facilement des vidéos professionnelle avec des outils d'IA, des effets et d'autres ressources créatives
- 4. Utilisez la puissance de l'IA pour améliorer la qualité de la voix, réduire les bruits de fond
- 5. Outils IA puissantes : générateur de miniature, générateur de clip, changeur de voix, texte en voix ou voix en texte, etc.

Comment retourner une vidéo sur Dailymotion ?
Vous avez dû voir quelques vidéos sur Dailymotion qui semblent différentes et vous avez l'impression de regarder à travers un miroir (en d'autres termes, une vidéo inversée). Publiez-vous des vidéos sur Dailymotion et elles sont également téléchargées comme retournées ? Si c'est le cas, cela a dû être une expérience ennuyeuse.
La bonne nouvelle est que vous pouvez retourner les vidéos avant de les mettre en ligne sur Dailymotion pour garantir une bonne expérience de visionnage à vos spectateurs. Wondershare DemoCreator est un enregistreur d'écran avec un éditeur où vous pouvez capturer l'écran et modifier l'enregistrement.
Découvrons comment vous pouvez retourner une vidéo à l'aide de DemoCreator.
Part1. Pouvez-vous diffuser Dailymotion sur la télévision ?
Dailymotion est la deuxième plus grande plateforme de partage de vidéos. Vous pouvez regarder toutes sortes de vidéos sur Dailymotion sur votre smartphone ou votre ordinateur portable. Mais, vous voudrez peut-être regarder des vidéos Dailymotion sur votre téléviseur.
Si vous souhaitez diffuser Dailymotion sur la télévision, vous pouvez le faire en utilisant Chromecast. Il s'agit d'un lecteur multimédia numérique portable. C'est une solution simple et facile pour mettre en miroir tout ce que vous regardez sur votre téléviseur sur votre smartphone ou votre ordinateur portable.
Chromecast est disponible sur les smartphones Android, IOS et mac, les systèmes Windows.
 Téléchargement sécurisé
Téléchargement sécurisé Téléchargement sécurisé
Téléchargement sécuriséPartie 2. Comment enregistrer et éditer des vidéos pour Dailymotion ?
Si vous travaillez sur un projet pour Dailymotion et que vous avez besoin d'enregistrer votre écran et votre visage, Wondershare DemoCreator propose une gamme d'outils d'enregistrement et d'édition dans le même environnement.
Il vous permet d'ajouter votre facecam à la vidéo tout en enregistrant l'écran simultanément.
Étapes pour enregistrer une vidéo pour Dailymotion :
Tout d'abord, vous devez télécharger et installer DemoCreator sur votre ordinateur. Ensuite, suivez les étapes ci-dessous :
- Ouvrez DemoCreator sur votre ordinateur et cliquez sur le bouton "Nouvel enregistrement" ou "Enregistrer l'écran" pour commencer l'enregistrement.
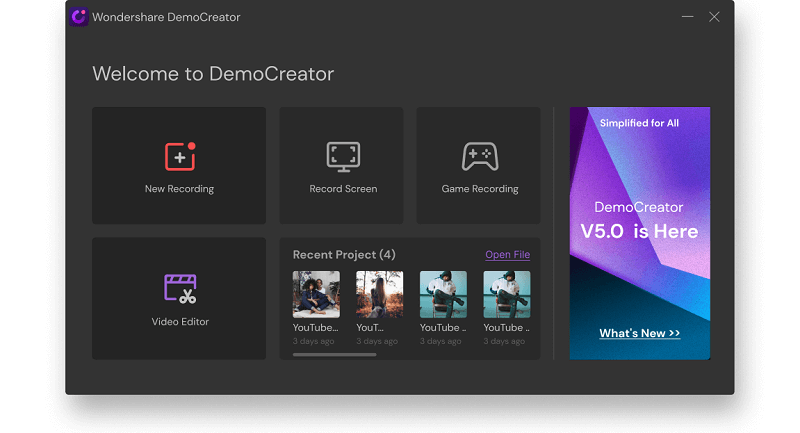
- À l'étape suivante, vous devez ajuster la taille de l'écran que vous souhaitez capturer. Dans l'interface suivante, vous pouvez sélectionner votre appareil photo et microphone. En outre, vous pouvez également régler les paramètres de la caméra et les paramètres du microphone.

- Pour commencer l'enregistrement de l'écran ainsi que de votre visage, cliquez sur le bouton "Enregistrement rouge". Vous pouvez également utiliser les outils de dessin d'écran pour expliquer plus en détail quelque chose dans votre vidéo. Si vous souhaitez terminer l'enregistrement, appuyez simplement sur F10.
Étape pour éditer une vidéo pour Dailymotion :
Une fois que vous avez enregistré la vidéo, vous devrez la modifier.
- Lorsque vous avez terminé l'enregistrement, il importe automatiquement dans l'éditeur ou vous pouvez sélectionner "Éditeur vidéo" dans Wondershare DemoCreator lors de son lancement.
- Depuis l'éditeur, vous pouvez sélectionner une variété d'outils d'édition.
 Téléchargement sécurisé
Téléchargement sécurisé Téléchargement sécurisé
Téléchargement sécuriséPartie 3. Pourquoi tant de vidéos YouTube et de vidéos Dailymotion sont-elles inversées ?
Vous pouvez rencontrer des vidéos sur YouTube et Dailymotion qui sont inversées ou retournées verticalement ou horizontalement. Il peut y avoir une des nombreuses raisons pour lesquelles cela se produit. Par exemple, lorsque les propriétaires de chaînes souhaitent publier quelque chose qui pourrait être soumis à l'examen des lois sur le droit d'auteur de YouTube ou de Dailymotion, ils retournent ou inversent la vidéo pour éviter les avertissements pour atteinte aux droits d'auteur.
Dans certains cas, les vidéastes enregistrent des vidéos en mettant la caméra dans un mode inhabituel et la téléchargent telle quelle sans faire les ajustements dans la phase de montage. Par conséquent, la vidéo semble être inversée ou inversée.
Il est facile de retourner une vidéo à l'aide de DemoCreator, qui est principalement une application d'enregistrement d'écran, mais offre également une variété d'outils de montage vidéo.
Partie 4. Comment retourner une vidéo sur Dailymotion avec DemoCreator ?
Avant de mettre en ligne vos vidéos sur Dailymotion, vous devrez peut-être retourner la vidéo pour que vos spectateurs puissent avoir une bonne expérience de visionnage.
Voici un guide étape par étape pour vous expliquer comment retourner une vidéo avec DemoCreator :
Tutoriel en 3 étapes pour mettre en miroir des images/vidéos avec DemoCreator
Avant de commencer, veuillez télécharger Wondershare DemoCreator, en tenant compte de la compatibilité de votre PC, puis suivez les étapes ci-dessous.
1. Importez la vidéo et ajoutez-la à la chronologie
Après avoir lancé Wondershare DemoCreator sur votre PC, une petite fenêtre apparaîtra. Cliquez sur " Nouvel enregistrement " ou " Éditeur vidéo " pour importer et modifier une vidéo préenregistrée.
Cliquer sur l'éditeur vidéo ouvrira une nouvelle fenêtre. Accédez à l'onglet Fichier et sélectionnez Importer un fichier multimédia. Parcourez et sélectionnez un fichier sur votre PC et cliquez sur Ouvrir. Le fichier apparaîtra dans la zone Fichier de projet; faites-le glisser et déposez-le sur votre chronologie pour le modifier.
Notez que DemoCreator prend en charge une large gamme de formats vidéo et audio tels que MOV, MP4, AVI, WMV, DV, avchd (MTS, M2TS). Et des fichiers d'images fixes comme JPG, BMP, JPEG, PNG. TIFF.
2. Appliquer l'effet miroir
L'étape suivante consiste à appliquer l'effet. Accédez à l'onglet Outils sur le côté gauche de l'écran et recherchez l'option Effets. Cela ouvrira certains des effets d'édition disponibles dans DemoCreator. Choisissez Effet miroir et faites-le glisser sur la vidéo dans la chronologie.

Une fois l'effet appliqué, un menu de paramètres s'ouvrira dans la fenêtre des propriétés sur le côté droit de l'écran. Si vous souhaitez revoir la vidéo sans l'effet miroir, désactivez le bouton d'action miroir. Les paramètres vous permettent également de retourner la vidéo horizontalement ou verticalement. Par défaut, la vidéo est retournée horizontalement; cependant, vous pouvez cliquer sur Verticalement pour modifier l'orientation à tout moment. Lisez la vidéo pour prévisualiser les paramètres en temps réel.
3. Enregistrer et exporter la vidéo
Une fois que vous avez terminé toutes les modifications, il est temps d'enregistrer et d'exporter la vidéo vers l'emplacement souhaité. Accédez à l'onglet Exporter en haut de l'écran et sélectionnez Créer une vidéo. Une fenêtre apparaîtra à l'écran. Ici, choisissez un format de fichier, ajoutez un nom pour le projet, parcourez un emplacement pour le fichier, sélectionnez une option de qualité vidéo et cliquez sur Exporter. La vidéo sera enregistrée à l'emplacement choisi localement sur l'ordinateur .

Partie 5. Fonctionnalités d'édition vidéo de DemoCreator :
Avec Wondershare DemoCreator, vous pouvez stimuler votre créativité et faire bien plus que simplement ajouter des effets de miroir et de retournement à votre vidéo. Voici quelques-unes des fonctionnalités les plus utilisées de DemoCreator qui en font un logiciel de montage vidéo haut de gamme.
1. Découper la vidéo
De nombreux éditeurs vidéo manquent souvent d'un outil important : le découpage vidéo. Cependant, avec DemoCreator, vous n'auriez pas à vous en soucier. L'outil vous permet de raccourcir les vidéos et de créer de courts clips à partir de vidéos d'une heure. Le découpage aide à supprimer les parties inutiles d'une vidéo et les rend plus concises et contextuelles.
2. Faire pivoter la vidéo
Souvent, lors du tournage de vidéos, les gens oublient de tenir compte de l'orientation de leur téléphone, ce qui, par conséquent, affecte également la direction de la vidéo. La fonction de rotation de DemoCreator aide à corriger l'orientation de la vidéo afin que vous puissiez la regarder sans tourner la tête sur le côté.
3. Recadrer la vidéo
Le recadrage est l'une des fonctionnalités les plus pratiques mais les plus sous-estimées de l'édition vidéo/photo. Habituellement, les éditeurs vidéo s'adaptent en fournissant la fonction de rognage mais oublient d'introduire le recadrage. Alors que le trimmer raccourcit la vidéo, le recadrage aide à recadrer une zone d'écran spécifique. Utilisez le recadrage vidéo dans DemoCreator pour redimensionner vos images/vidéos afin de vous concentrer sur une partie spécifique de l'écran.
4. Diviser la vidéo
Split Video est une autre fonctionnalité incroyable offerte par DemoCreator qui permet aux utilisateurs de diviser leurs vidéos en deux parties ou plus. Cette fonctionnalité est particulièrement utile lorsque vous souhaitez ajouter différents effets à différentes parties vidéo. De plus, diviser la vidéo en plusieurs parties la rend plus facile à gérer.
5. Formats de sortie, résolutions et fréquences d'images
En termes de compatibilité, DemoCreator est en effet l'un des meilleurs choix. Le logiciel est compatible avec une large gamme de formats de fichiers qui vous permettent de travailler avec différents types de vidéos, audio et images. En outre, l'exportation du DemoCreator vous permet également de sélectionner une résolution pour une meilleure sortie. Avec d'excellentes fréquences d'images, une haute résolution et le format souhaité, le DemoCreator semble trop beau pour être vrai, n'est-ce pas ?
Wondershare DemoCreator - Enregistreur d'écran et éditeur vidéo tout-en-un

- Enregistrer son écran d'ordinateur et la webcam simultanément, ainsi que l'audio du système et du microphone.
- Éditer la vidéo et l'audio enregistrées dans des pistes séparées avec des outils professionnels.
- Ajouter des sous-titres, des autocollants et du fond d'écran vert, appliquer des modèles et des effets variés.
- Pour les fins de l'éducation, du business, du partage de connaissances de manière digitale.
 100% sécurité garantie
100% sécurité garantieConclusion
Dailymotion est le deuxième plus grand site de partage de vidéos au monde, après YouTube. Les deux plates-formes partagent une grande partie des mêmes utilisateurs et offrent également bon nombre des mêmes fonctionnalités. Dans ce guide, nous avons expliqué comment vous pouvez retourner une vidéo sur Dailymotion à l'aide de DemoCreator et certaines des fonctionnalités d'édition importantes de DemoCreator.
Nous espérons que ce guide vous sera utile et que vous pourrez créer et publier du contenu époustouflant sur votre chaîne Dailymotion.

![Top 10 des logiciels de studio d'enregistrement gratuits [Mise à jour 2025]](https://images.wondershare.com/democreator/thumbnail/edit-videos-on-windows.jpg)


