- 1. Enregistrer l'écran avec le son et la webcam
- 2. Enregistrer l'écran des appareils iOS sur l'ordinateur
- 3. Créer facilement des vidéos professionnelle avec des outils d'IA, des effets et d'autres ressources créatives
- 4. Utilisez la puissance de l'IA pour améliorer la qualité de la voix, réduire les bruits de fond
- 5. Outils IA puissantes : générateur de miniature, générateur de clip, changeur de voix, texte en voix ou voix en texte, etc.

Comment enregistrer un écran sur MacBook Air ?
Capturer l'écran de votre MacBook Air ou de votre iMac peut s'avérer indispensable à différents points de vue. Que vous enregistriez une émission pour l'école, que vous expliquiez à un ami ou à un membre de votre famille la meilleure façon de configurer une application, ou que vous fassiez rapport de votre record de jeu d'Arcade Apple favori, l'enregistrement d'écran sur MacBook Air peut vous aider. Que vous ayez besoin de sauvegarder une vidéo de ce qui se joue sur votre écran, de partager ce que vous regardez avec vos compagnons ou de filmer un exercice didactique, l'enregistrement d'écran sur MacBook Air peut s'avérer utile.
Les applications de capture d'écran enregistrent ce qui se passe sur votre écran, y compris l'évolution de votre curseur, afin que vous puissiez transmettre des instructions, représenter des problèmes ou fournir des informations. Vous trouverez ici tout ce qu'il faut savoir pour enregistrer un écran sur un MacBook air. Pour élaborer des représentations de ce genre, il faut essentiellement plus que montrer simplement votre écran à quelqu'un ; toutefois, vous ne demeurez pas, à proximité de la ou des personnes qui doivent voir votre écran. Les applications de capture vidéo règlent ce problème. Regardons de plus près.
1. Enregistrement d'écran sur MacBook Air avec QuickTime
Chaque Mac Air est accompagné de QuickTime Player préinstallé. Il s'agit du lecteur vidéo qui s'ouvre lorsque vous regardez une vidéo que vous avez téléchargée ou transférée de votre téléphone vers votre Mac. Cette application équivalente dispose également de tous les outils dont vous aurez besoin pour enregistrer votre écran. Heureusement, vous trouverez une quantité phénoménale d'enregistreurs d'écran pour macOS à votre disposition. Que vous ayez besoin d'un produit basique et gratuit ou des fonctionnalités de haut niveau d'un produit payant, nous avons rassemblé les meilleurs enregistreurs d'écran pour Mac afin de vous aider à choisir.
Étape 1. Ouvrez QuickTime Player.
Cliquez sur Fichier dans le menu supérieur (ou, si QuickTime est dans votre barre d'outils, cliquez avec le bouton droit sur l'icône) et sélectionnez "Nouvel enregistrement d'écran". Vous obtiendrez une fenêtre flottante intitulée "Enregistrement d'écran". Cliquez sur la flèche située à côté du bouton d'enregistrement pour accéder aux options d'enregistrement, comme le choix d'enregistrer l'audio à partir du micro externe de votre ordinateur ou d'afficher les clics de votre souris.
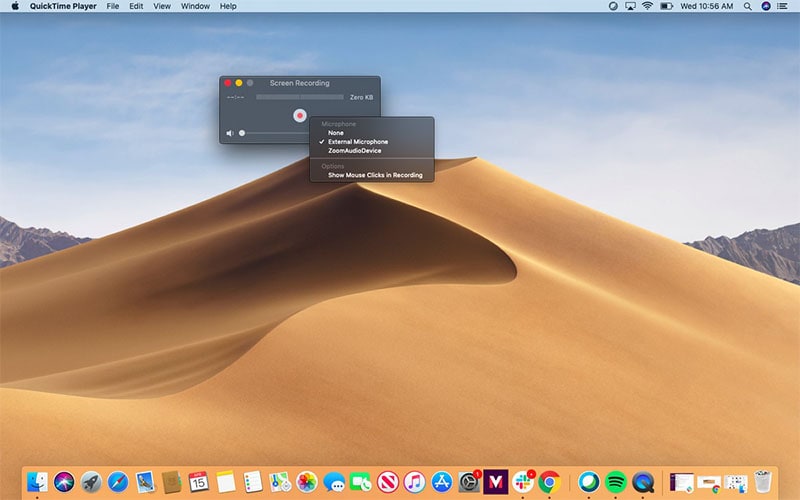
Étape 2. Configurez l'enregistrement
Cliquez sur le bouton rouge d'enregistrement. Pour enregistrer la totalité de l'écran, cliquez n'importe où sur l'écran.
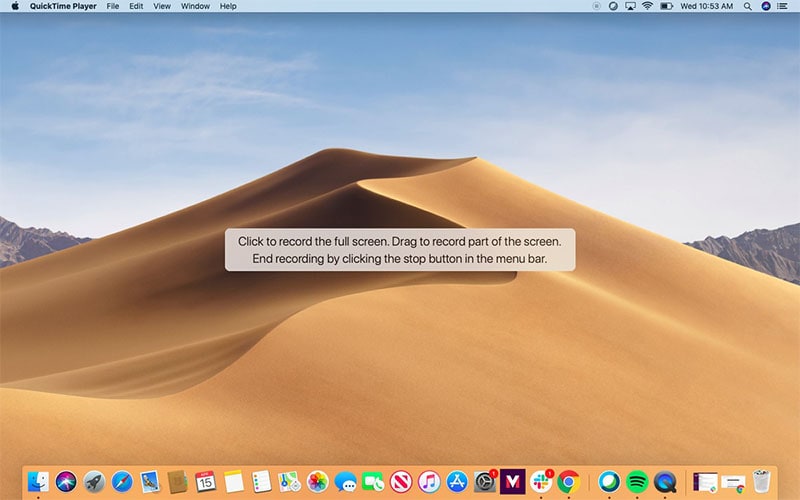
Étape 3. Démarrez l'enregistrement
Cliquez et glissez le curseur pour créer une fenêtre que vous pouvez redimensionner ou déplacer si vous le souhaitez, puis cliquez sur le bouton " Démarrer l'enregistrement " au milieu de cette fenêtre.

Étape 4. Arrêtez l'enregistrement
Pour arrêter l'enregistrement, cliquez sur le bouton d'arrêt dans la barre de menu supérieure ou appuyez sur Command + Control + Esc. Dans les deux cas, QuickTime ouvrira la vidéo pour que vous puissiez la visualiser et la modifier.
2. Comment enregistrer un écran sur MacBook Air sans QuickTime ?
Vous souhaitez réaliser des vidéos d'instruction pour montrer aux autres comment utiliser un produit ? Ou, au contraire, vous avez peut-être besoin de faire part d'un problème que vous rencontrez avec votre MacBook Air. L'enregistrement d'écran sur mac air est peut-être la meilleure méthode pour présenter ces données. Avec Wondershare DemoCreator, vous pouvez facilement faire des screencasts et enregistrer l'écran de votre MacBook air sans aucun problème. Avec DemoCreator, vous avez même la possibilité de planifier un délai d'exécution, d'enregistrer uniquement la vidéo de votre webcam, ou d'enregistrer uniquement le son ou le micro de votre appareil.
L'interface de l'enregistreur vidéo DemoCreator est claire et simple. Vous choisissez votre zone de capture, vous décidez d'incorporer ou non les sources d'information de la webcam et de l'amplificateur et vous enregistrez. Dans le cas où vous essayez de montrer une application spécifique, la capacité de suivre les frappes de votre clavier et les clics de votre souris est également très pratique. Les effets d'accrochage et de glissement ainsi qu'une large gamme de médias de base se trouvent sur le côté gauche de l'application, tandis que les propriétés et les personnalisations point par point apparaissent sur le côté droit lorsque vous sélectionnez un composant dans la timeline de l'éditeur.
Étape 1. Téléchargez et installez
Dans un premier temps, téléchargez ce logiciel à partir du lien officiel que nous avons partagé ci-dessous pour votre facilité.
Après l'avoir téléchargé sur votre MacBook Air, installez-le en ouvrant le fichier téléchargé cela ne prendra que quelques minutes d'exécution.
 Téléchargement sécurisé
Téléchargement sécurisé Téléchargement sécurisé
Téléchargement sécuriséÉtape 2. Ouvrez l'enregistreur d'écran
Dans la suite, après avoir installé DemoCreator, dirigez-vous vers l'enregistreur d'écran pour votre enregistrement d'écran et cliquez sur le bouton "Démarrer Un Projet d'Enregistrement" qui vous amènera dans l'enregistreur d'écran de ce logiciel.

Étape 3. Paramétrez et démarrez l'enregistrement
Dans la phase suivante, au sein de l'enregistreur d'écran de ce logiciel, personnalisez le logiciel au maximum, en activant le microphone, le son du système, la webcam, le recadrage de l'écran, la gestion des fps, et bien plus encore.
Dès que vous avez terminé la configuration, appuyez sur le bouton d'enregistrement pour commencer à enregistrer l'écran souhaité sans aucun problème.

Étape 4. Arrêtez/Sauvegardez l'enregistrement
Pour finir, appuyez sur le bouton d'arrêt de l'enregistreur, cela arrêtera la fonction d'enregistrement et vous amènera automatiquement dans l'éditeur vidéo pour peaufiner vos enregistrements grâce à son interface intuitive.
Une fois l'enregistrement terminé, il est temps de le sauvegarder et de le partager avec votre public. Pour ce faire, il suffit d'appuyer sur le bouton Exporter de ce logiciel et ce sera tout.
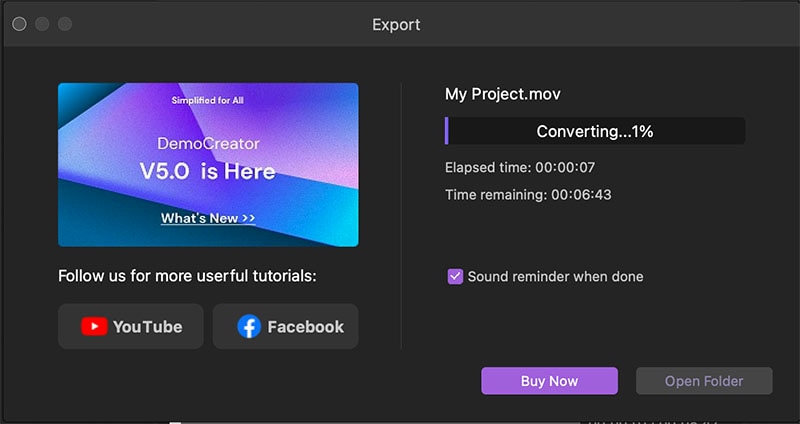
3. Enregistrement d'écran et audio sur MacBook Air
Enregistreur d'écran incroyable, mais simple à utiliser, Camtasia pour Mac vous aide à réaliser des enregistrements efficaces sans être un expert en vidéo. Enregistrez efficacement les mouvements et les activités de votre écran, ou importez des vidéos HD à partir d'une caméra ou d'une autre source. Modifiez et corrigez le contenu à la fois pour Mac et Windows, et offrez vos enregistrements aux spectateurs sur presque tous les gadgets.
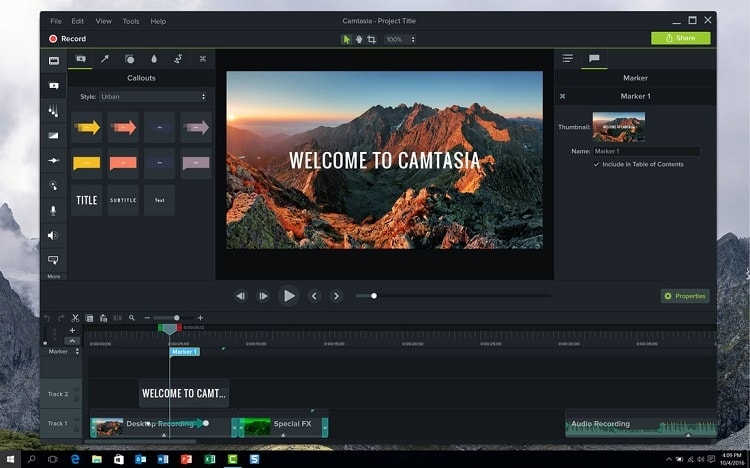
Etape 1: Ouvrir Camtasia
Lancez Camtasia Mac et vous verrez apparaître la fenêtre de configuration.
Étape 2: Personnaliser l'interface
Choisissez la région prédéfinie de votre enregistrement vidéo et appuyez sur le bouton rouge à droite pour afficher et prédéfinir la région d'enregistrement.
Étape 3: Démarrer/arrêter l'enregistrement
Une fois l'enregistrement terminé, Camtasia vous conduit à une fenêtre d'édition vidéo. Vous pouvez alors éditer la vidéo en ajoutant des effets spéciaux, la recadrant, la coupant, en y ajoutant des annotations, etc. pour la rendre plus vivante.
4. Comment enregistrer un écran sur Mac avec une caméra
VLC est un enregistreur d'écran extraordinaire qui intègre tous les équipements nécessaires pour enregistrer les écrans, modifier les enregistrements de screencast et créer des cours e-Learning interactifs pour Mac. Il s'agit d'un environnement de travail et d'un lecteur multimédia intuitif, libre et gratuit, qui lit la plupart des contenus visuels et sonores et même les DVD, les CD audio, les VCD et les différents formats de streaming. La grande majorité des utilisateurs ignorent en général la capacité d'enregistrement d'écran.

Bien qu'il ne s'agisse pas du meilleur outil d'enregistrement d'écran, son utilisation peut être une option tout en considérant une lecture avancée et pratique sur Mac.
5. Enregistrement d'écran vidéo avec le raccourci MacBook Air
La fonction de raccourci du MacBook air ajoute un facteur époustouflant à vos d'écran, mais c’est tout sauf une attente plus extrême d’apprendre et de s’adapter que différents choix sur cette liste. Même si son gestionnaire semble modéré dès le départ, il y a un nombre incroyable de points forts à exploiter. Parmi les autres points forts, citons la possibilité d'enregistrer votre zone de travail en haute définition (c'est-à-dire avec un objectif élevé) ainsi que des choix de modèles très intéressants pour réduire le temps de création. Cette fonctionnalité est réalisable pour cette qualité spécifiquement.

De loin, le plus important avec ce raccourci est que dans MacBook air, il a également son éditeur intégré avec la médiathèque stock, qui incorpore plus que de nombreuses images, de brefs extraits et des enregistrements (certains en 4k) pour donner un éclat d'expert à votre enregistrement d’écran. Ouvrez la bibliothèque de l'application à partir de la fiche des fonctionnalités, effectuez une recherche par mot-clé, puis, à ce moment-là, cliquez et faites glisser les médias vers votre déroulement d'événements. Vous pouvez l'utiliser sans aucune installation supplémentaire car il dispose de la fonctionnalité d'installation intégrée dès l'ouverture du MacBook Air. Vous pouvez également utiliser cette fonction de raccourci pour faire des captures d'écran, car elle est essentiellement destinée à la capture d'écran, mais en raison des approches étendues des enregistrements d'écran, vous pouvez également l'utiliser pour cela.
Conclusion
Au moment où vous choisissez un enregistreur d'écran gratuit pour Mac, si ce n'est pas trop pénible, rappelez-vous qu'un grand nombre d'entre eux sont accompagnés d'un compte à durée limitée, ou que quelques points forts sont absents. Quoi qu'il en soit, les méthodes ci-dessus seront une bonne solution pour les personnes qui préfèrent ne pas dépenser beaucoup d'argent sur les enregistreurs d'écran. À la suite de l’évaluation de divers enregistreurs d’écran pour Mac, nous avons repéré que d’une manière ou d’une autre, une variété de solutions pour enregistrer sur un MacBook air où certains enregistreurs d’écran comme DemoCreator sont néanmoins les meilleurs sur le marché MacBook Air à ce stade.

![Top 10 des logiciels de studio d'enregistrement gratuits [Mise à jour 2025]](https://images.wondershare.com/democreator/thumbnail/edit-videos-on-windows.jpg)


