- 1. Enregistrer l'écran avec le son et la webcam
- 2. Enregistrer l'écran des appareils iOS sur l'ordinateur
- 3. Créer facilement des vidéos professionnelle avec des outils d'IA, des effets et d'autres ressources créatives
- 4. Utilisez la puissance de l'IA pour améliorer la qualité de la voix, réduire les bruits de fond
- 5. Outils IA puissantes : générateur de miniature, générateur de clip, changeur de voix, texte en voix ou voix en texte, etc.

Revue de Loom : Avantages, inconvénients et meilleure alternative
Il est important de noter que la version de base de Loom Screen Recorder est gratuite à télécharger. Cette version, bien que présentant des limitations, peut enregistrer l'écran ainsi que la webcam et le micro de la vidéo Loom, ce qui vous permet de capturer à la fois l'audio et la vidéo. Vous pouvez télécharger Loom gratuitement depuis le site principal du logiciel et le processus d'installation est très simple.
Si vous ne souhaitez pas télécharger le programme Loom, vous pouvez choisir d'utiliser l'extension gratuite d'enregistrement d'écran Loom qui peut être déployée depuis votre navigateur Chrome.
Comment utiliser Loom Screen Recorder ?
Comme déjà mentionné, vous pouvez utiliser l'outil d'enregistrement de bureau Loom ou l'extension Chrome. Voici comment chacun d'eux fonctionne :
1. Comment utiliser l'application de bureau Loom ?
Après avoir téléchargé l'application Loom sur votre PC, recherchez Loom dans la barre de recherche de Windows et cliquez sur le logo Loom en forme de roue à picots rouge pour y accéder. Sur un Mac, parcourez les applications Locator et Snap-On. À ce stade, faites un double clic sur l'application Loom. Une fois l'application ouverte, vous pourrez choisir le type d'enregistrement vidéo que vous souhaitez réaliser.
Étape 1 : Lancer l'application Loom : Écran + Cam vous permet d'enregistrer simultanément votre écran et la caméra de votre ordinateur. Écran seulement vous permet d'enregistrer l'ensemble de votre écran ou une partie de celui-ci. Cam enregistre uniquement une vidéo de votre visage à l'aide de la caméra de votre ordinateur.

Étape 2 : Sélectionner le mode : Sélectionnez la proportion de votre bureau qui doit être enregistrée dans Loom. Vous avez trois options : Plein écran enregistre la totalité de votre bureau. Fenêtre enregistre une fenêtre d'application spécifique. Taille personnalisée enregistre une zone du bureau qui dépend de votre sélection. Cette option nécessite toutefois un abonnement Pro.
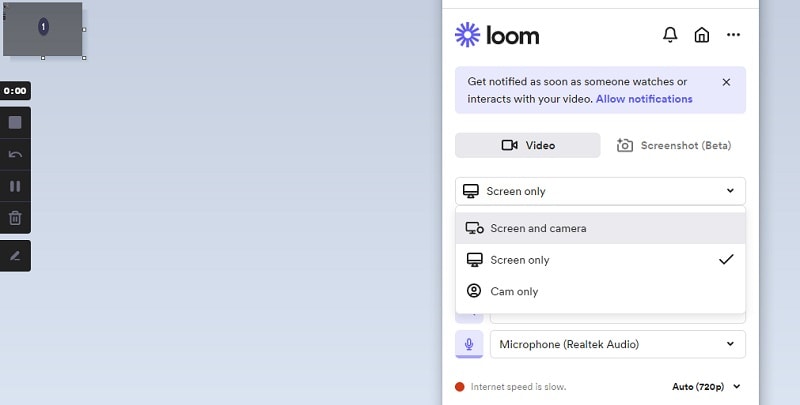
Étape 3 : Personnaliser l'enregistrement : Configurez les sources de votre caméra et de votre microphone. Sélectionnez la caméra et le microphone que vous souhaitez utiliser. Pour de meilleurs résultats, assurez-vous que vous disposez d'outils de haute qualité.

Étape 4 : Démarrer l'enregistrement : Appuyez sur " Démarrer l'enregistrement " pour commencer votre session. Un compte à rebours s'enclenche et, une fois la session lancée, un bouton rouge "enregistrement" apparaît sur la gauche du bureau. Si vous placez le pointeur de votre souris dessus, trois boutons s'affichent : Pause, qui vous permet de mettre la session en pause, Supprimer, qui vous permet d'arrêter l'enregistrement et de le supprimer, et le bouton Outil de dessin, uniquement proposé dans le cadre d'un abonnement Pro et destiné à servir d'outil de mise au point.

Étape 5 : Arrêter/partager l'enregistrement : Une fois l'enregistrement terminé, cliquez sur le bouton Arrêter l'enregistrement.
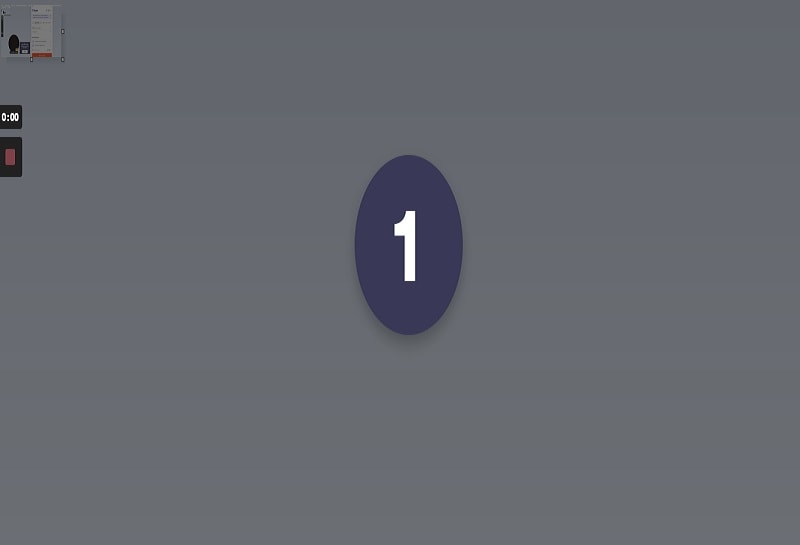
2. Comment utiliser l'extension Chrome Loom ?
Vous pouvez faire appel à Loom pour enregistrer le contenu de l'écran de votre PC avec une webcam de vous-même. Ou encore décider de vous enregistrer simplement avec le mode caméra. Nous allons vous expliquer étape par étape la meilleure façon d'utiliser Loom pour votre prochaine vidéo de conférencier, ou pour enregistrer votre écran.
Étape 1 : Installer l'extension Loom : Suivez les instructions pour activer l'accès à votre microphone et à votre caméra, puis l'extension Loom apparaîtra à côté de votre barre d'URL, comme illustré ci-dessous.

Étape 2 : Activer l'extension Loom : Après avoir effectivement ajouté l'extension, veuillez remplir le formulaire d'inscription si vous êtes nouveau sur Loom ou en vous connectant à votre compte si vous êtes un utilisateur. Une chose à retenir est que l'extension Chrome de Loom n'est pas compatible avec d'autres programmes comme Firefox ou Safari. Si vous ne pouvez pas voir l'icône Loom, cliquez sur le symbole d'extension. Recherchez l'icône Loom et cliquez sur l'épingle.
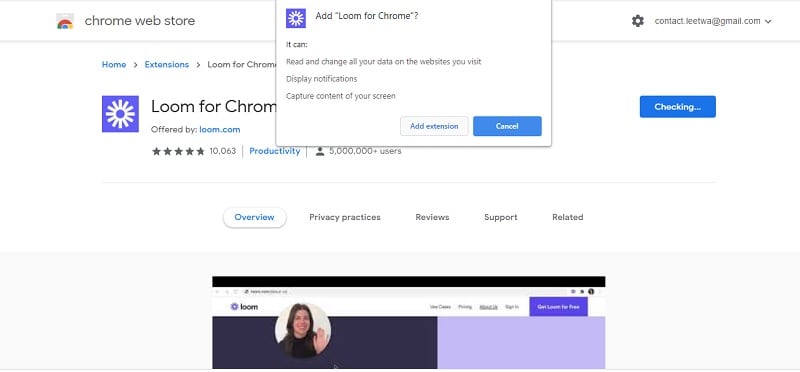
Étape 3 : Démarrer l'enregistrement : Pour commencer l'enregistrement, vous devez cliquer sur l'icône Loom ; une fenêtre contextuelle apparaît alors. Vous pouvez choisir d'utiliser votre écran et votre webcam, ou encore votre écran seul ou votre webcam seule. Vous aurez ensuite la possibilité d'enregistrer l'écran complet de votre bureau ou seulement l'onglet actif. En dessous, vous verrez les paramètres d'enregistrement où vous pourrez configurer votre microphone et votre webcam. Enfin, le bouton " Démarrer l'enregistrement " apparaît.

Étape 4 : Partager votre vidéo : Aussitôt après avoir terminé l'enregistrement de votre vidéo, un nouvel onglet sur votre écran apparaîtra où vous pourrez obtenir un lien pour le partager, ou vous pouvez également le partager directement sur Facebook, Twitter, Gmail.

Avantages et inconvénients de l'enregistreur d'écran Loom
Pour vous aider à déterminer si le logiciel de capture d'écran Loom est le meilleur pour vous, nous vous en présentons ci-dessous les atouts et les faiblesses :
Pour
- Très simple d'utilisation, il vous permet de démarrer l'enregistrement en un seul clic et de l'arrêter tout aussi facilement. Le lien de la vidéo créée est en outre automatiquement copié dans le presse-papiers pour en faciliter le partage.
- Vous pouvez choisir d'enregistrer un écran entier ou une zone de l'écran.
- Il permet aux utilisateurs de partager facilement des vidéos par Gmail directement en joignant automatiquement la vidéo au corps de l'e-mail.
- Il vous permettra de savoir quand un internaute visionne vos vidéos.
- Vous pouvez ajouter des commentaires et des notes sous forme d'annotations dans la vidéo à n'importe quel moment de l'enregistrement.
- Il offre des stockages illimités et des dispositions pour permettre une organisation facile des dossiers.
- Il dispose d'une version gratuite.
- Vous pouvez sauvegarder les vidéos au format MP4.
Contre
- La version gratuite limite à 5 minutes la durée des vidéos que vous pouvez enregistrer, bien que vous puissiez prolonger cette limite de temps en recommandant Loom à un ami.
- Les vidéos de l'écran entier sont souvent de moindre qualité.
Meilleure alternative à Loom Screen Recorder
Même si Loom est gratuit et très facile à utiliser, ses fonctionnalités sont limitées, ce qui explique qu'il ne soit pas forcément la meilleure solution pour l'enregistrement de vidéos en haute résolution. Si vous êtes à la recherche d'un enregistreur d'écran qui produira des vidéos en haute résolution et vous offrira de nombreuses fonctionnalités d'édition capables de transformer votre vidéo en un chef-d'œuvre, nous vous recommandons de faire appel à Wondershare DemoCreator.

Cet enregistreur d'écran est doté de fonctionnalités si puissantes que vous pouvez facilement vous en servir pour enregistrer même le gameplay. Pourtant, il reste très facile à utiliser, permettant aux utilisateurs de capturer l'écran en un seul clic et de profiter de la variété d'outils d'édition intégrés pour modifier la vidéo de nombreuses façons, notamment en la découpant. Parmi les nombreux outils de montage, on trouve un arsenal d'effets que vous pouvez utiliser pour améliorer le message de la vidéo de diverses manières. Le logiciel vous permettra également de sauvegarder la vidéo obtenue dans différents formats, notamment MP4, MOV et GIF.
 Téléchargement sécurisé
Téléchargement sécurisé Téléchargement sécurisé
Téléchargement sécuriséLorsque vous recherchez le meilleur enregistreur d'écran pour PC, Il est souvent judicieux de s'intéresser aux fonctionnalités que vous pouvez obtenir du programme, notamment dans sa version gratuite. Avec l'enregistreur d'écran Loom, vous pouvez facilement enregistrer l'écran en même temps que l'audio, mais vous n'obtiendrez pas forcément beaucoup en termes de fonctionnalités d'édition. L'extension Chrome est sans doute la meilleure caractéristique de l'enregistreur Loom, car elle est très facile à installer et à exploiter.
Mais si vous souhaitez disposer d'une solution plus robuste et plus riche en fonctionnalités permettant de créer un enregistrement et un montage d'écran de qualité professionnelle, nous vous recommandons de faire appel à Wondershare DemoCreator.

![Top 10 des logiciels de studio d'enregistrement gratuits [Mise à jour 2025]](https://images.wondershare.com/democreator/thumbnail/edit-videos-on-windows.jpg)


